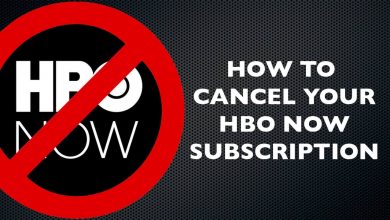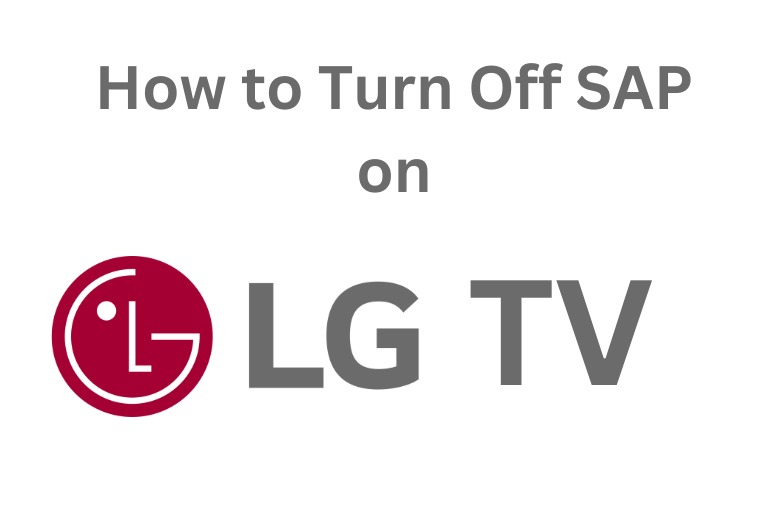Bluetooth is a wireless technology that allows connecting and exchanging data between different devices within a short distance. You can connect devices like speakers, headphones, earbuds, keyboards, mouse, printers, etc. Windows 11 supports Bluetooth to transmit media files from your PC to other devices. To do this, you need to keep your Bluetooth option enabled on both the sender and receiver devices. In this article, we show you how to turn on Bluetooth on your Windows 11 device.
Contents
How to Turn on Bluetooth on Windows 11
There are two ways to connect Bluetooth on your Windows 11
- From Action Center
- From Settings Apps
1. Turn on Bluetooth Via Action Center
[1] Tap the Win+A keyboard shortcut to open the Action Center. Or, click the Action Center icon near the bottom right corner of the desktop.
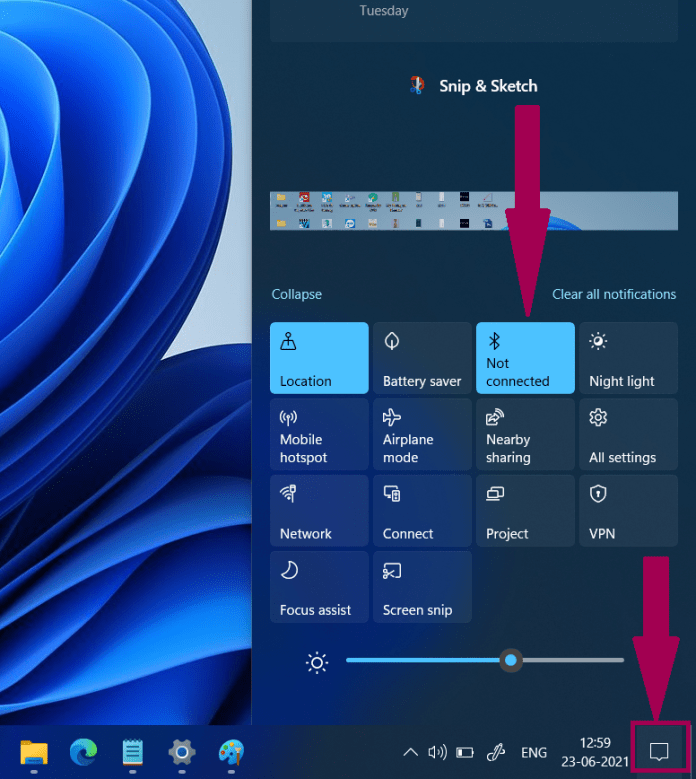
[2] Click on the Bluetooth icon to turn it on. When it is enabled in the Action center, it turns to a dark color.
By default, the Bluetooth icon is available on Action Center. If you can’t find the Bluetooth icon on Action center, then follow the below steps to add it.
Related Guide: How to Change the Default Browser in Windows 11
[1] In Action Center, click on Edit quick actions icon at the bottom left.
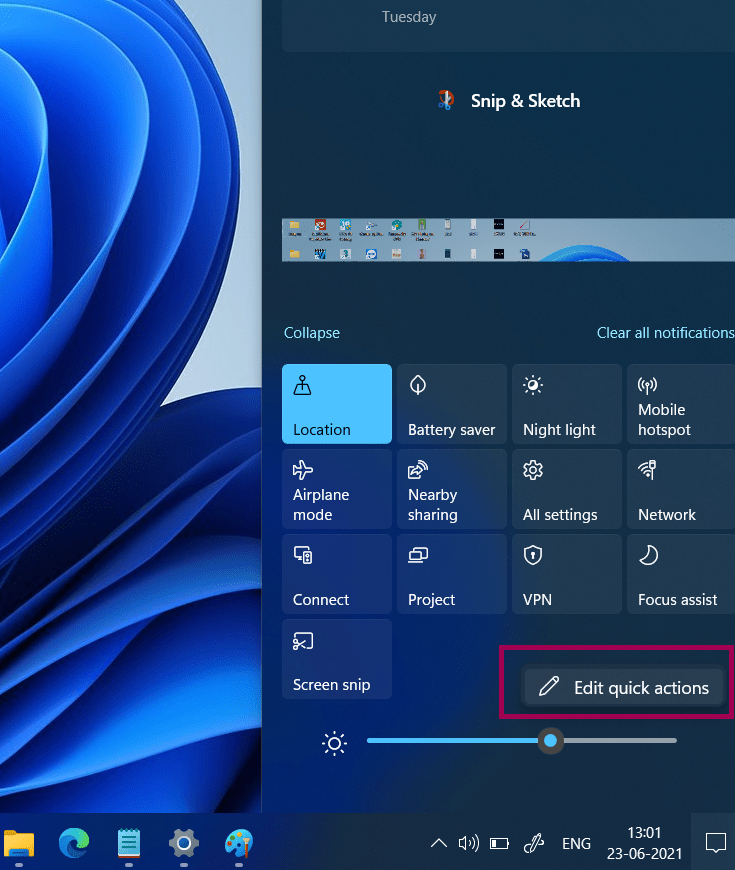
[2] Click Add.
[3] Next, select Bluetooth from the list.
[4] Finally, click on Done to save changes.
2. Turn on Bluetooth Via Settings
[1] In the Start menu, search for Settings or press the Windows + I shortcut key to open the Windows Settings.
[2] Under Settings, select Bluetooth and Devices.
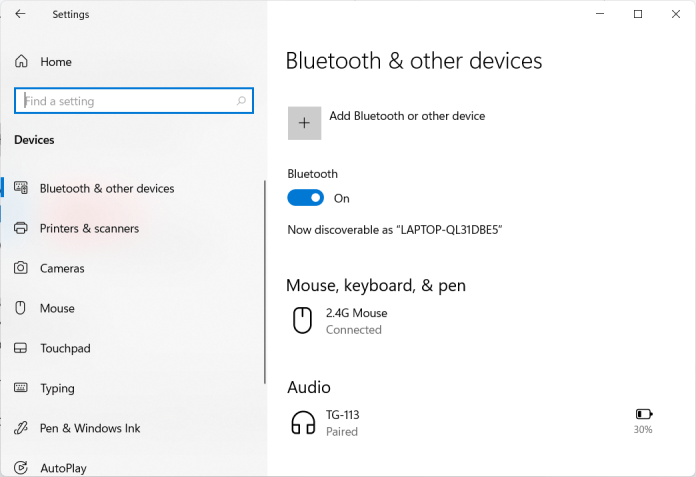
[3] Next, click the toggle next to Bluetooth to enable it.
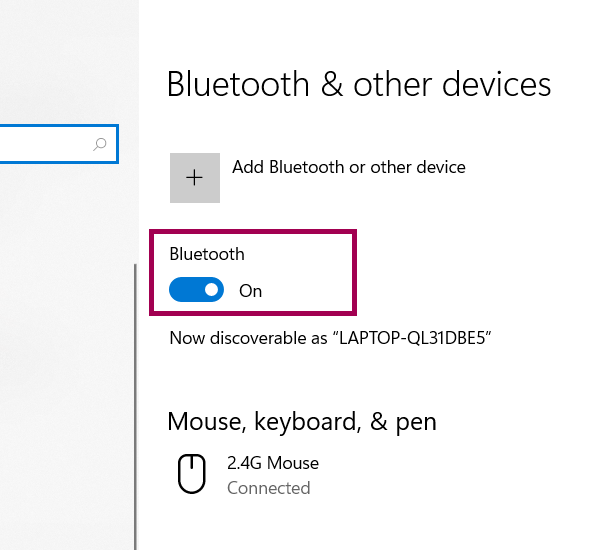
Related Guide: How to Check Screen on Time in Windows 11
How To Pair a Bluetooth Device In Windows 11
Follow the simple steps to pair with other devices that support Bluetooth connectivity.
[1] Ensure that Bluetooth is turned on both devices.
[2] Open Windows Settings and click the Add Bluetooth or other devices button.
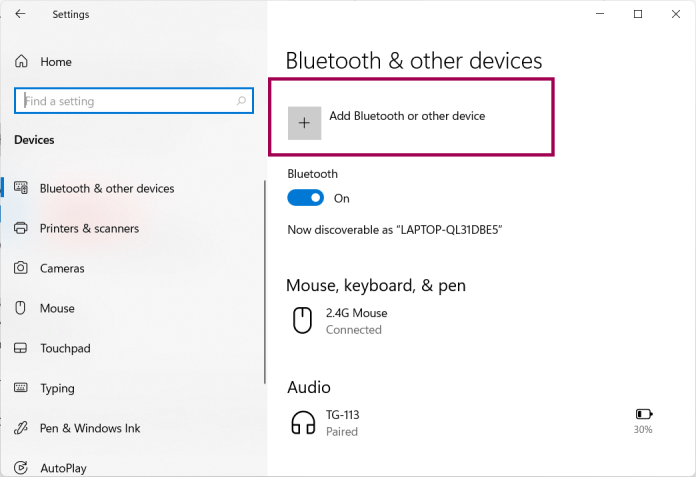
[3] Click on the Add device option.
[4] Add a device window will appear on the screen. Click on the Bluetooth switch.
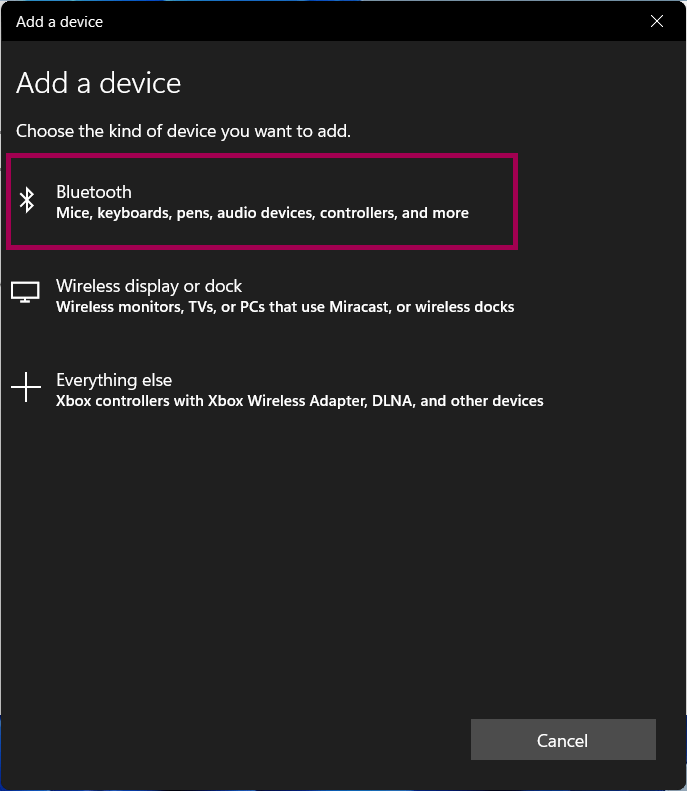
[5] Your system will scan for nearby devices available to connect.
[6] Select the device that you want to connect.
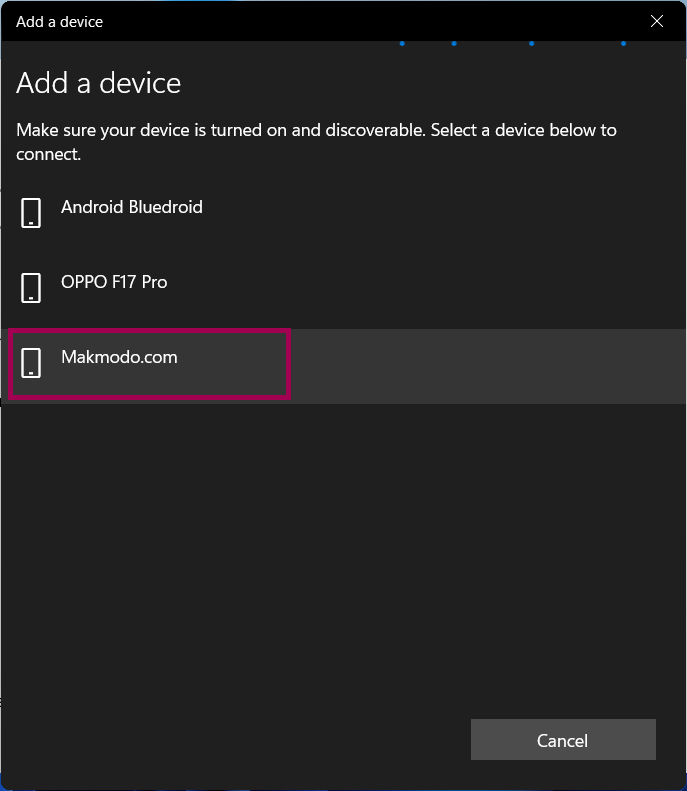
[7] Here, you will receive a confirmation on the window and click on Connect button.
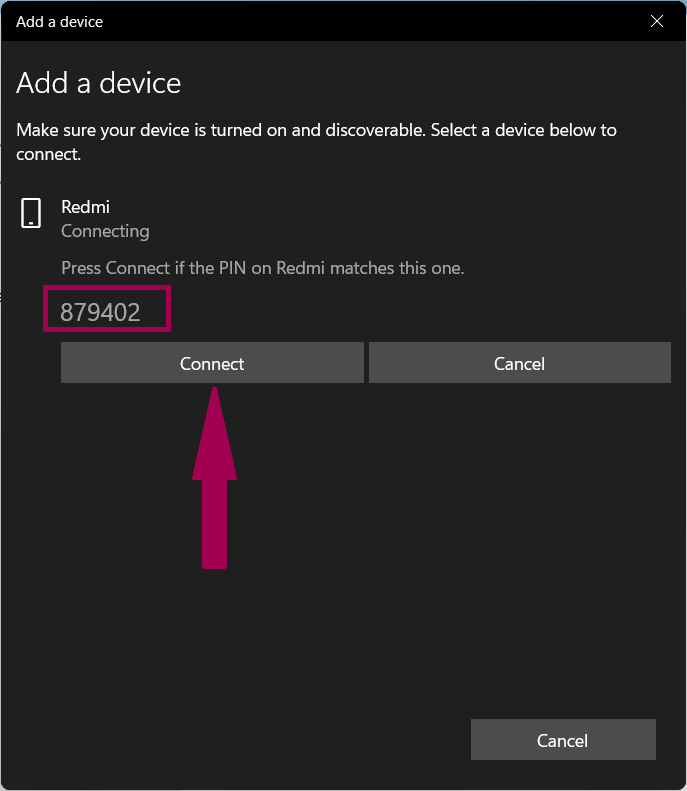
[8] Finally, the connection will be established successfully.
Troubleshoot Bluetooth Issues
If you find any issues while trying to turn on Bluetooth, then you can try with any of these solutions.
- Check whether your computer supports Bluetooth technology or not.
- Run Bluetooth Troubleshooter
- Check whether Bluetooth support service is running or not
- Check if flight mode is enabled or not
- Update Bluetooth drivers to the latest version
Thus, you can turn on Bluetooth on your Windows 11 and connect devices like speakers, headphones, keyboards, mouse, etc. By using this, you can easily send data and communicate with nearby devices wirelessly.
If you had any doubts related to this tutorial, let us know in the comments section. Follow our Facebook and Twitter pages to read more latest news and updates.