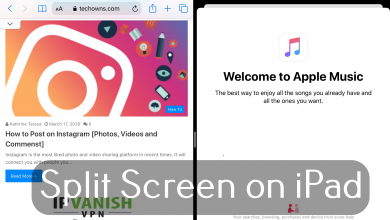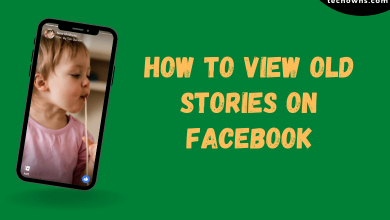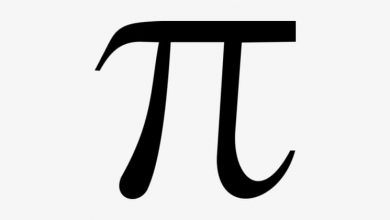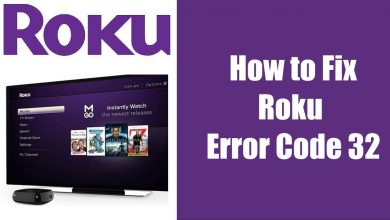YouTube is the world’s most popular video-sharing platform where you can watch, share, like, comment and upload videos. It encourages the viewers to express their opinion about the videos they watch and allows you to create a YouTube channel to bring all your videos together. YouTube is a free streaming service which allows you to access billions of videos with advertisements. If you are an advertiser you have to choose the location and format for your videos will appear. Most of the ads can be skipped after five seconds, some are longer ads that you have to watch till the end. If you are annoyed watching ads on YouTube, then you can block the ads. In this guide, we explain how to block ads on YouTube and watch your videos without ad interruption.
Contents
How to Block Ads on YouTube?
YouTube is free until you see Ads. If you want to stop seeing ads, then the official method is by purchasing a Premium subscription. Premium Subscription comes with plenty of other benefits as well. By purchasing a premium membership, you can play Youtube videos on the background.
Note: Subscribing to YouTube premium is the only way to block ads on YouTube app on your iPhone and iPad (Safari).
How to Get YouTube Premium?
(1) Open the YouTube app on your mobile device or open the web browser and visit youtube.com/premium.
(2) Sign in to your Google account.
(3) Click on your profile icon shown on the top right corner of the screen.
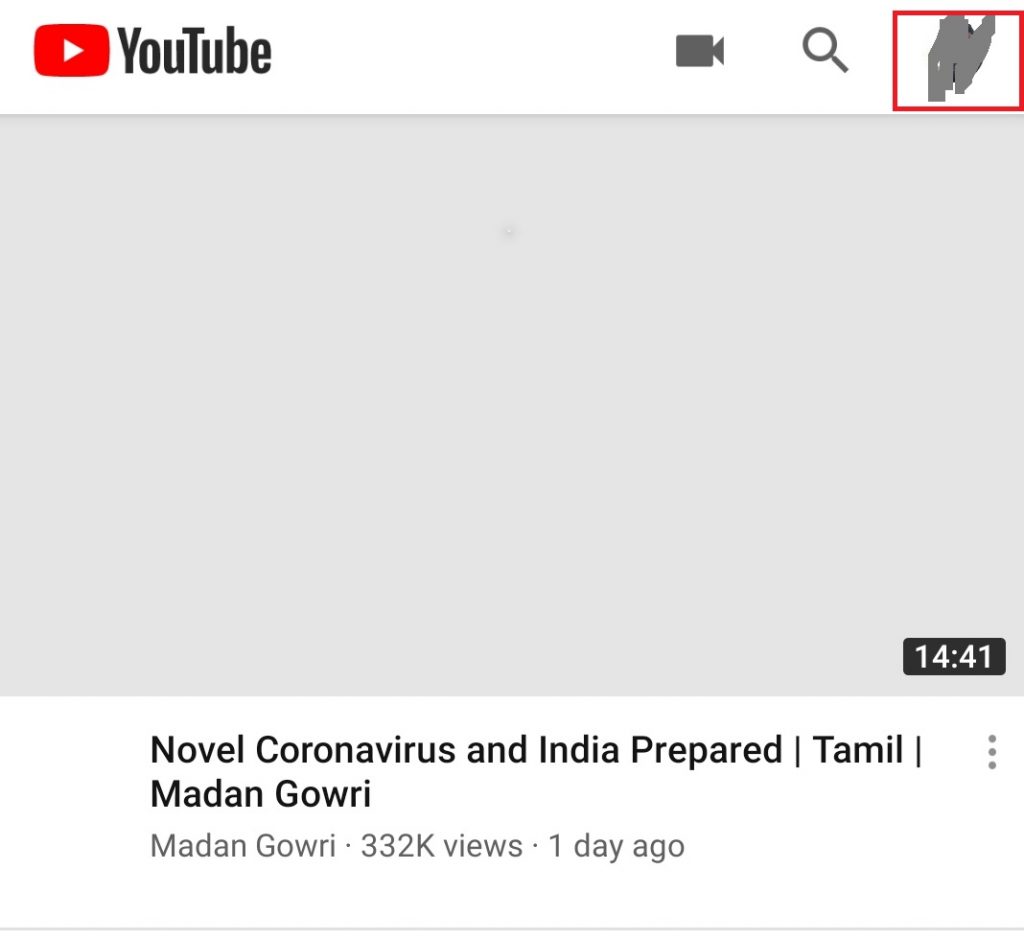
(4) Select the Paid Membership option.
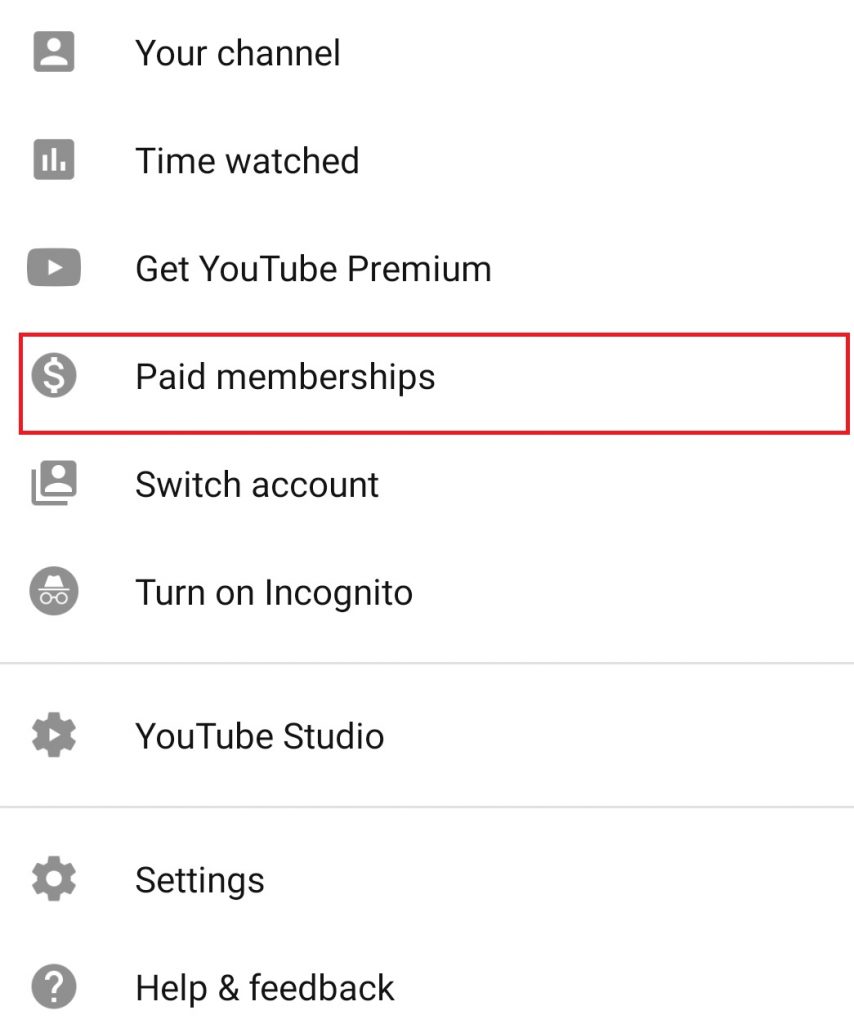
(5) Click on Learn more option.
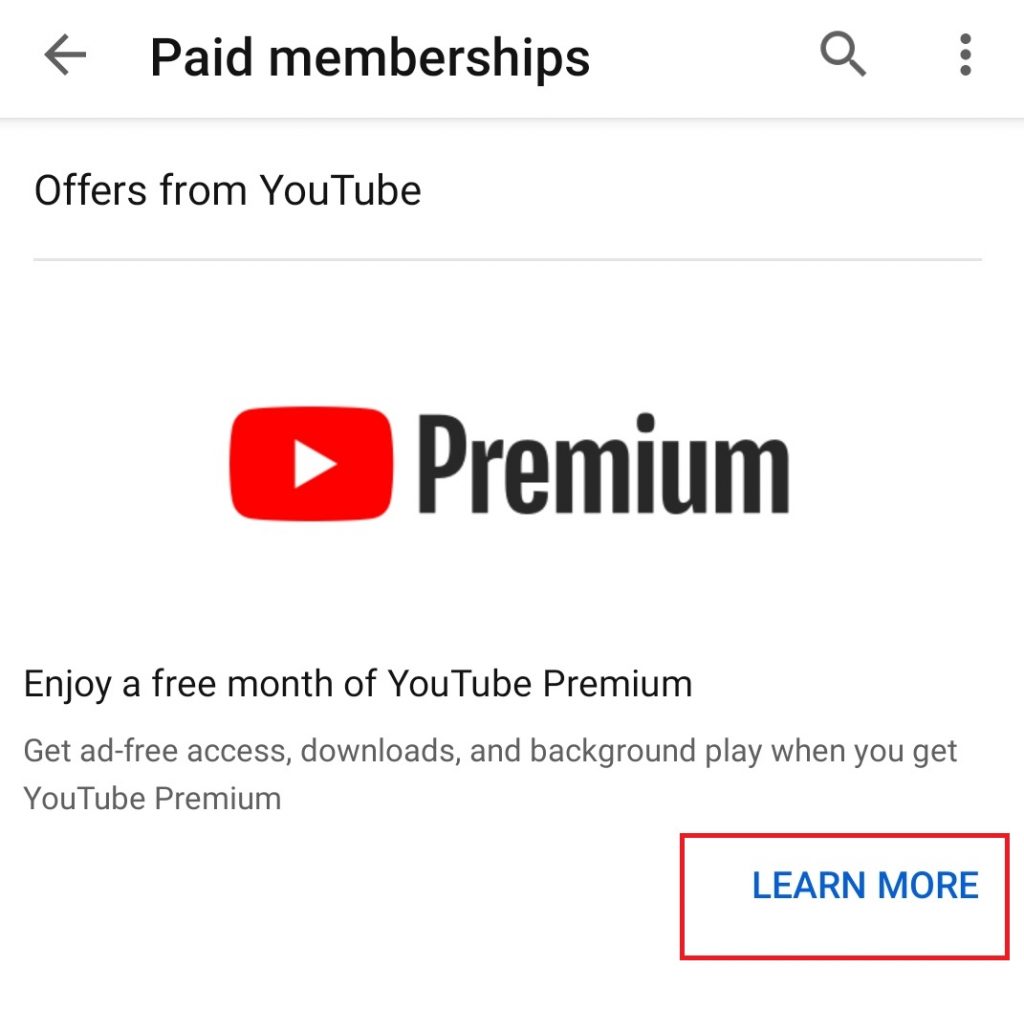
(6) Click on Try it Free to get 30 days free trial.
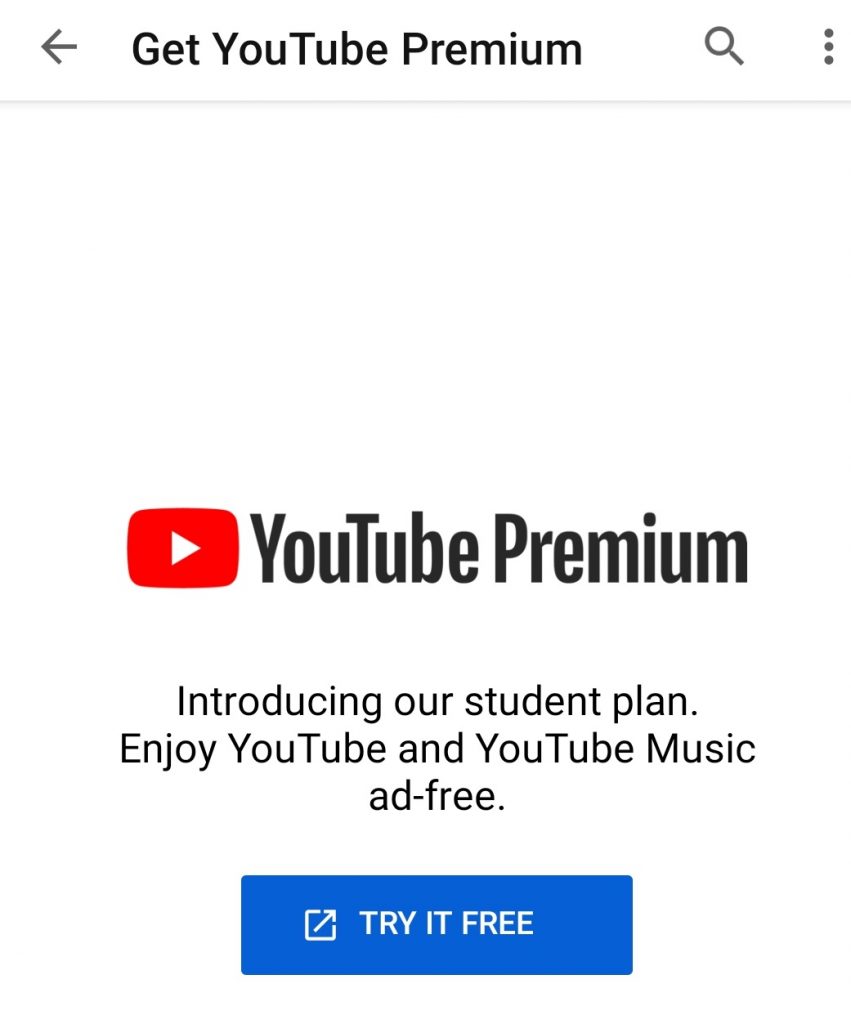
(7) You need to select the payment method and click Buy to complete the process.
Note: When the trial period is over, you will be automatically charged the premium price of ₹129. You can cancel the premium during the free trial period. The pre-paid plans are available only for android and web users.
How to Block Ads on YouTube in Chrome?
You can install an ad blocker on the Google Chrome browser to watch Youtube without any ads.
(1) Go to Chrome web store.
(2) Search for the ad-block extension. A list of Adblocking extension are shown below.
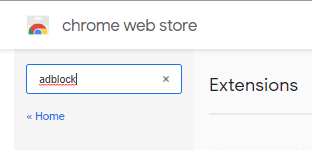
(3) Select the ad-block extension that you want to install.
(4) Select Add to Chrome button.
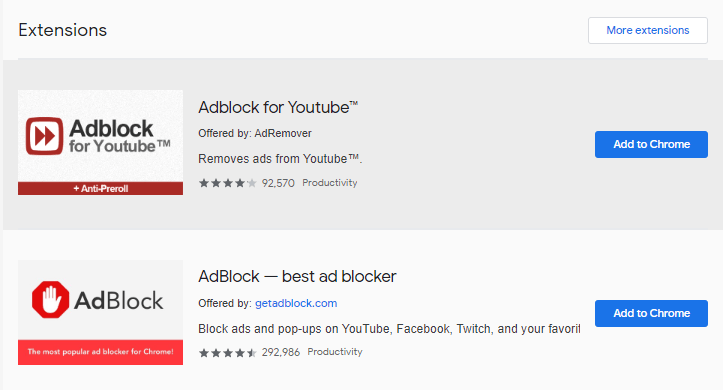
(5) Select Add extension from the confirmation prompt.
(6) Once the installation is completed, your ad blocking extension is added to your chrome browser successfully.
(7): Now you open the Chrome web browser and visit youtube.com.
(8) Now you can stream all your YouTube videos without advertisements on your Chrome Web browser.
How to Block YouTube Ads on Firefox?
Mozilla Firefox is a free and open-source web browser. You can install various add-ons to the Firefox browser. To block YouTube ads on Firefox, you need to add or install any ad-block extension.
(1) Open the Firefox web browser on your device.
(2) Click on the Menu icon (three horizontal line) at the top right corner of the Firefox web browser.
(3) Select Add-ons from the menu options.
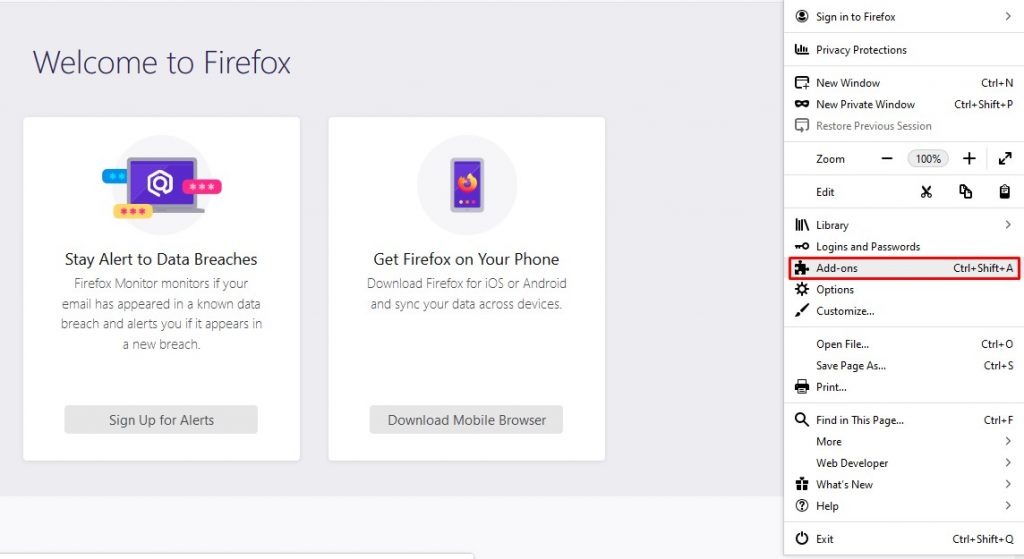
(4) Here search for any ad-block extension (Eg: Adblocker) and select the extension that you want to install.
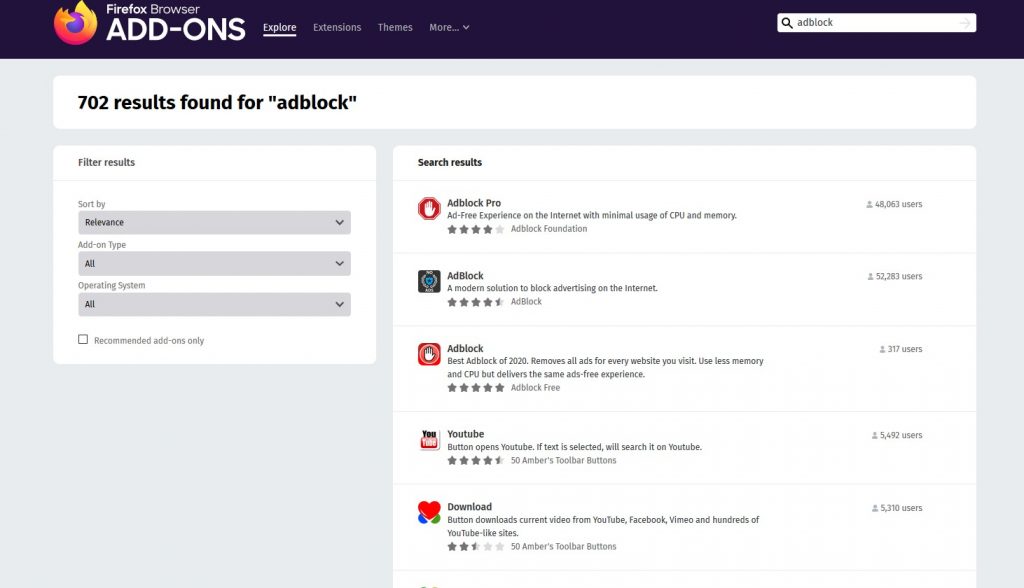
(5) Select Add to Firefox button, it will install the selected ad blocker into your Firefox web browser.
(6) Now you open the Firefox web browser and visit youtube.com.
(7) Select the videos you want to play, your video will play without advertisements on your Firefox browser.
How to Block YouTube Ads in Microsoft Edge?
If you want to watch the YouTube videos without ads on Microsoft Edge, you need to install an adblocker from the Microsoft Store.
(1) Open the Microsoft Edge web browser on your computer or Desktop.
(2) Select the Menu icon (three horizontal dots) in the top right corner of your Microsoft Edge browser.
(3) Select the Extension menu option.
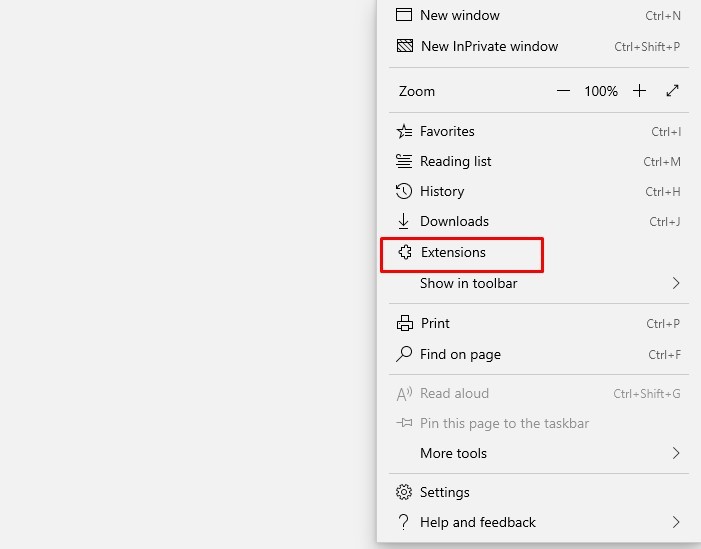
(4) Select Explore More Extensions. It will take you to the Microsoft Store.
(5) Select the Search icon and search for the ad blocker that you wish to install.
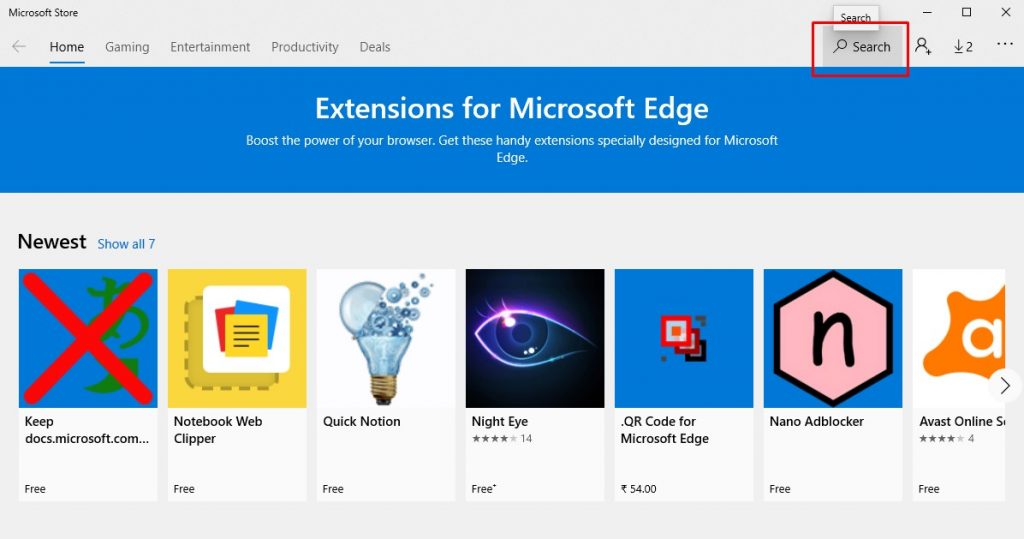
(6) It will show a few of the ad blockers. Click Show all option to open all the supported ad-blockers.
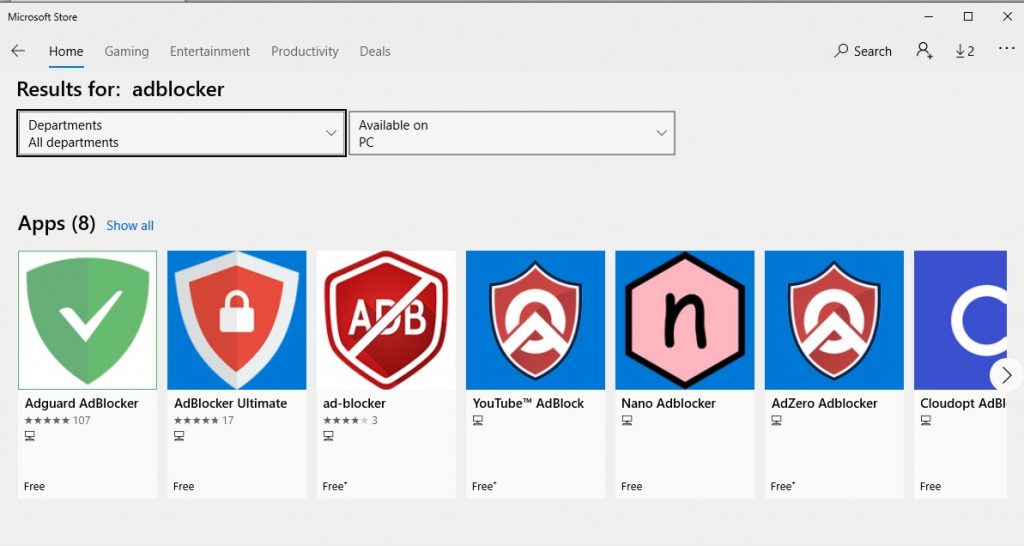
(7) Select the ad-blocker from the list.
(8) Select Get button to download and install the selected adblocker.
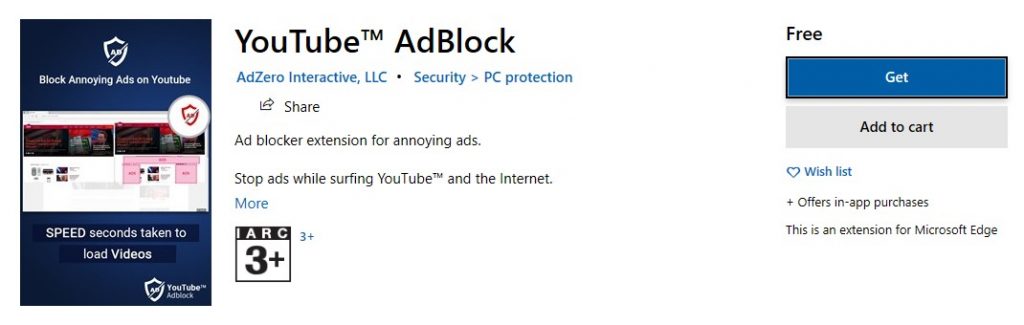
(9) Once the installation is completed, click on the Launch button.
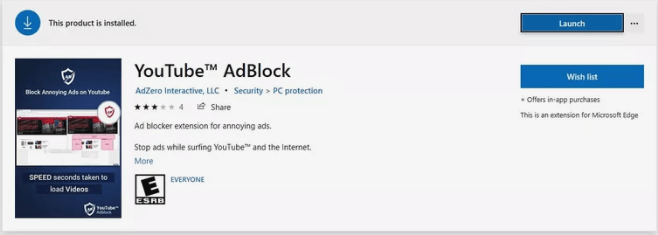
(10) After that return back to Microsoft Edge home and select Turn it on from the small pop up window.
(11) Now your visit youtube.com and stream your favourite video without advertisements.
How to Block YouTube Ads in Internet Explorer?
The internet explorer is one of the web browser similar to Chrome and Firefox which is developed by Microsoft. But unfortunately, an Extension store is not available on Internet explorer. If you want to install an ad-blocker extension, you have to download it directly from the developer website.
(1) Open the Internet Explorer web browser on your computer.
(2) Navigate to search bar and visit the official site of the Adblocker that you want to install.
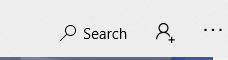
(3) Click on Download button and it will start downloading.
(4) Select the Run option from the pop-up and then select “I Accept”.

(5) Select Yes from the prompt to close internet explorer.
(6) After the installation is completed, select Enable from the pop-up window appears with installed ad-blocker is ready to use.
Now you stream videos on Youtube without any ads.
How to Block YouTube Ads on Opera Browser?
(1) Install and Open the Opera web browser on your computer.
(2) Click on the Opera Menu button.
(3) Then select the Get Extensions option.
(4) Search for the ad-blocker that you want to install.
(5) Select the ad-blocker extension (For eg: Ad block) from the list.
(6) Click Add to Opera from the selected ad blocker page.
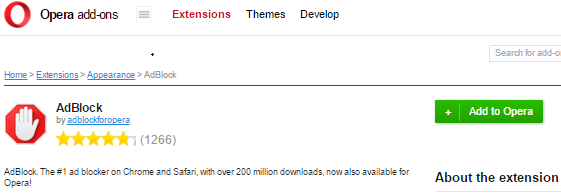
(7) After the installation is completed, you will see “Installing AdBlock…done” message on the screen.
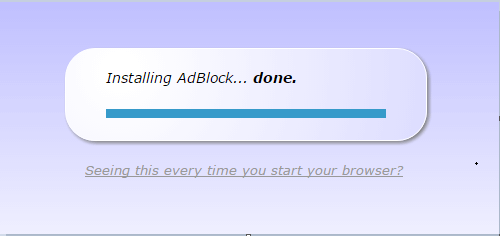
Now you open the YouTube website and watch your videos without ads.
Our Opinion
The above are the various methods to block ads on various browsers. The best way to block ads is by purchasing the premium subscription. You will get additional benefits on purchasing the premium package as well. You can try the subscription for free if you are not sure about the benefits.
If you have any queries, comment it in the below section. Follow us on Facebook and Twitter for more updates.