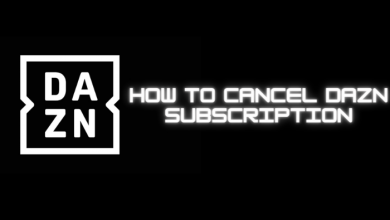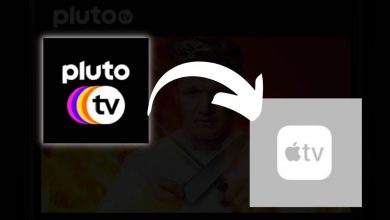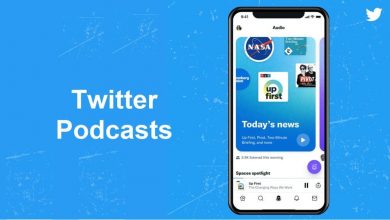If an app gets popular, then all the social media platforms try to implement the same technology or feature on their network and keep their users on their platform without switching to a new platform. In such cases, now Discord has introduced the Clubhouse‘s audio podcast feature in the name of Stage channels. So you can interact with the Discord community members with the Stage Channels, and you can also speak with your audience. Moreover, it’s completely free, and you can create Stage Channels within few minutes.
Special features of Stage Channels:
- Create unlimited Stage channels for free.
- Anyone can create stage channels if they have verified their email address.
- No audio lag, and you can podcast in real-time.
- Interact with your audience in live audio instead of the boring chat section.
- Works on both mobile and PC, and users can join the Stage Channels on any device.
Contents
How to Use Stage Channels on Discord
Stage Channels can be created only on Discord Community Servers. So first, enable community servers and then create unlimited Stage channels anytime you want.
Prerequisite:
1. Login to your Discord account and click Server settings.
2. In the left menu, select Enable Community and click the Get started button as highlighted in the below image.
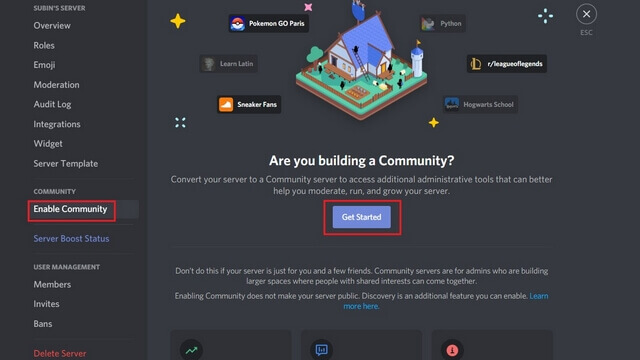
3. Follow the on screen instructions and at last click Finish Setup to setup the community server.
Related: Everything you need to know about Twitter Spaces.
Steps to Create Stage Channels on Discord
1. Click the [+] icon next to the VOICE CHANNELS tab.
2. In the popup, select Stage Channels and enter any channel name and click Next.
3. Click Skip and you don’t need to add any stage moderators as they also get full control over the channel.
4. Ener the Stage topic and tap Open the stage button.
5. You have successfully created Stage Channels on Discord.
Steps to Use Stage Channels
1. Under Voice Channels, select the Stage Channels you want to use.
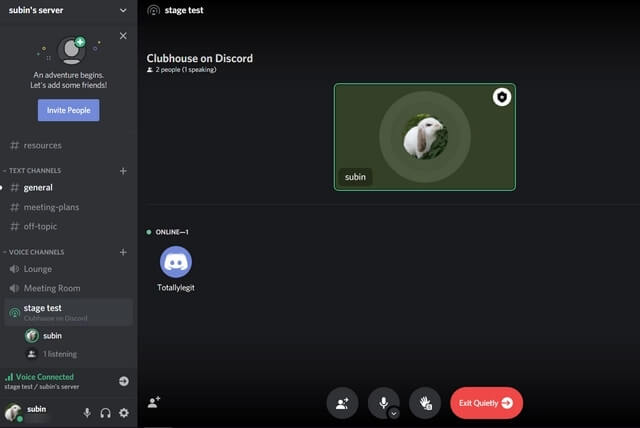
2. Participants can join as listeners by default and Discord groups them automatically.
3. If you’re a listener, you can tell the host that you’re willing to speak by clicking on the hand icon as shown in the below image.
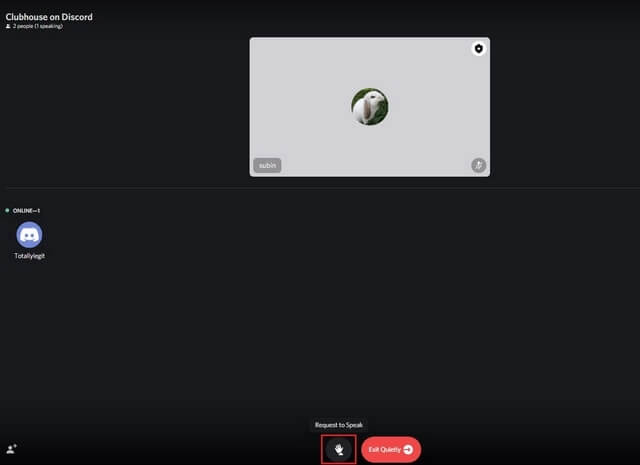
4. If the host accepts your request, then you will be able to speak in the Stage Channels.
5. To exit speaking, you can click the Move to Audience icon.
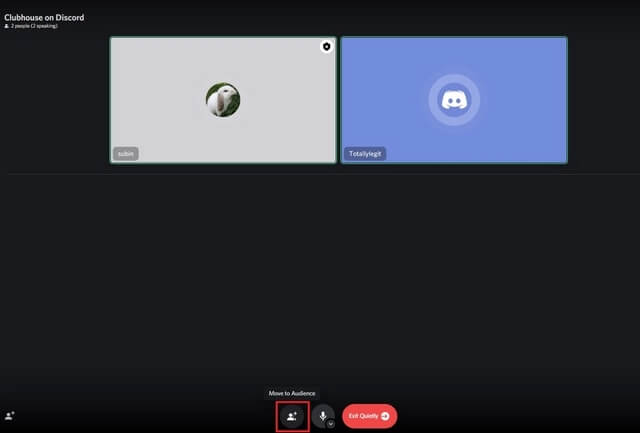
6. If you want to exit the channel, tap Disconnect from stage to leave the Stage Channel.
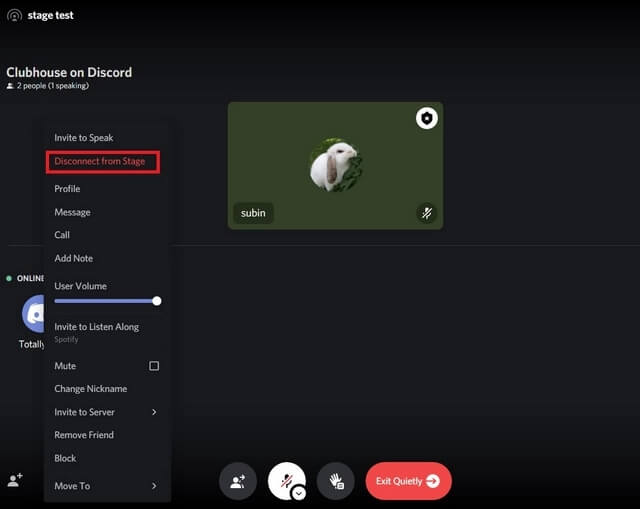
It easy to create Stage Channels on Discord, but make sure to allow only trusted people to speak on Stage Channels because everything goes in real-time. Some people can misuse it by telling their own stories or promoting their businesses.
For more tutorials related to Discord, follow our Facebook and Twitter pages.