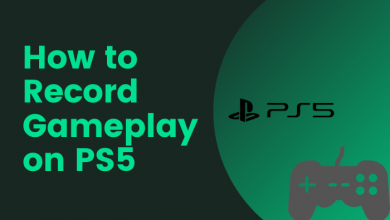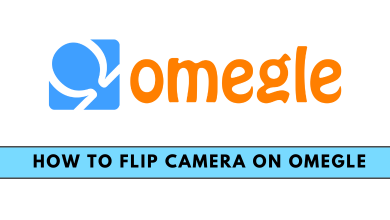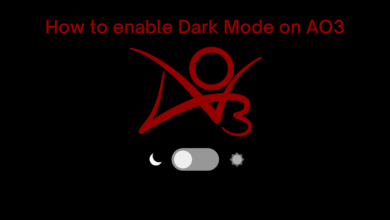The dark mode is nothing but changing the user interface of the entire operating system from light color to black. It protects users’ eyes from blue light emission and makes your device’s battery power last longer. Nowadays, all the operating systems provide dark mode built-in, including the recently launched Windows OS. Microsoft has confirmed that there will be dark mode in Windows 11, and it can be enabled directly from the device settings. While comparing with lower Windows versions, Windows 11 allows you to set your own accent color, a feature that cannot be done on any operating system.
How to Enable Dark mode on Windows 11
You can follow the below steps on your Windows 11 PC and laptops to enable dark mode, and it works perfectly fine on all devices.
1. Press the Windows key on keyboard and select Settings.
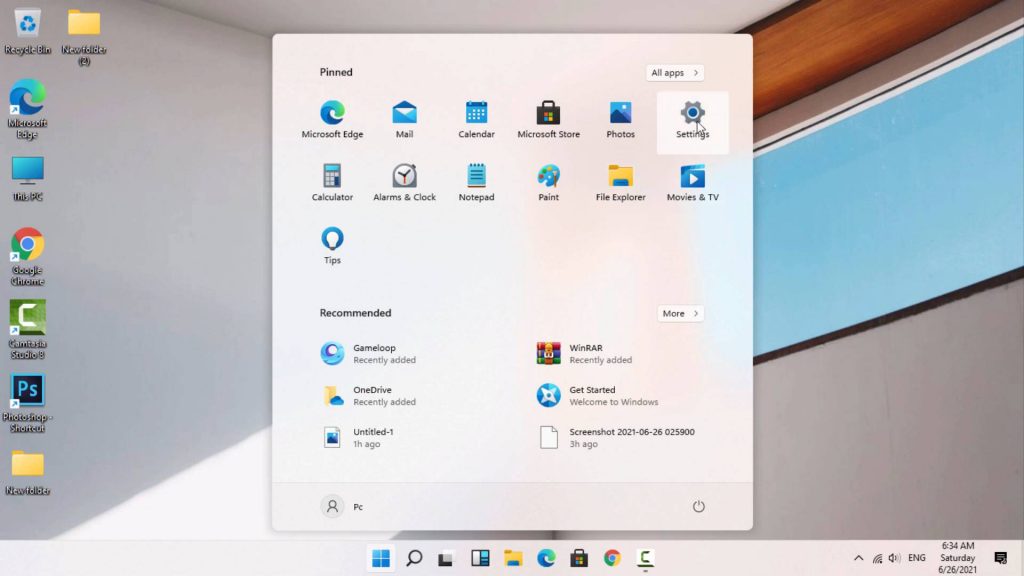
2. Tap Personalization and go to Colors tab in the left pane.
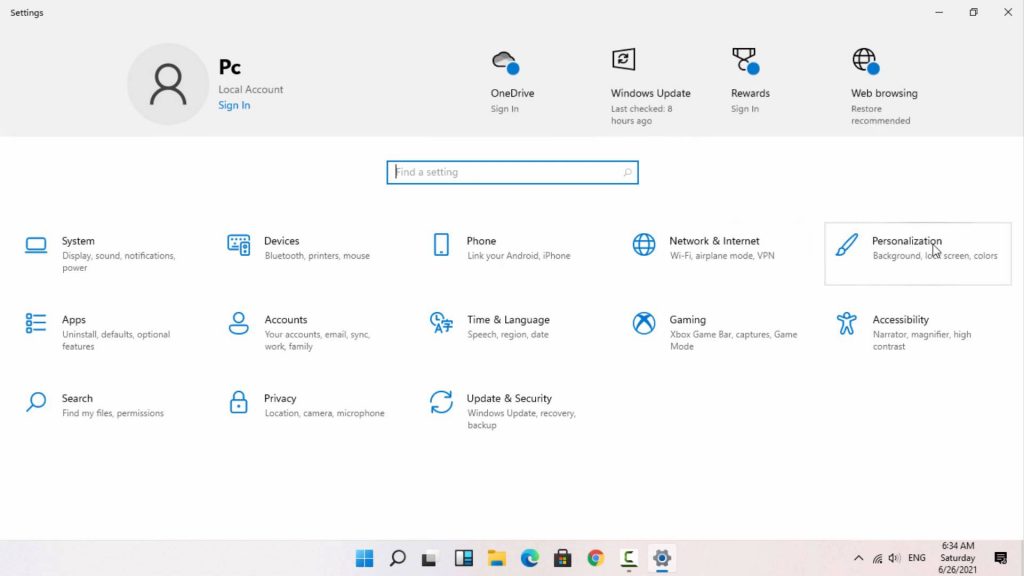
3. In the Choose your color dropdown, select Dark to enable the default windows dark mode on your PC.
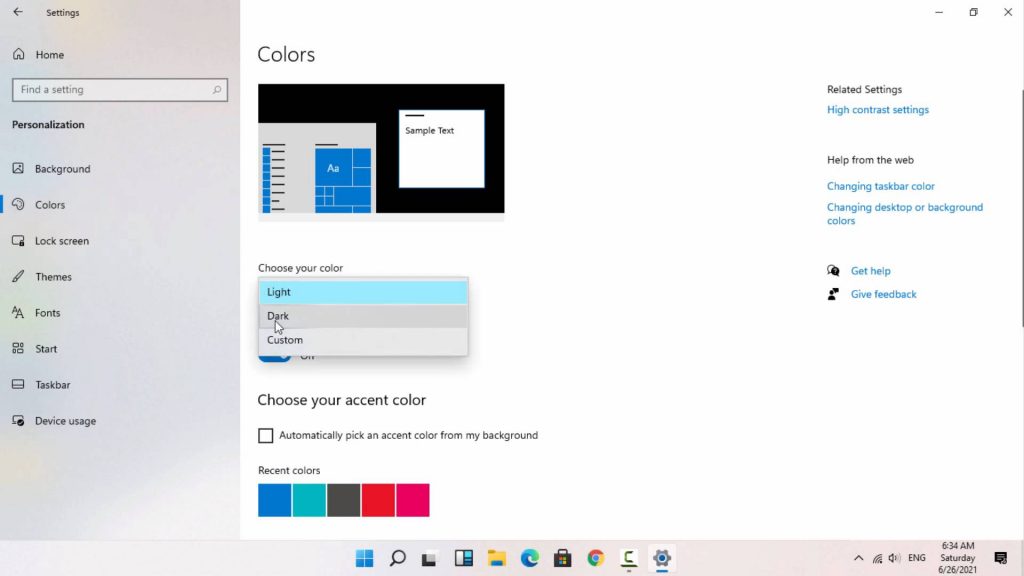
4. You also need to change the accent color manually to make your PC UI looks as per your favorite accent color.
5. Scroll down and select the accent color. Choose any color as per your wish that will change the accents. We recommend white color as it looks minimal and simple.
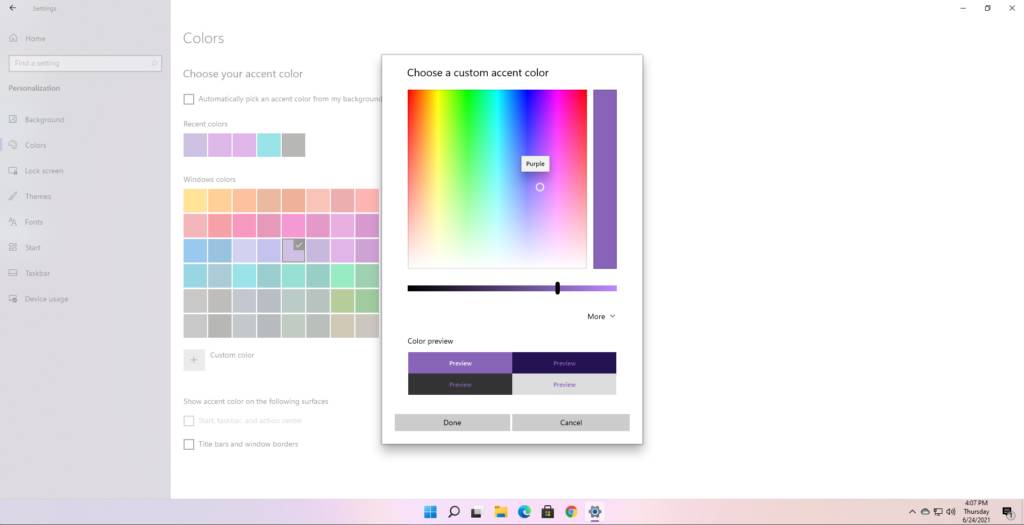
6. Congrats! You have successfully enabled dark mode. You can always revert it by selecting the light color in the drop-down box.
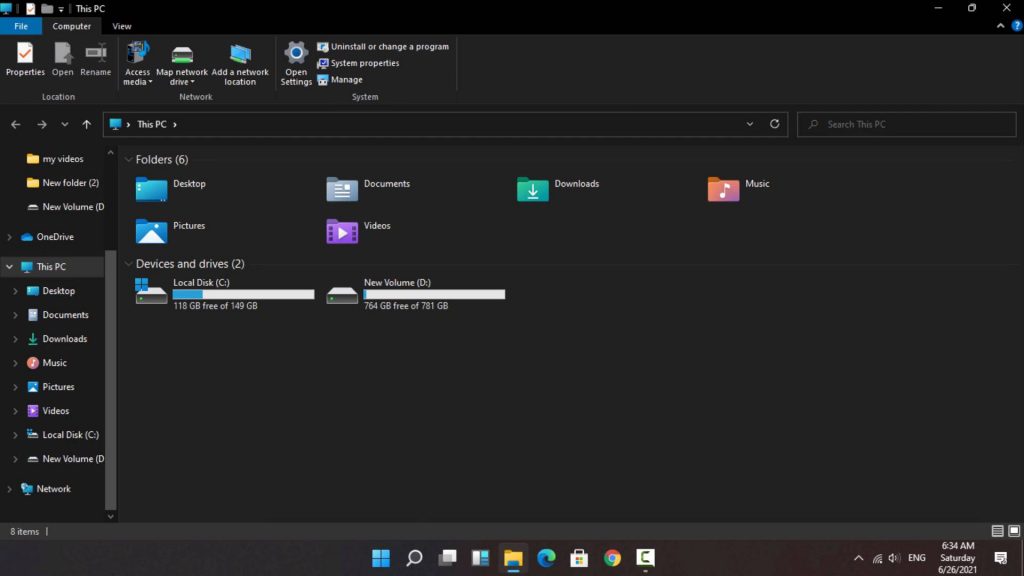
Therefore, you can easily turn on and off dark mode within few minutes by following the above steps carefully. As Windows 11 is still in beta version, you may experience few issues here and there. Share your experience about Windows 11 dark mode in the below comments section.
Follow our Facebook and Twitter profiles to stay updated with our tutorials.