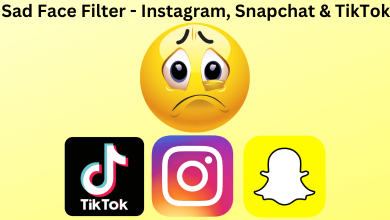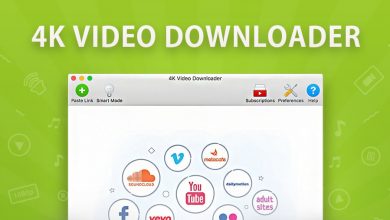Nowadays, all the books are served as PDFs, making them easily accessible for the readers. There is no need to purchase a book if the old one gets torn down or lost because you can download it unlimited times once you purchased them. To advance this technology, audiobooks were found, and they will read out all the text for the readers. Unline the text to speech functionality, Audiobooks will read out in natural soundings like a human explaining or narrating the story. Audiobooks have a separate app for all devices like Android, iPhone, iPad, and computers. They can be synced with each other.
Contents
How to Add Audiobooks From Mac or PC to iPhone
There three methods to add Audiobooks to iPhone are as follows.
- With iTunes
- With the Finder app
- Via third-party apps
How to Add Audiobooks to iPhone With iTunes
1. Connect your iPhone to your PC or Mac and then open iTunes.
2. Tap on the phone icon and select Audiobooks in the left menu.
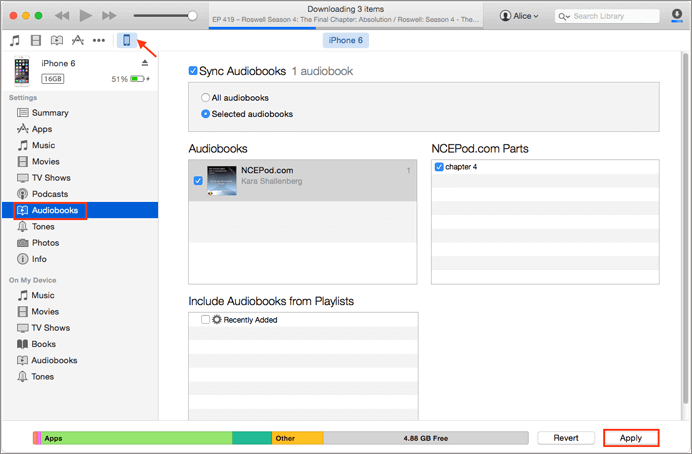
3. Select the Sync Audiobooks check box and select the audios you want to add to iPhone.
4. Tap the Apply button and wait for the syncing process to complete.
How to Add Audiobooks to iPhone With Finder
1. As usual, connect your iPhone to Mac and open the Finder app.
2. Under the Locations section, select your iPhone.
3. Navigate to Audiobooks tab and tap Sync audiobooks to (iPhone name).
4. You can select the sync all audiobooks button to sync the entire audio library or manually select the audios you want to sync.
5. Click the Apply button to start adding books to your iPhone.
With Third-Party Apps
EaseUS MobiMover is one of the best third-party apps available for Windows and Mac to perform all the tasks from your iPhone and iPad.
1. Purchase the pro version or install the free trial version of EaseUS MobiMover on your PC or Mac.
2. Open the Software and connect your iPhone to the PC. Tap the Trust button on your iPhone to connect with EaseUS MobiMover.
3. Click Audio and select Audiobooks in the overlay menu.
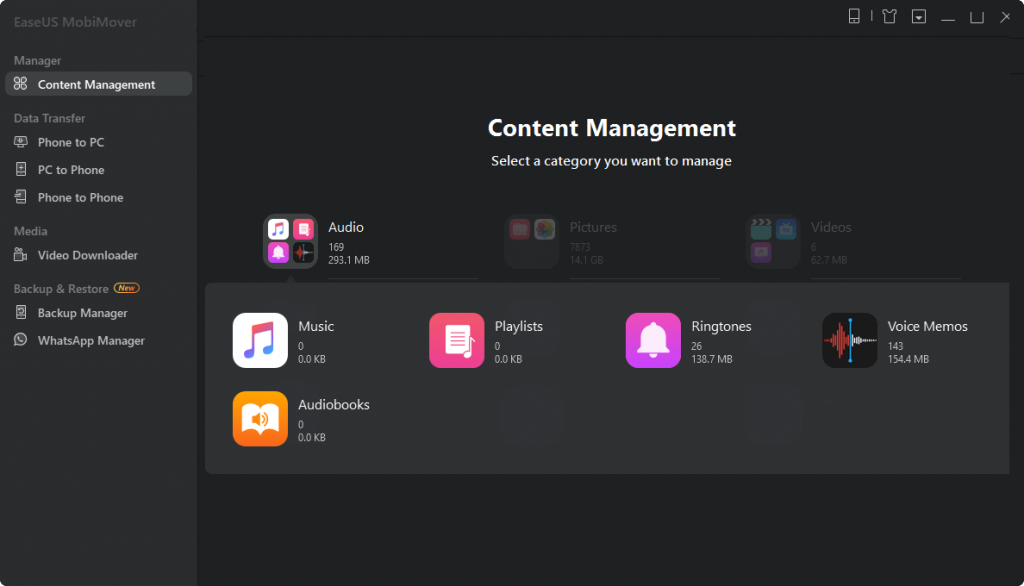
4. Tap Add contents and select the audios you want to add to your iPhone.
5. After selection, click Open to start syncing the selected item.
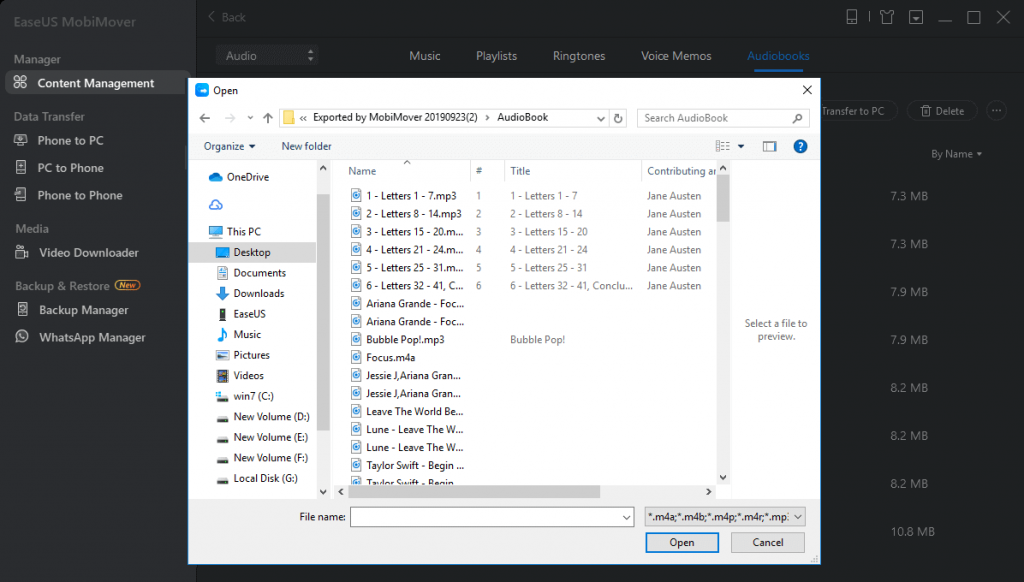
6. Unplug the device and open Books app on your iPhone to find all the synced audiobooks.
You can add Audiobooks to your iPhone with these three ways. Select and use the one which suits your requirement. Use the below comments section to share you queries and feedback related to this guide.
To read more tutorials related to iPhone, follow our Facebook and Twitter handles.