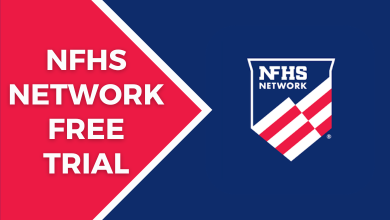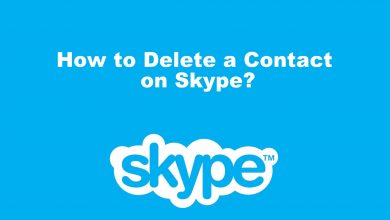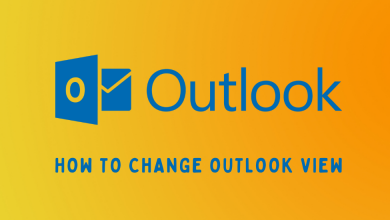Chromecast with Google TV is the latest streaming dongle to access the popular media on TV through the internet. You can install more than 1000+ apps on your Chromecast with Google TV from the Play Store. But there are more other apps out there which you can’t install directly from the store. Jailbreaking is the only way to add such apps, but there will be lots of restrictions. Jailbreaking means removing the device restriction to install any third-party or unauthorized apps. Is it possible to jailbreak Chromecast with Google TV? Let’s find out the answer.
Contents
Is Jailbreaking Legal?
In general, it is not legal to Jailbreak any device. Because it will remove all the security restrictions from your device. Moreover, you will also lose the warranty period for your device. Installing third-party or unauthorized apps may bring harm in the name of malware or virus. So it is not advisable to jailbreak any device.
How to Jailbreak Chromecast with Google TV
First of all, we have to clear that it is not possible to jailbreak the Chromecast with Google TV. Moreover, there is no need to jailbreak Google TV as the device itself offers you the option to sideload third-party apps. You can find the Downloader app officially on the Google TV store to sideload any Android apps.
Step 1: On the home screen, click on the Search option.
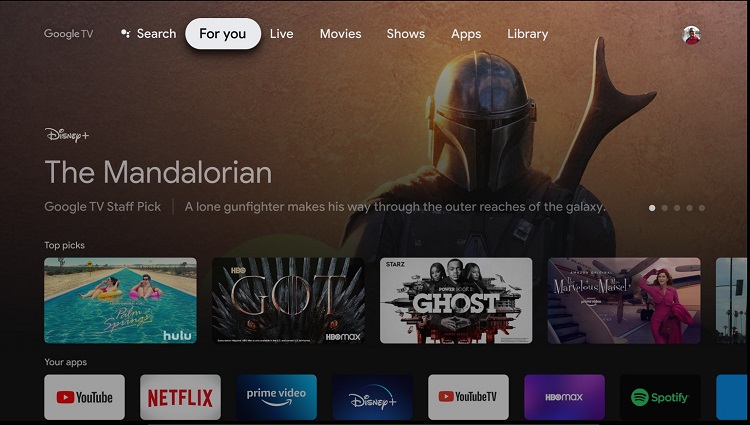
Step 2: Type Downloader on the search field. Select the app from the search results.
Step 3: Click on the Install button on the app info screen.
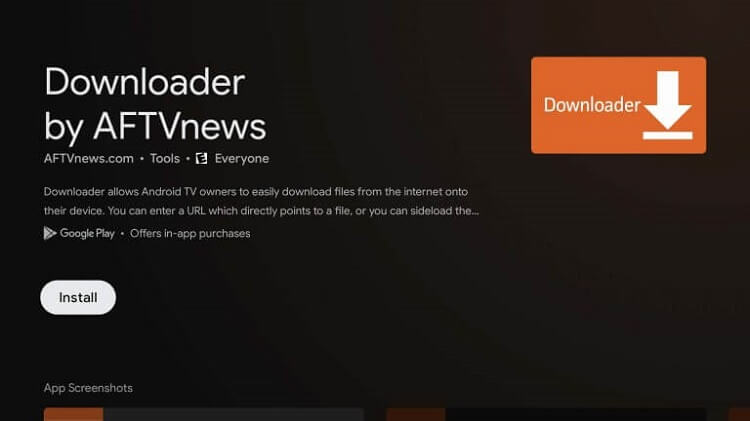
Step 4: Get back to the home screen of Google TV and click the Profile icon on the top-right corner. Select the Settings option.
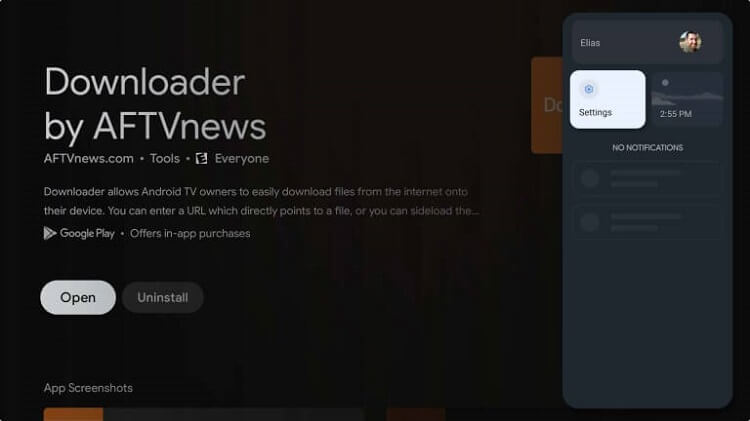
Step 5: On the next screen, click on the About option.
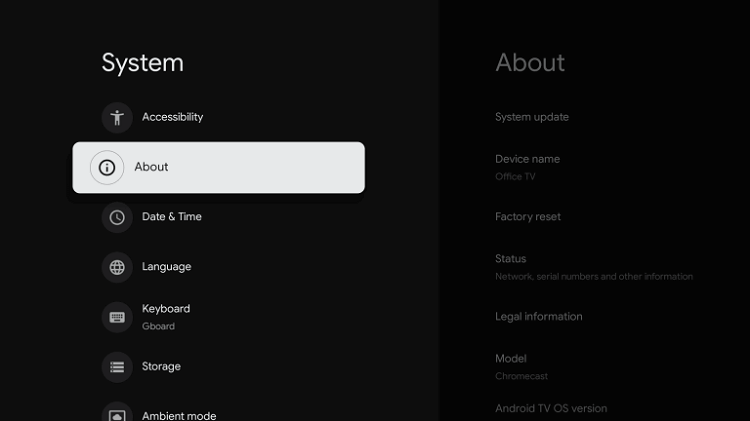
Step 6: Scroll down and click continuously on the Android OS Built option. Click until you see a message stating, “You are now a developer.”
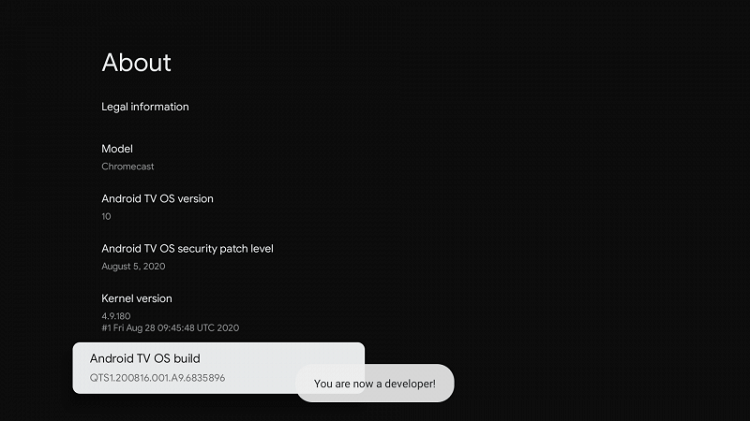
Step 7: Get back to the Settings and choose the Apps option.
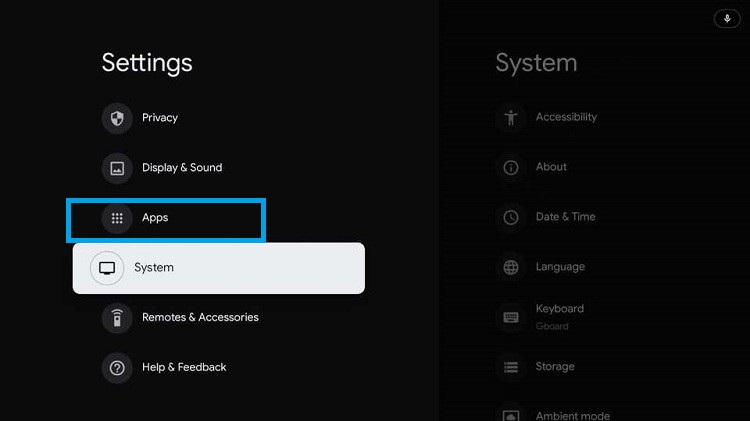
Step 8: Choose Security and Restrictions > Unknown Sources.
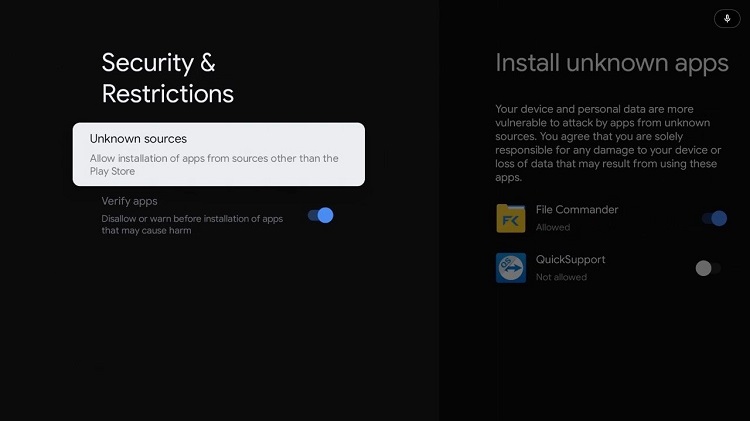
Step 9: Enable the toggle near the Downloader option.
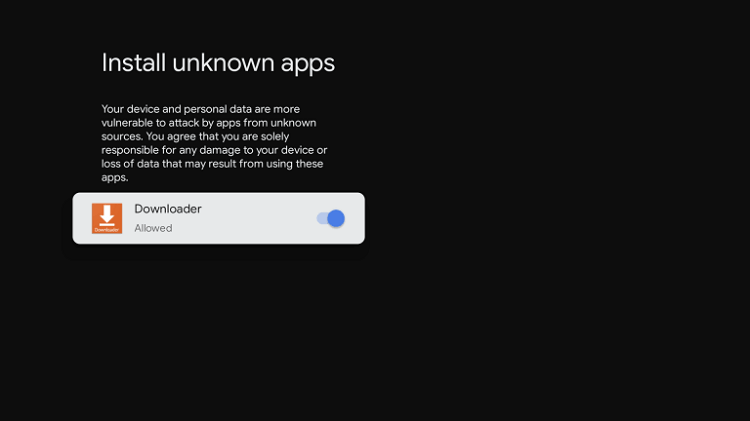
Step 10: After enabling the unknown sources, launch the Downloader app that you installed. On the home screen, click on the Allow option.
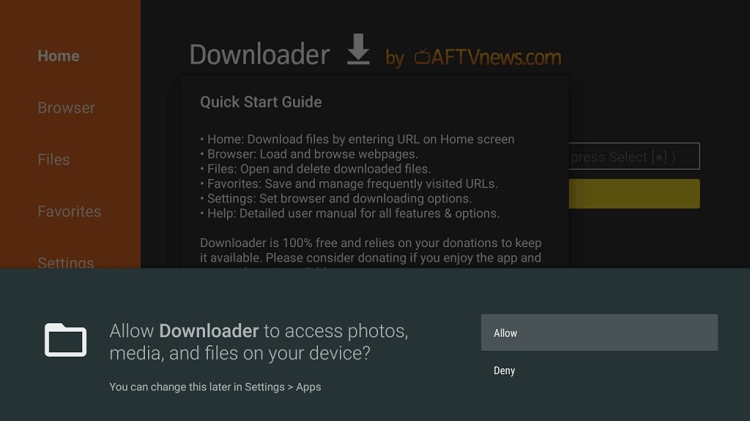
Step 11: Click the Home tab on the left pane. Highlight the URL field and type the URL for apk file you want to download.
Step 12: To browse web pages inside the Downloader, you have to install the browser plugin. For that, you need to enter browser.aftvnews.com.
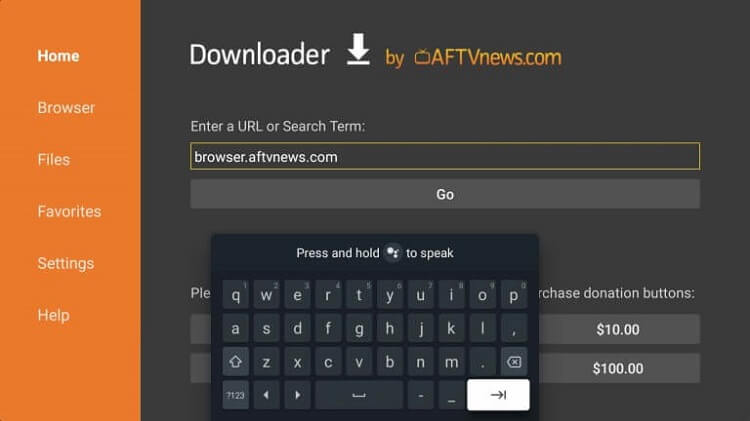
Step 13: Click on the Go button and wait for the plugin apk file to download.
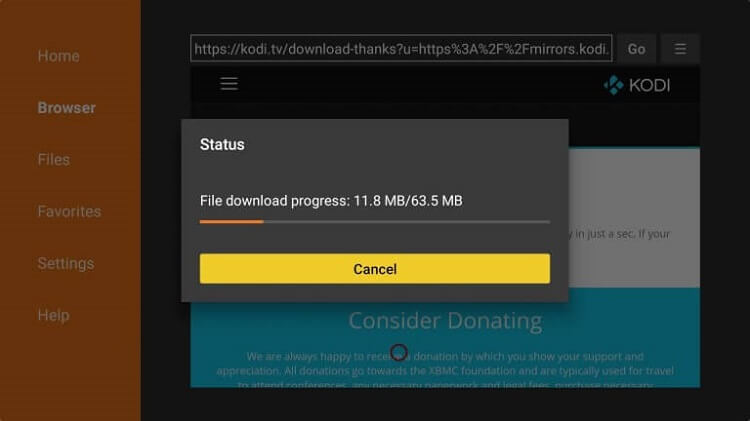
Step 14: Once the app is downloaded, click on the Install button.
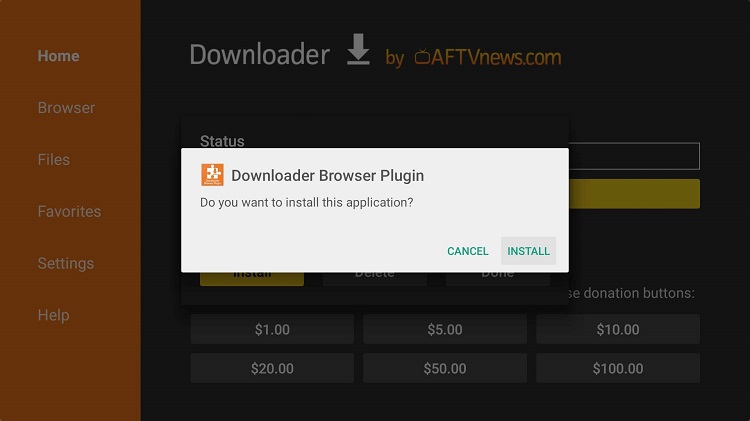
Install Kodi to Watch Geo-Restricted Contents
Installing Kodi is the best way to access the geo-restricted media and apps on Google TV.
Step 1: Open the Downloader app and click on the URL field.
Step 2: Type the Kodi URL: http://www.kodi.tv/download.
Step 3: Clik on the Go button and wait for the apk file to download.
Step 4: Once the app is downloaded, install Kodi on Chromecast with Google TV.
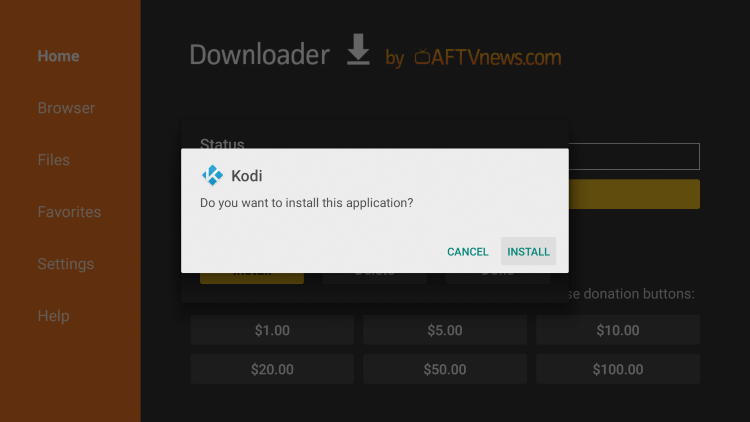
Step 5: Launch the Kodi app and then add addons to watch the content you want.
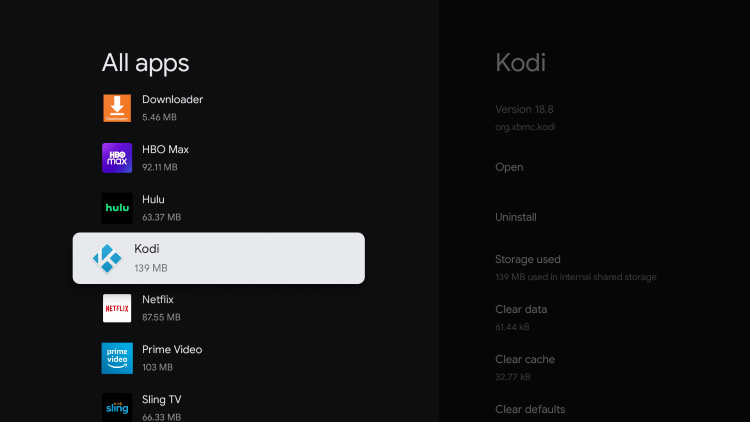
Install Aptoide – Alternative App Store on Google TV
Apart from Play Store, you can install alternative App Store like Aptoide to get the apps that are officially not available on Google TV.
Step 1: You can sideload Aptoide with the Downloader app. Enable the Unknown Sources and install the Downloader app.
Step 2: Launch the Downloader app and click on the URL field.
Step 3: Type the following URL: https://bit.ly/3hPNORQ.
Step 4: Click on the Go button and wait for the apk to download.
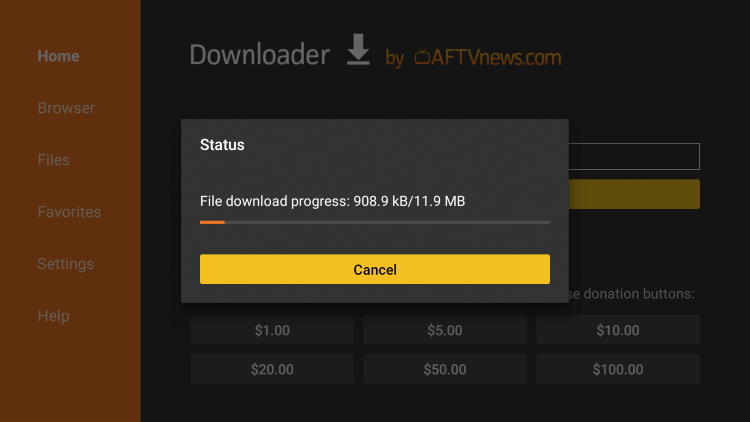
Step 5: Install and launch the Aptoide app on your streaming device.
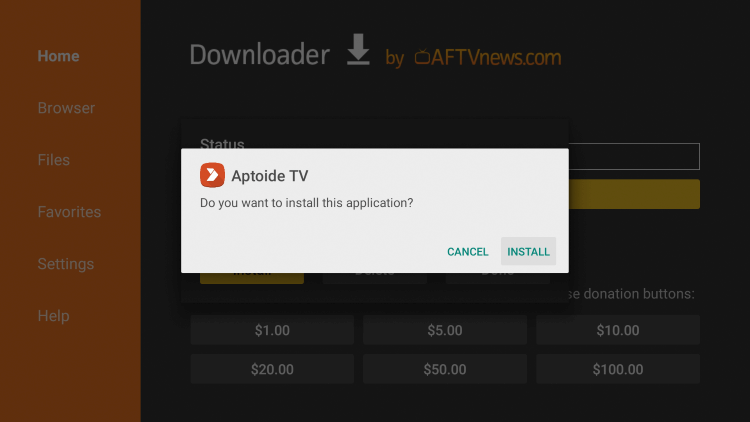
Step 6: Click on the Allow button to access the permissions. Like the Downloader app, you have to enable unknown sources for Aptoide TV.
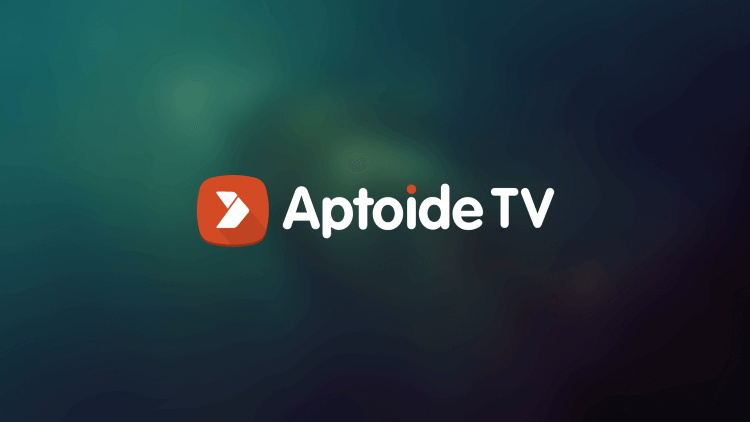
Step 7: After enabling the unknown source, launch the Aptoide TV.
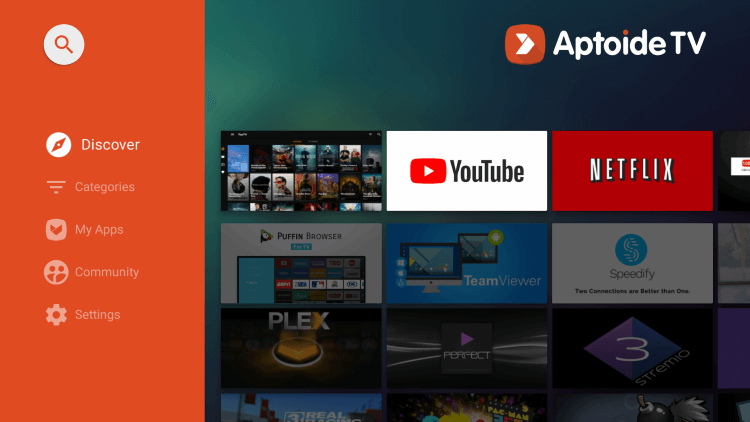
Step 8: Select the app you want to install and tap on the Install icon.
That is all about Jailbreaking Chromecast with Google TV to stream anything and everything you want. Make sure to use VPN to avoid any legal issues and bypass Geo-restrictions. If you have any questions, put them in the comments section.
Follow our Facebook and Twitter pages to share opinions about our articles.