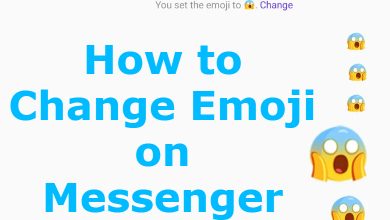Apple Watch has many unique features while comparing to other smartwatches in the market. In that list, Theater Mode is one of the unique features of the Apple Watch, which is very helpful while in a theater.
It typically turns the screen off and mutes notifications like silent mode. You’ll only get haptic feedback while receiving any notifications. Either you can them or see them by double-tapping on it or by pressing the side button.
The main purpose of this mode is that screen will never turn on automatically while raising your wrist. When the screen is not turned on, no light will come from your watch, and you can enjoy disturbance-free movies or concerts in theaters.
Techowns Tip – Simple guide to set alarm on Apple Watch
How to Enable Theater Mode on Apple Watch
1. Press the side button on your Apple Watch.
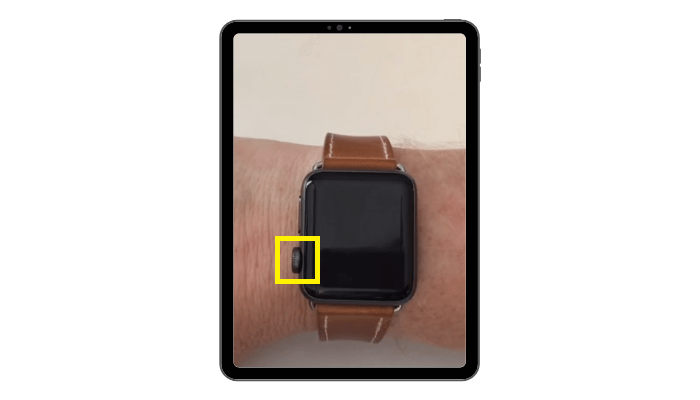
2. Swipe up from bottom of the screen to access the Control center on Apple Watch.
3. Click on the Theater mode icon as highlighted in the image below.
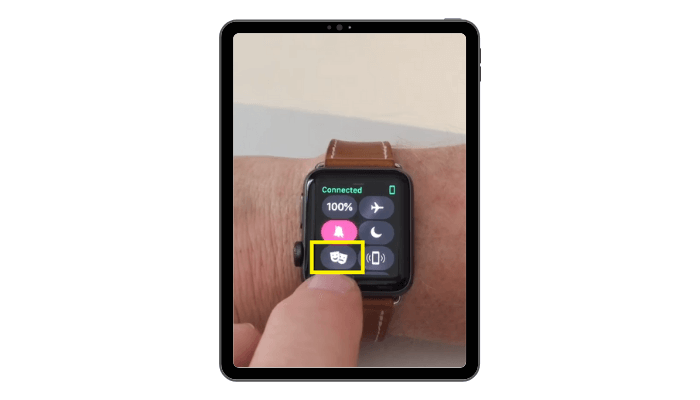
4. Tap the Theater Mode button.
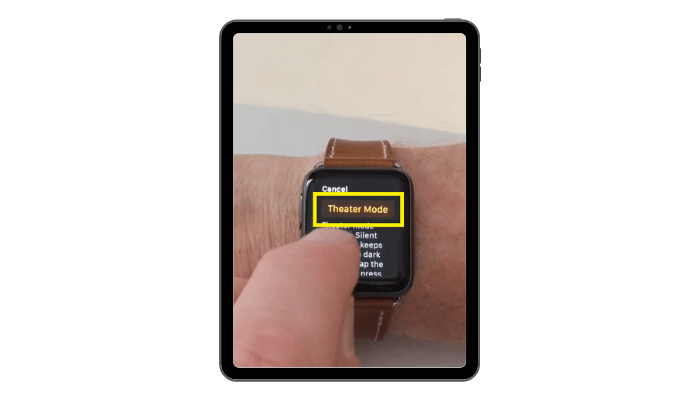
5. You will get a confirmation notifying “Theater Mode: On.”
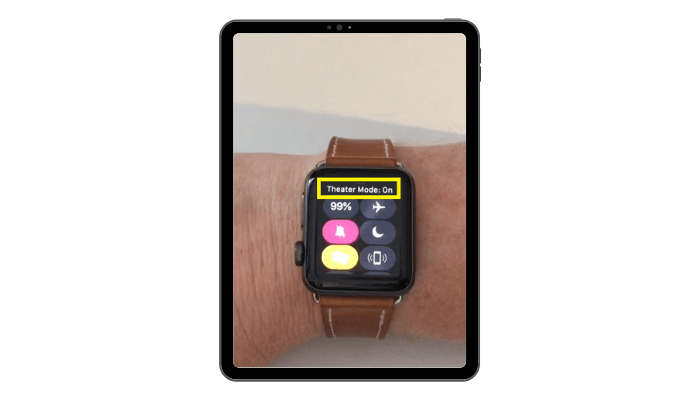
6. Until you turn it off, you will see the icon on your Apple Watch home screen.
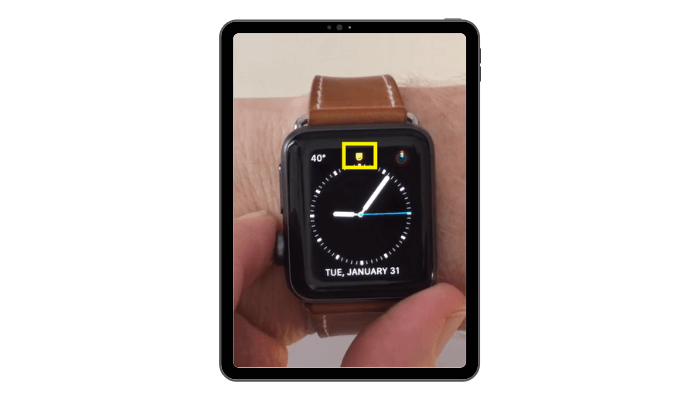
When to Use Theater Mode on Apple Watch
As the name itself give you a brief explanation, you should turn on this while you’re in the theater. By turning it on, it will lower the screen brightness and the volume. Thus it will not disturb you and your neighbors while watching movies.
You can use this mode anytime you want because it is the mode that needs to be manually turned on and off. E.g., if you’re in bed, you can turn it on as it will not burn your eyes with a brighter screen every time you take the watch.
If you want silent mode on Apple Watch with a lower brightness screen, then turning on the theater mode will be the best hack.
The above trick is straightforward than you think, and it might take only a few seconds to activate and deactivate. If you face any issues while following the above steps, do share them in the comment section.
Stay tuned with our Facebook and Twitter pages to read our latest articles.