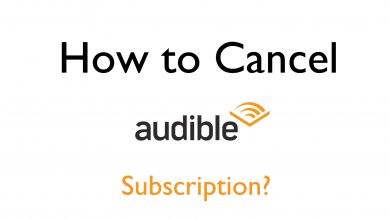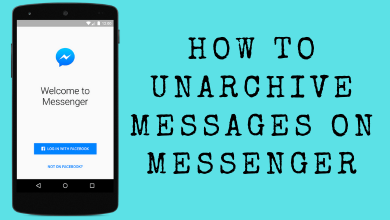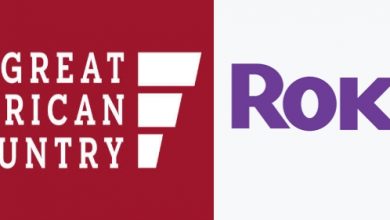Key Highlights
- Twitch supports Chromecast, and you can mirror the content from the mobile app or browser on the desktop.
Twitch is a popular streaming platform preferred by online gamers, video bloggers, and more. By subscribing to the platform, you can get more premium features, such as subscriber badges, ad-free viewing, and more. Twitch supports all devices, including Smart TVs. However, you can still watch Twitch on Smart TVs by casting without installing the app. If you have Chromecast built-in TV or device, you can easily cast Twitch videos to it from your smartphone (Android/iPhone) or desktop (Windows/Mac). With the latest version of the Twitch app, you can cast high-quality videos like 1080p at 60fps to Chromecast. But for high-quality videos, you need Chromecast Ultra 4K.
Contents
How to Chromecast Twitch Videos Using Android/iPhone
1. Launch the Twitch app and login to your account if required.
2. Click the Cast icon that you can view on the top of the screen.
Note: You can’t find the cast icon if your smartphone and Chromecast are connected to a different WiFi network.
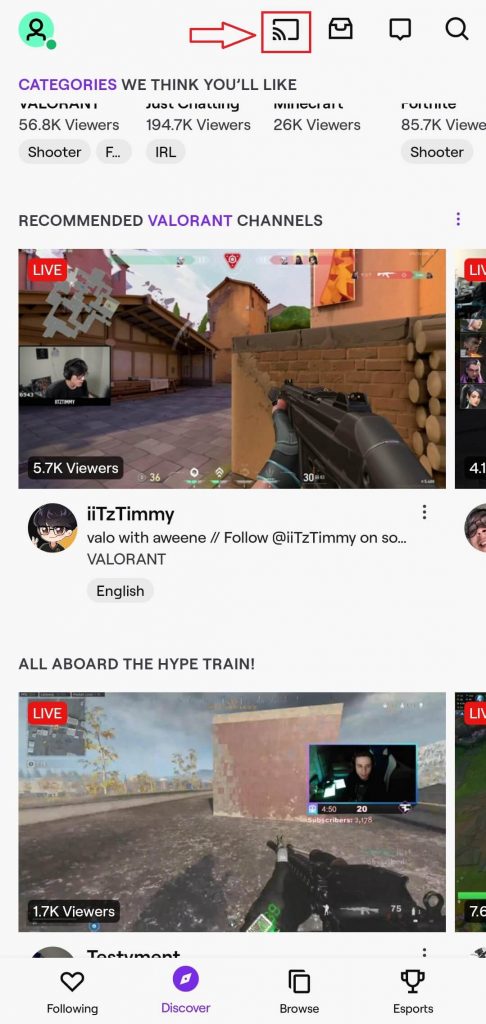
3. Select your Chromecast device and wait for a few seconds.
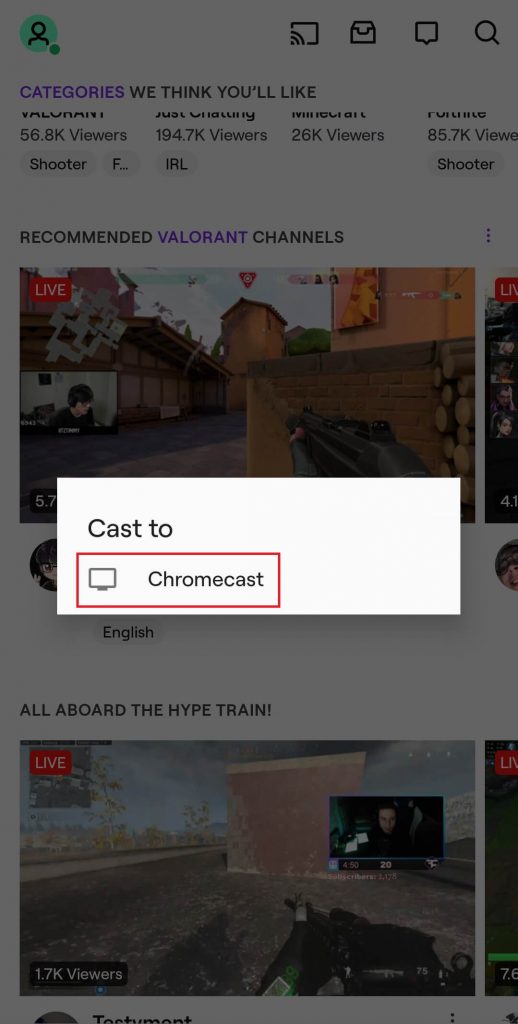
4. Once connected, play the video you want, and it will play on the TV.
While casting, you can use the smartphone for other purposes without turning off the WiFi connection.
5. Once you have finished watching, click the Cast icon again and choose STOP CASTING.
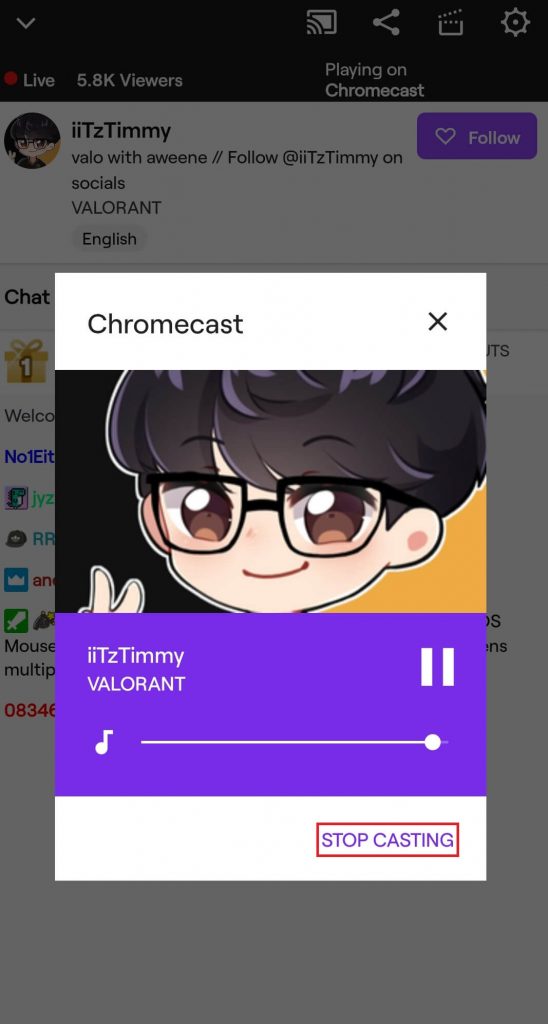
How to Chromecast Twitch Videos From Desktop
Like the mobile app, the Twitch desktop version comes with the Chromecast feature.
1. Open the browser on your desktop and login to your Twitch account.
2. Stream the desired video on Twitch.
3. You can see the Cast icon in the media player when you hover the mouse over the video.
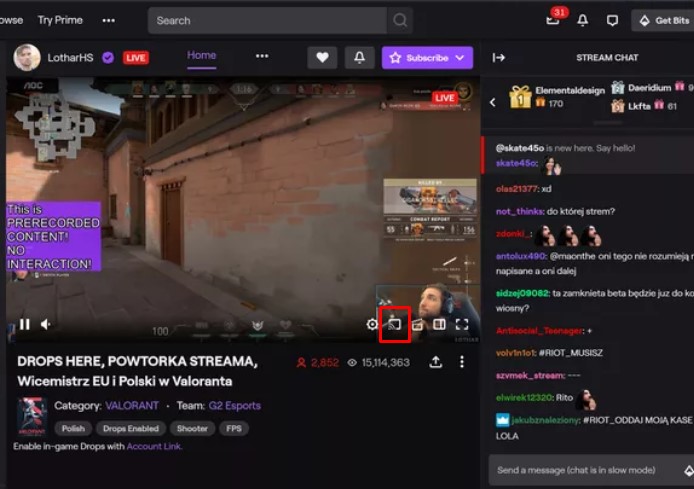
4. Click it and choose the Chromecast device from the list.
5. After pairing, you can see the Twitch videos on your Smart TV with Chromecast.
Alternative Method to Chromecast Twitch
You can mirror the content using the cast feature in the browser. Ensure that the Chrome browser you use on your desktop is updated to the latest version. If not, update your Chrome browser and follow the below steps.
1. Launch the Chrome browser and visit twitch.tv.
2. Login to your account and select the Twitch video you want to cast.
Note: Ensure that your PC and Chromecast are connected to the same network.
3. Right-click on the screen and hit the Cast menu.
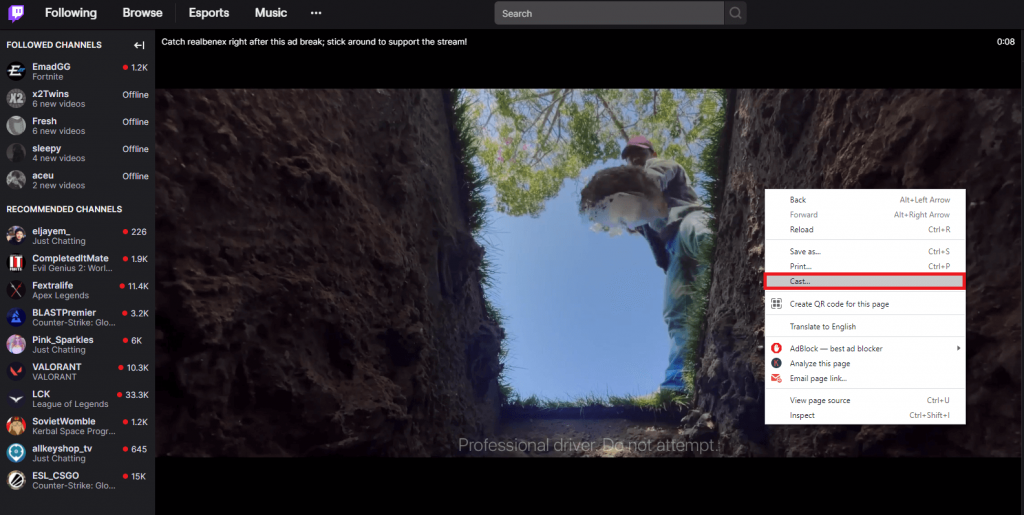
4. Choose your Chromecast device and wait for the PC screen to mirror the TV.
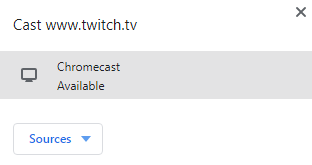
5. After mirroring the screen, play the Twitch video you want to view.
6. It will appear on your Chromecast device.
Twitch Not Working on Chromecast – Simple Fixes
Due to some reasons, Twitch may not be cast to your desired device. The reason may vary according to the issue. Regardless of the reason, try these steps to solve the issue.
- Check whether the Chromecast is properly connected to the TV or not.
- Choose the right input source on your TV.
- Check for recent updates on your Chromecast device and Twitch app.
- Uninstall the Twitch app on your smartphone and install it again.
- Restart your Chromecast and smartphone
Most probably, the issue will be fixed with the above steps. If not, reset your Chromecast and then try to cast the Twitch videos.