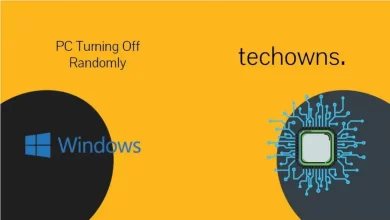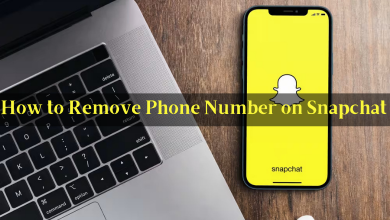Key Highlights
- To Install Peacock TV on Firestick: Turn on your TV → Home Screen → Search icon → Search for Peacock TV → Download → Open → Activate → Done.
Looking for ways to watch great comedy and dramas, along with live sports like Premier League, on your Firestick? How about installing Peacock TV on your Amazon Firestick? Yes, with Peacock TV, you can have more access to sports coverage on your Firestick device.
Peacock TV offer hundred of movies and thousand of hours of TV series. You can get the Peacock app to watch your favorite entertainment and Peacock’s new channels. On Peacock TV, you can have up to 6 personal profiles to optimize your viewing experience along with simultaneous streaming on 3 devices. Peacock TV is available for free download on Firestick. But note that Peacock TV is only available to people residing in the United States and its territories. Now let’s see different ways to watch Peacock TV on your Firestick.
Contents
- Plans and Pricing
- How to Get Peacock TV on Firestick
- How to Install Peacock TV from the Amazon Website on Firestick
- Activation of Peacock TV on Firestick
- How to Sideload Peacock TV to Firestick
- How to Enable Sideloading on Firestick
- How to Sideload Peacock TV on Firestick
- Alternative Way to Stream Peacock TV to Firestick
- How to Cast From Android Phone to Firestick
- How to Cast From Windows to Firestick
- How to Screen Mirror from iOS to Firestick
- How to Screen Mirror from macOS to Firestick
- Reasons for Peacock TV Not Working on Firestick
- Frequently Asked Questions
Plans and Pricing
Peacock TV offered a free entry-level plan, which is no longer available to new subscribers. But the members who have already signed up for the free plan before February 2023 can still have access to the content without paying for the subscription.
| Plans | Month | Year | Ad Free- support |
|---|---|---|---|
| Peacock Premium | $4.99 | $49.99 | No |
| Peacock Premium Plus | $9.99 | $99.99 | Yes |
How to Get Peacock TV on Firestick
Connect your Firestick to a WiFi network before downloading the Peacock TV. Your internet connection must be strong to stream content on Peacock TV without any buffering issues.
1. From the home screen of Firestick, click on the Search icon from the menu.
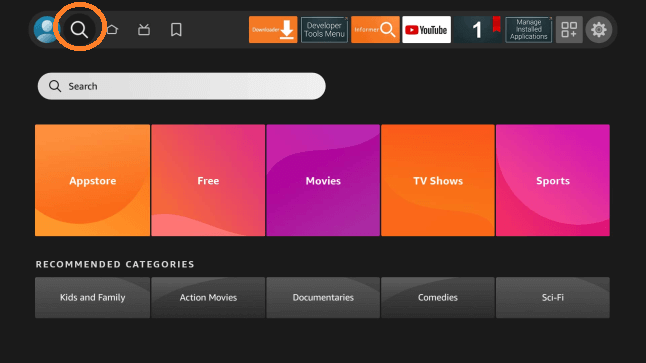
2. Enter Peacock TV on the search bar and choose the app.
3. Peacock TV app will appear on the screen. Now select the Download button.
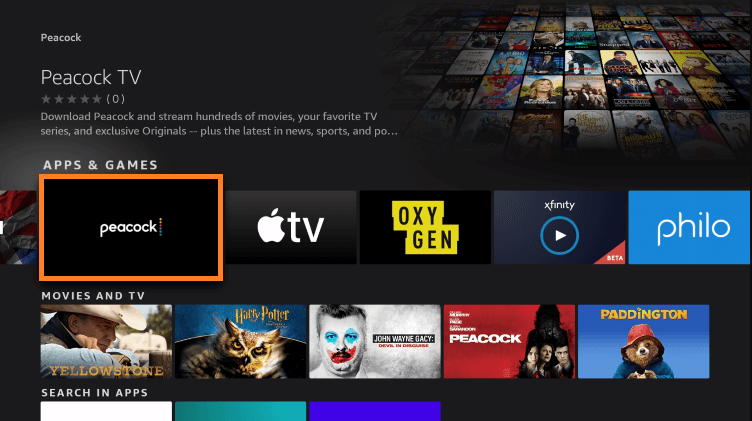
4. After Peacock TV is downloaded, click on the Open button.
5. Now, Sign up for your Peacock TV and start watching your favorite Peacock channels.
How to Install Peacock TV from the Amazon Website on Firestick
1. Go to the Amazon website on your PC or Smartphone and sign in to your Amazon account.
2. Now, head to Peacock TV on the Amazon website.
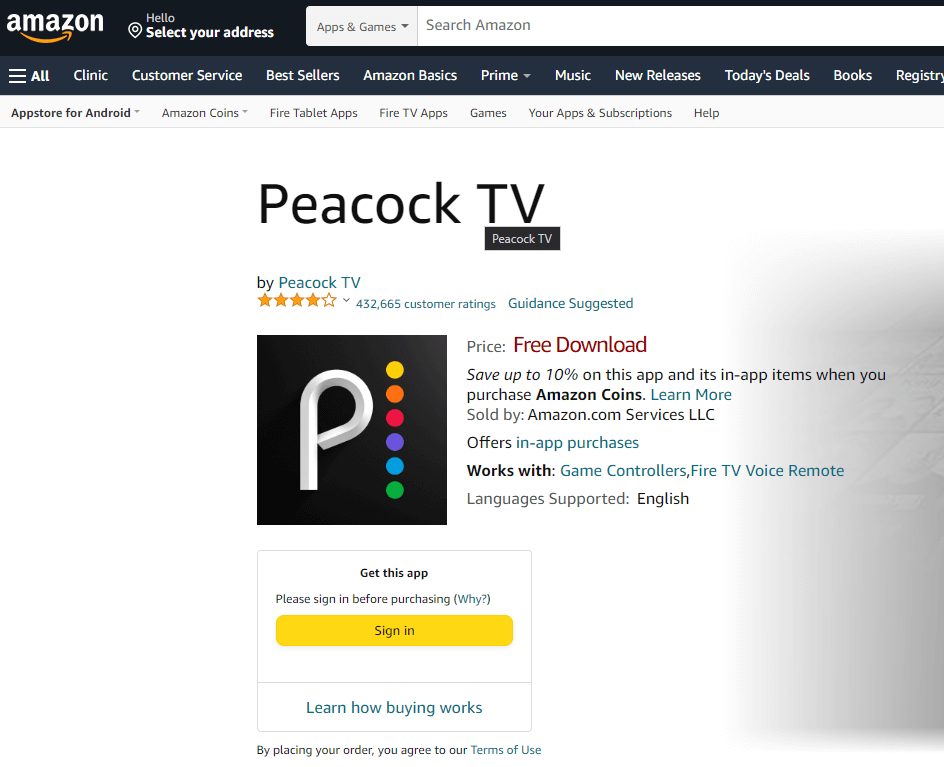
3. In the deliver to the section, you will see a pull-down menu.
4. Select your device from the pull-down menu.
5. After selection of your device, the app will automatically be downloaded on your Firestick.
6. Now, Sign in to your account to enjoy any of your favorite shows on Firestick.
Activation of Peacock TV on Firestick
Before signing in to Peacock TV, you have to Activate Peacock TV to stream your favorite content.
1. Launch Peacock TV on your device and select the Sign-in option.
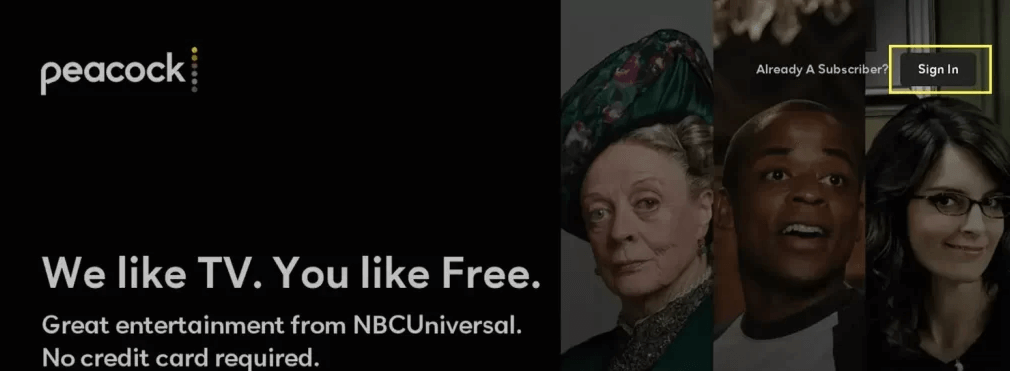
2. Now, the Activation Code will be displayed on your TV screen.
3. Note down the code, and visit the Activation Site of Peacock TV (www.peacocktv.com/activate).
4. Enter the Activation Code shown on your TV and tap on the Continue button.
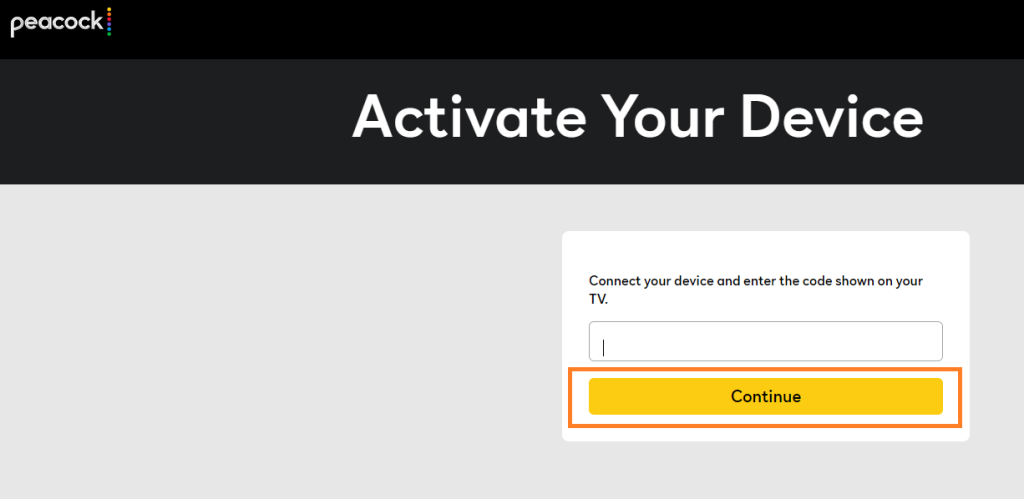
5. Login with your Peacock credentials to verify your account.
6. Relaunch your Peacock TV app and enjoy your favorites.
How to Sideload Peacock TV to Firestick
If you are residing outside the United States, you will not be able to download Peacock TV directly from the website. So you will need to sideload the application. The following steps will show you how to download Peacock TV on Firestick using the app called Downloader.
How to Enable Sideloading on Firestick
1. Navigate to the home screen and select Find, followed by the Search option.
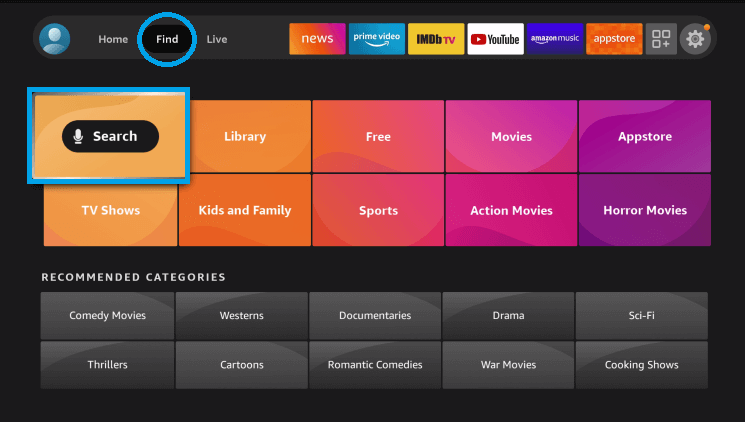
2. Type Downloader on the search bar and select the Downloader app.
3. Choose the Downloader app and click Download.
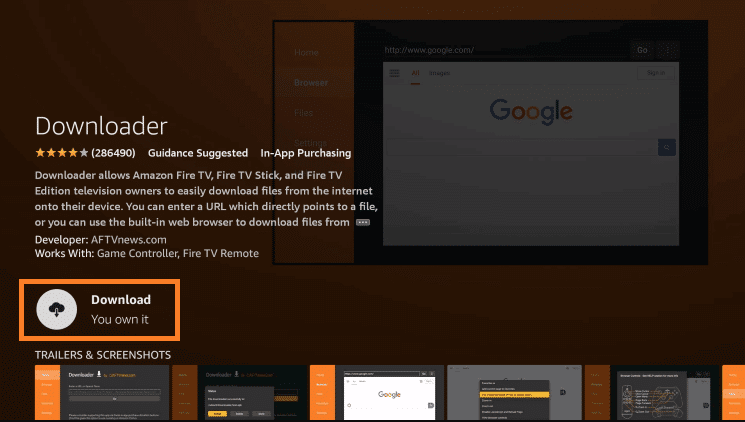
4. Wait for the app to install and click Open.
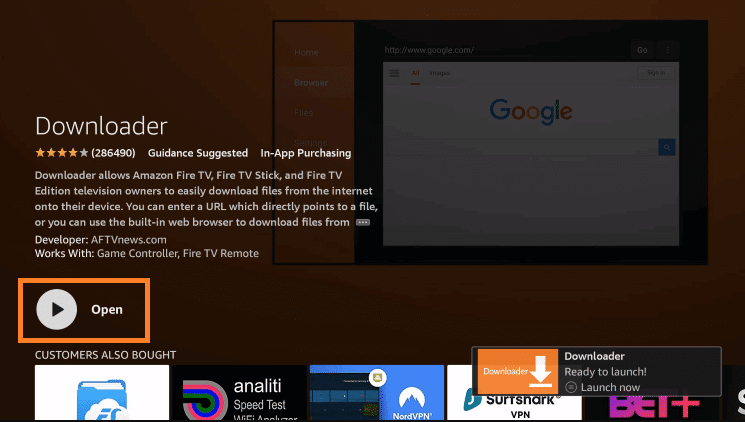
5. Return to the home screen and select Settings.
6. Click My Fire TV and hit Developer options.
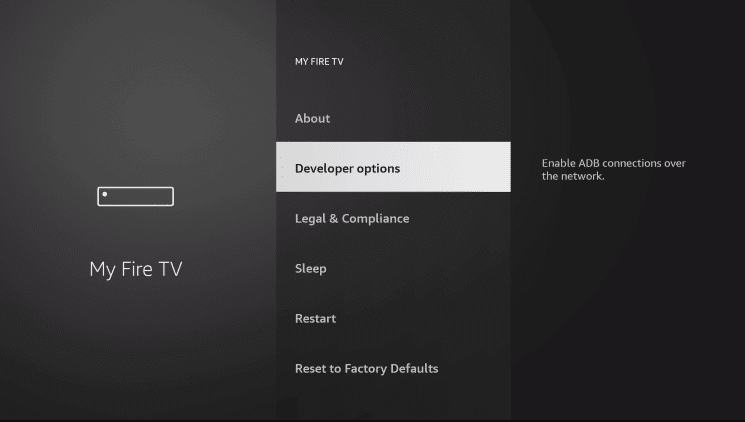
7. Now, select Install unknown apps, and you will find the Downloader app there.
8. Click on the Downloader app. This will turn Unknown Sources ON for the downloader app.
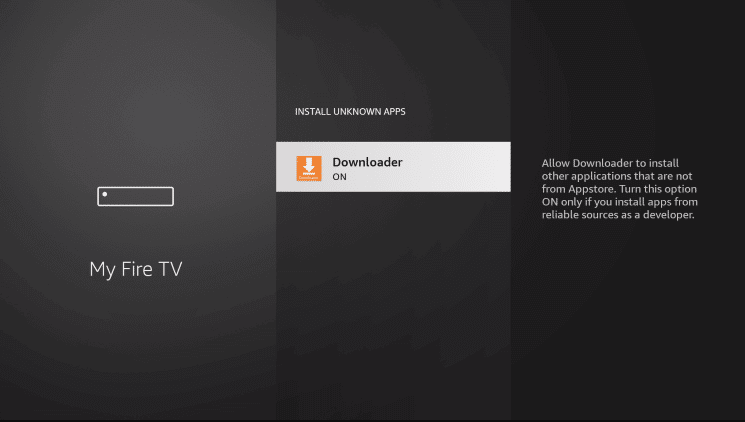
Now, sideloading on your Firestick device is enabled.
How to Sideload Peacock TV on Firestick
1. Open Downloader and click Allow.
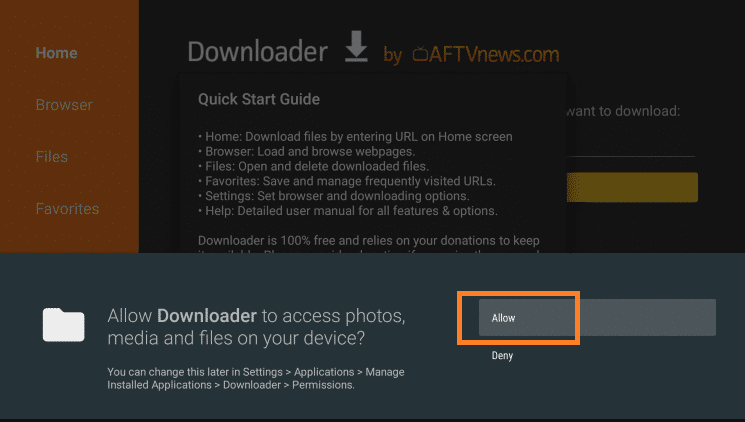
2. Select the URL box and press OK on the remote to open the virtual keyboard.
3. Type the following URL firesticktricks.com/peacock and click Go.
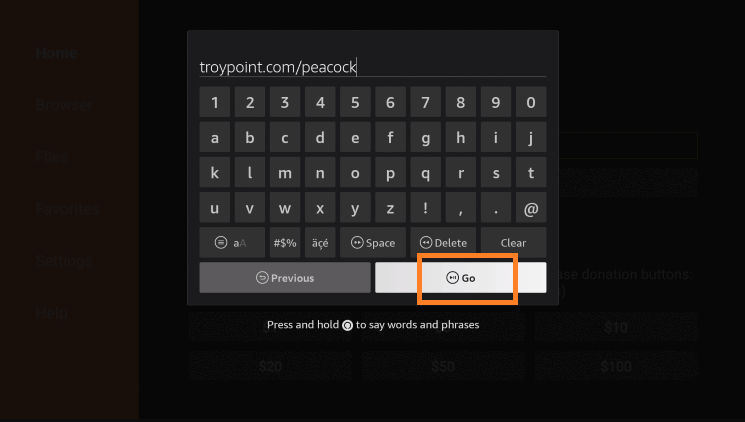
4. Wait for the file to download and select Install in the bottom right corner.
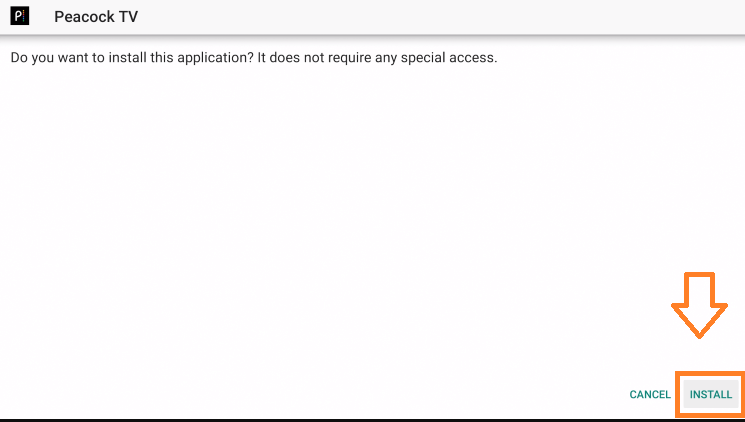
5. Then, you will be prompted with Peacock TV ready to launch message.
6. Now, you can see Peacock TV in the apps section on the home screen.
7. Open the app and sign in to watch Peacock TV on the Big screen.
Alternative Way to Stream Peacock TV to Firestick
If you can not download the Peacock TV app on your TV, the reason is Peacock TV is not compatible with your streaming device or TV. But still, you can watch your favorite shows on the big screen by screen mirroring Peacock TV from your smartphone or PC to your streaming device.
How to Cast From Android Phone to Firestick
1. Go to Settings and select Display and Sound.
2. Now, select Enable Display Mirroring.
3. Make sure your Android device and Firestick are connected to the same WiFi network.
4. From your Android phone, head to the notification bar and select the Screen Cast option.
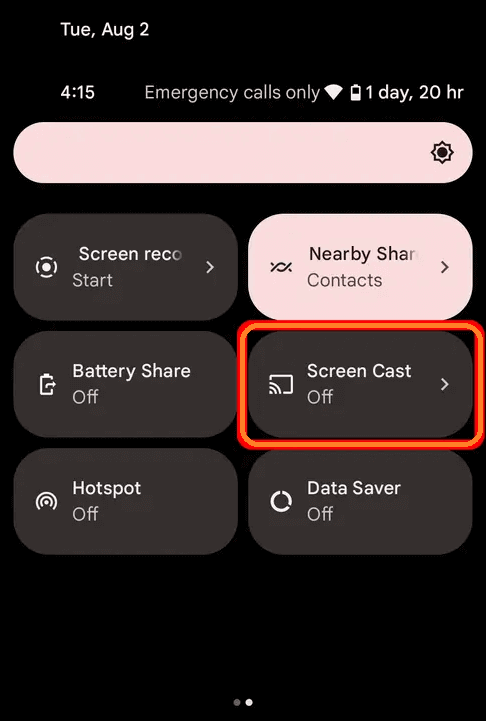
5. Now, click on your Firestick from the available devices.
6. Your Android phone screen will be displayed on your TV.
7. Launch the Peacock TV app. If you don’t have the app, you can get it from the Play Store.
8. Now, sign in to your account.
9. Stream any content on the app from your Android phone and watch them on your Firestick.
How to Cast From Windows to Firestick
Make sure your Windows PC and Firestick are connected to the same WiFi network.
1. Press and hold the Home button for 3 seconds.
2. Select Mirroring from the options shown on the Firestick screen.
3. Now open the Windows Action Center on your PC and select Connect.
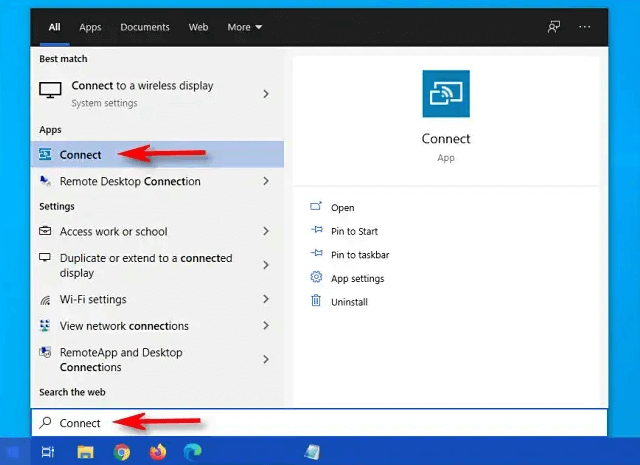
4. Choose your Firestick from the devices shown.
5. After some time, the connection is established between your Windows and Firestick.
7. Open the Peacock TV website on any browser of your choice and log in to your account.
8. Now, you can stream your favorite content from Windows to your Firestick.
How to Screen Mirror from iOS to Firestick
To cast iOS to Amazon Firestick, you need to install third-party apps such as AirScreen.
1. Search for AirScreen or any other alternative app on the search bar of Firestick and Download the app.
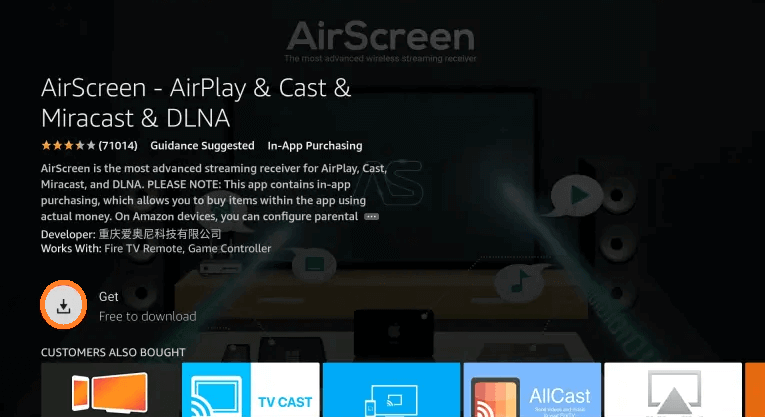
2. Turn on the AirPlay option in the settings of the AirScreen app.
3. Open the Control Center on your iOS device and select the Screen Mirroring tab.
4. This will open up AirPlay, and you will see your Firestick on the list.
5. Select your Firestick device to start screen mirroring.
6. Download Peacock TV from the App Store of your iOS device.
7. Open the app and Sign in to your Peacock TV account.
8. Play desired content on your iOS device and watch them on the big screen.
How to Screen Mirror from macOS to Firestick
1. Select for AirScreen or any other alternative app on the search bar of Firestick and Download the app.
2. Turn on the AirPlay option in the settings of the AirScreen app.
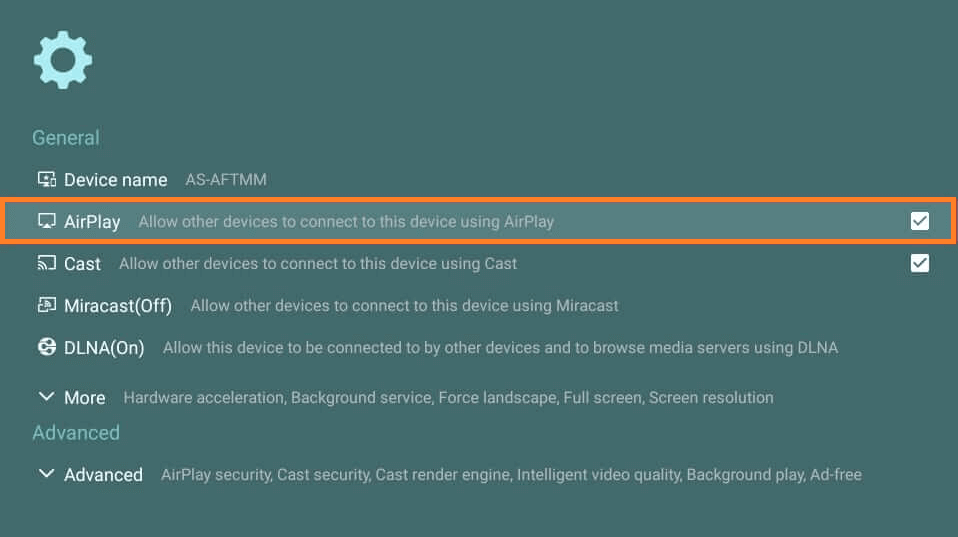
3. Start the AirScreen app and click on the Help button from the menu.
4. Now select macOS.
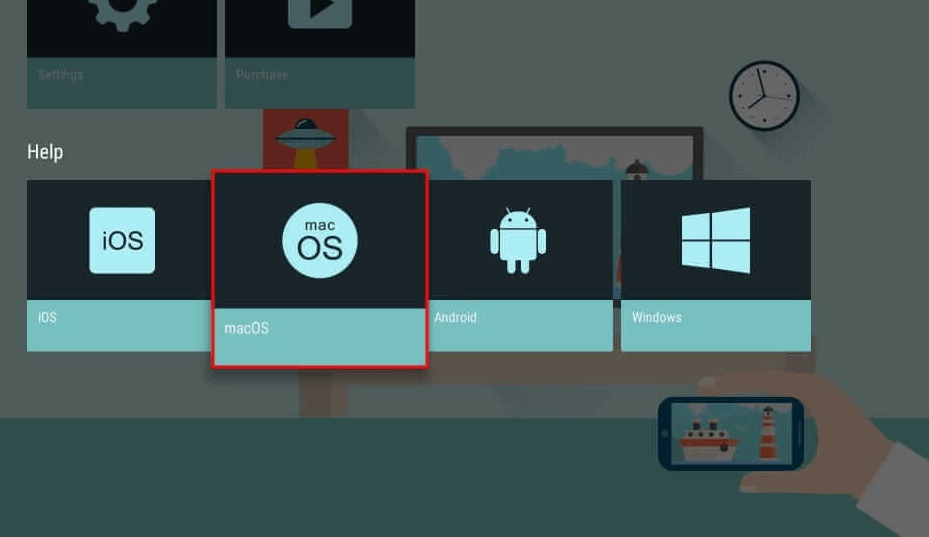
5. Now head on to the Control center on your Mac device.
6. Select Screen mirroring from the control center.
7. Click on the AirPlay button. Now your macOS will be displayed on the screen.
8. Go to the Peacock TV website on your macOS and log in to your account.
9. Now, you can stream any Peacock TV content from macOS to your Firestick.
Reasons for Peacock TV Not Working on Firestick
Many people are having trouble with Peacock TV not working and having some issues with Firestick. Here we have listed some of the common issues you may be facing and the fixes to resolve that issues.
Some of the most common issues are: Peacock TV keeps crashing on Firestick, Peacock TV app is frozen on Firestick, Peacock TV not loading on Firestick, Peacock TV is unavailable on Firestick, Peacock TV App Flickering on Firestick and Peacock TV not Playing on Firestick.
All these issues occur mostly because of the same reason, which can be fixed in some simple ways.
- Check if the Peacock TV server is down.
- Check for a stable internet connection and device compatibility.
- Restart your Firestick.
- Clear cache and data on your Firestick.
- Reinstall the Peacock TV app on Firestick
- Reset your Fire TV remote.
- Update Peacock TV on Firestick
- Update your Firestick.
- Factory reset your Firestick device.
Frequently Asked Questions
Yes, Peacock TV is available on Firestick. You can download Peacock TV from the Amazon app store.
Peacock TV may be facing a server-down problem. Try restarting the app and Firestick.
Head to Settings on the home screen of Firestick, select Account and Profile settings, and navigate to the Prime video tab. From there, click on Prime video subscription channels. Now, you will be directed to a new window to find Peacock TV from the available channels and click on the Cancel channel. Then tap on Turn off auto-renew and watch until (date).
No, Peacock TV is not free with Amazon Prime. But Peacock TV offers a special offer for Amazon Prime members. They can sign up for 6 months of ad-supported premium plans for free.