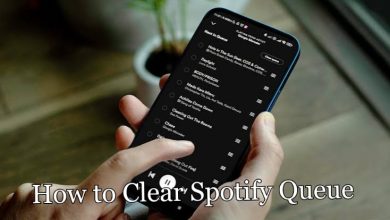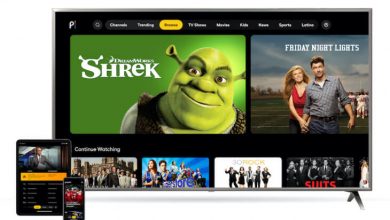Teleparty, formerly called Netflix Party, is a Chrome browser extension that you can use to watch Netflix movies and shows with your friends remotely. You can also this extension with other services like Hulu, HBO, and Disney Plus. Regardless of the distance, you can invite up to 50 friends to watch movies and other stuff. Another thing about Netflix Party is that it lets you chat with friends while watching the media. The following section will show the procedure to cast Netflix Party or Telepary to Chromecast connected TV screens.
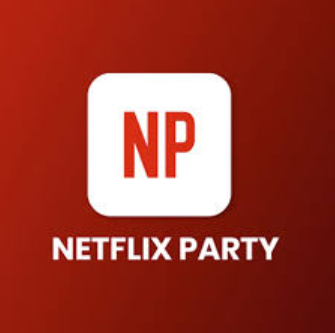
Steps to Chromecast Netflix Party or Teleparty
Netflix Party or Teleparty extension is only available for PC version of Chrome browser. You can’t use it on smartphones.
Step 1 – Launch the Chrome browser and visit this store page to add the Netflix Party extension.
Step 2 – Click Add to Chrome and then select Add Extension to install the extension on your browser.
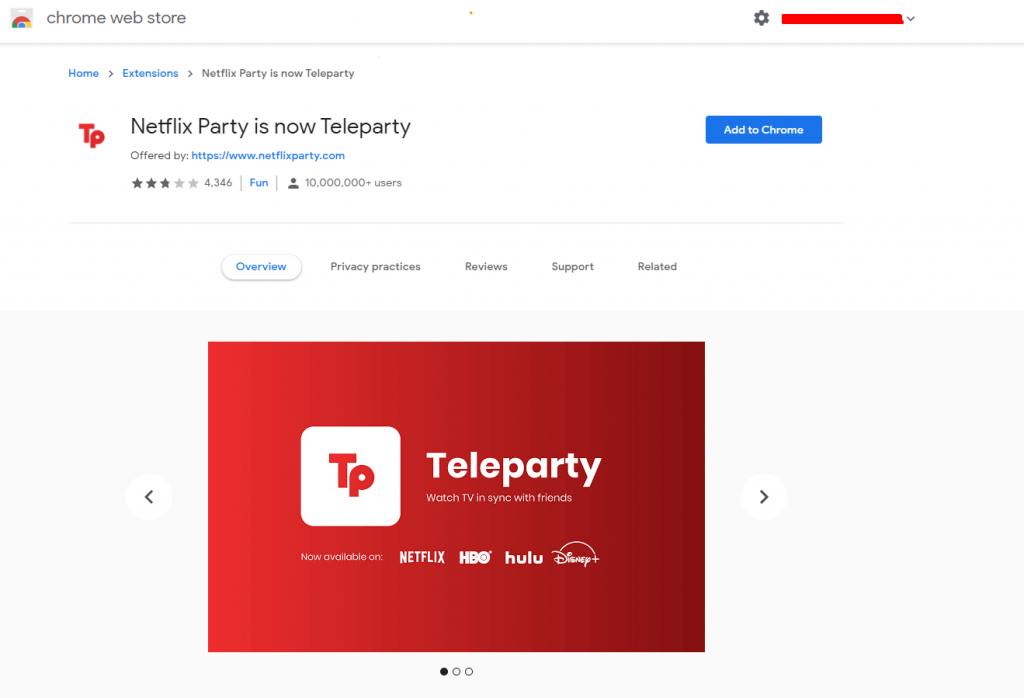
Step 3 – After adding the extension, visit netlix.com.
Step 4 – Login to your Netflix account and then play a video.
Step 5 – Once the video started to play, click the extension and select Start the party.
If you want your friends to have control over the party, uncheck the box which indicates Only I have control.
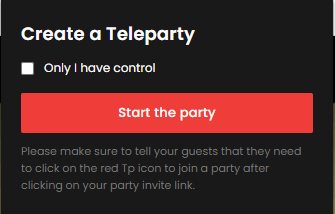
Step 6 – Now, enable or disable the text chat and then copy the invite URL.
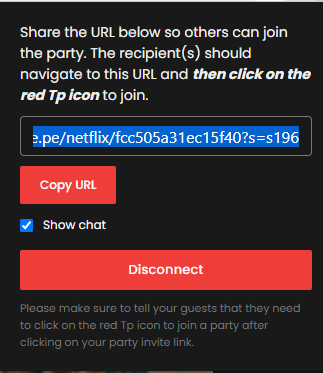
Step 7 – Share the invite URL to the friends you want and ask them to join the party by clicking on the URL.
Note: Before clicking the invitation URL, ask them to install the Teleparty extension and login with their Netflix premium account.
Step 8 – Upon accepting your invite request, the selected video (Step 4) will appear on both screens. If you have enabled chat support, you can chat with your friends while watching the movie.
Now, you can cast the Netflix Party contents to your Chromecast-connected TV when your PC and Chromecast were connected to the same WiFi network.
Step 9 – Click the three-dot menu icon on the top right corner of browser and then choose the Cast menu.
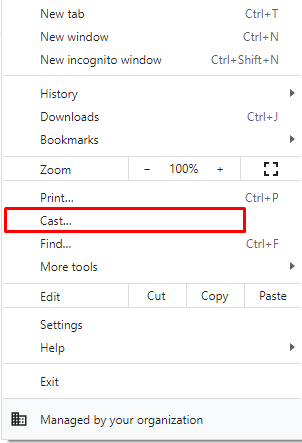
Step 10 – Select your Chromecast device, and the video will appear on the TV screen immediately.
You can also Chromecast the contents even when you have joined other parties. Follow the same procedure to watch movies on other services like HBO, Hulu, and Disney Plus.
If you had any queries while following this tutorial, you could mention them below. Follow our Facebook and Twitter pages to stay updated with our tech tutorials.