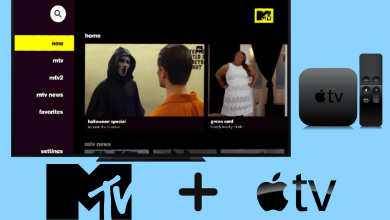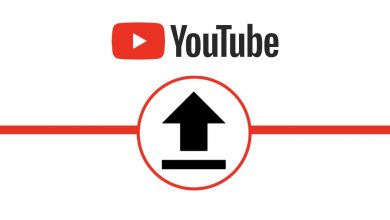Key Highlights
- To Chromecast YouTube Music using Android or iOS: Open the YouTube Music app → Play music → Hit the Cast icon → Choose the Chromecast device.
- To Chromecast YouTube Music using Windows or Mac →Visit the official website of YouTube Music → Play the song → Tap on the Cast icon → Select the Chromecast device.
YouTube Music allows you to listen to millions of songs, albums, and podcasts for free with ads. As the platform is equipped with the built-in Cast feature, you can Chromecast the audio content from YouTube Music to TV easily. If you want ad-free listening, you can buy YouTube Premium, which includes ad-free streaming on YouTube too. If you are new to YouTube, you will get YouTube Premium for free for one month.
There are two different ways to Chromecast YouTube Music. Either, you can cast it from the YouTube Music app installed on your Android/iPhone or by using the Chrome browser on Windows or Mac.
Contents
How to Chromecast YouTube Music to TV Using Android or iOS
1. Make sure to plug your Chromecast into the HDMI port of your TV.
2. Connect your Chromecast and casting device to the same WiFi Network.
3. Install the YouTube Music app from Play Store or App Store.
4. Open the app and sign in with the required credentials.
5. Hit and play your favorite music. Click on the Cast icon located at the top.
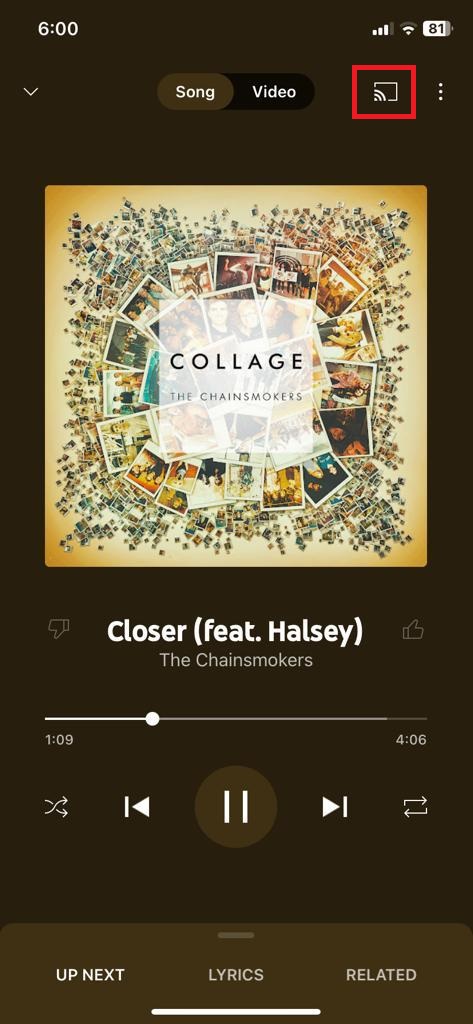
6. Choose your Chromecast device from the list. Your Android or iOS screen will be cast to your TV device.
7. To stop the casting, tap the Cast icon again and choose Disconnect.
How to Chromecast YouTube Music Using Windows or Mac
You can also use the Chrome or Edge browser to cast YouTube Music app to your TV. Make sure to update the Chrome browser to its latest version to get the Cast support.
1. Connect your Chromecast device and Windows or Mac to the same WiFi connection.
2. Visit the official website (music.youtube.com/) of YouTube Music on your PC browser.
3. Sign in with the required details and start playing your favorite song.
4. Hit the Cast icon and select your Chromecast device.
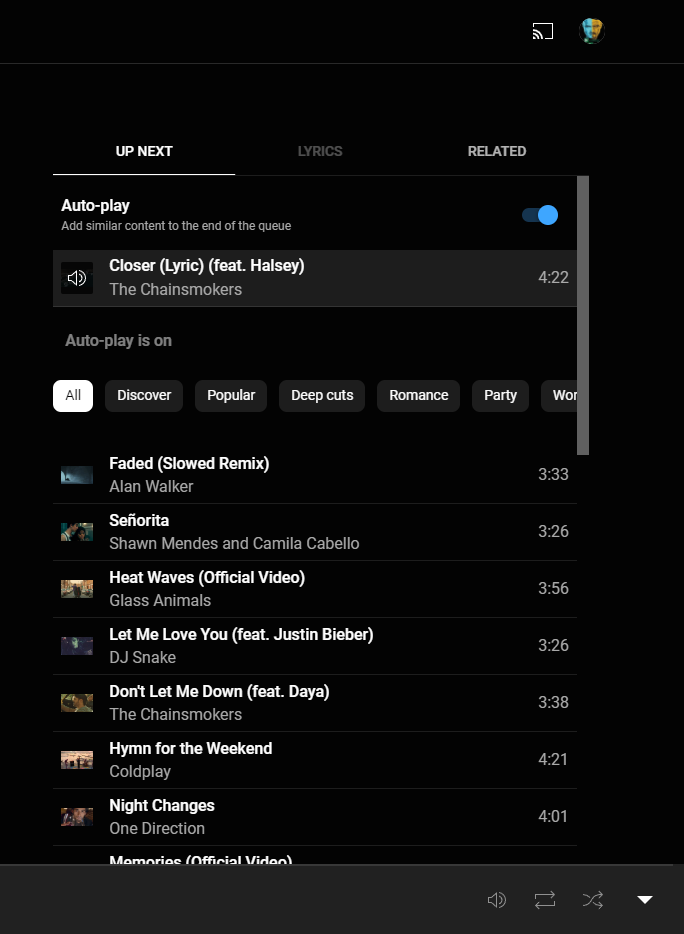
5. Start listening to your favorite playlist once your PC screen gets mirrored to the TV screen.
6. To stop the casting, tap the Cast icon again and choose the Disconnect option.
How to Fix YouTube Music Not Working on Chromecast
If you are facing any issues like getting disconnected, or loading a song for a long time while using YouTube Music, then you must try the below troubleshooting fixes to eradicate these issues.
- Ensure to connect with a strong internet connection.
- Connect the Chromecast and casting device with the same WiFi connection.
- You can get the latest version of YouTube Music by updating the app.
- Restart your Chromecast device.
- Update your Chromecast to the latest version.
- Clear the cache data of the app.
- Try to log in with the proper login credentials to the app.
FAQ
Yes, you can cast offline songs on YouTube Music. But, both devices (Chromecast and smartphone) must be connected to the same WiFi.
Yes, Google Play is no longer available. Instead of casting Google Play, you can use the cast the YouTube Music platform.