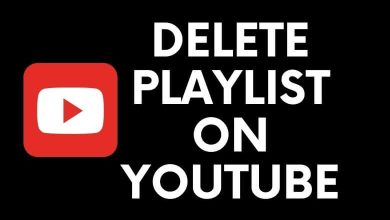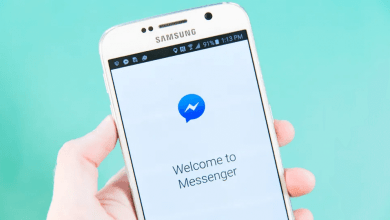Creating a dual-boot PC with Ubuntu 18.04 and Windows is a straight-forward process and lets you access all the potential features of both operating systems. You can access both the OS worlds without any compromise. Ubuntu 18.04 aka Bionic Beaver was released with a lot of changes on the desktop environment. Wondering how to install Ubuntu Alongside Windows 10 and lower version? Let’s see the step-by-step procedure in detail.
Contents
How to Install Ubuntu Alongside Windows?
Users with Windows 10, 8.1, 8 and 7 can download and use Ubuntu 18.04 along with their pre-installed Windows OS.
Step 1: Backup your Windows
Before installing Ubuntu 18.04, it is important to backup your Windows files. If the installation process messed up in the middle, you can use the backup to restore the files that you lost.
Step 2: Create space on your hard drive to install Ubuntu
After backing your device, you need to create a space of 25GB on your Windows device for Ubunutu installation.
Press ‘Windows‘ key along with ‘R‘ key to open the Run prompt. Type diskmgmt.msc and press the enter key.
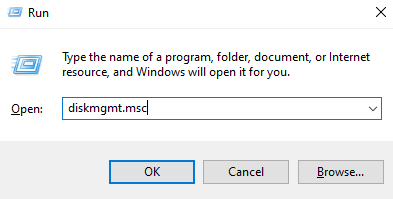
The disk management of your device will appear on the screen. Right-click on the partition which you want to shrink for Ubuntu installation. Select Shrink Volume.
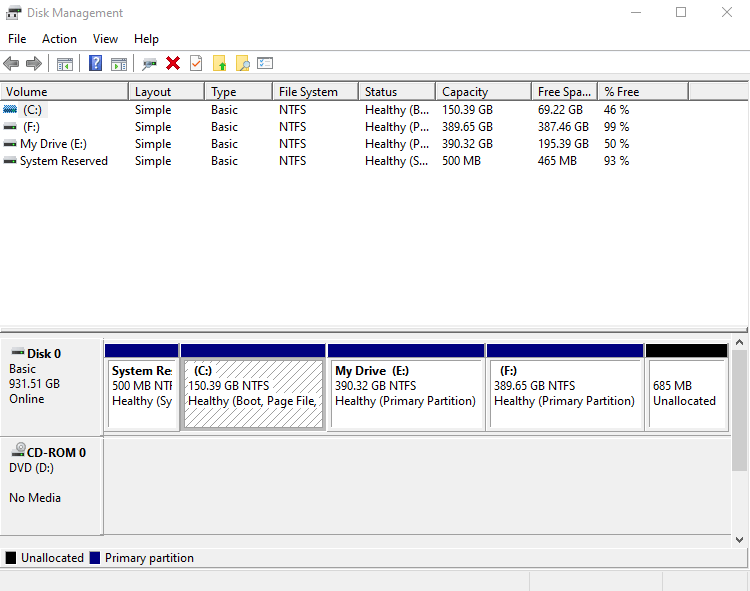
Now, enter the volume in MB and select Shrink. As we said earlier, you need 25GB of space for ubuntu. Hence, enter 25000.
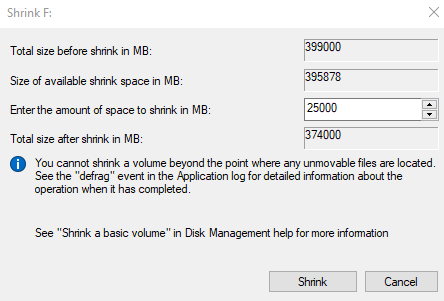
Within a few minutes, a new partition with the above-mentioned size will be created on your Windows device.
Step 3: Create a bootable USB or DVD
Open a web browser and download the ISO file for Ubuntu 18.04.
After downloading the iso file, boot your USB device with the help of Universal USB Installer or Rufus.
- Launch the Universal USB Installer
- From the first drop-down menu, select Ubuntu.
- Click Browse and select the iso file that you downloaded.
- Enable Show all Drives and choose your USB drive.
- Tap Create.
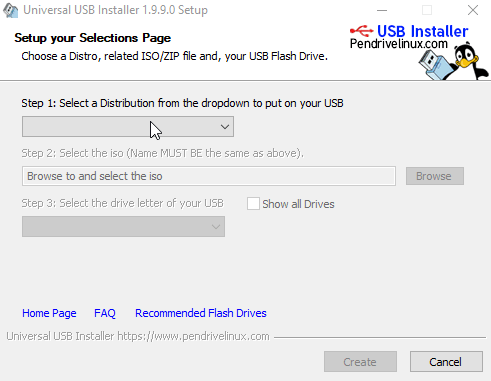
To create a bootable DVD,
- Insert an empty DVD on your device.
- Right-click the downloaded file.
- Select Burn Disc Image.
Step 4: Install Ubuntu 18.04 on Windows 10/8.1/8/7
After creating the bootable USB or DVD, insert it on your Windows machine and then restart the device. While restart, press the bootable key (F2 or F12 or F10 or Esc) to enter the BIOS setup screen. Now, look for the boot order tab and change it to boot the DVD or USB drive.
Once you have booted in the live USB or DVD, you will have the option to try or install the Ubuntu OS. Navigate to Install Ubuntu and press the enter key.
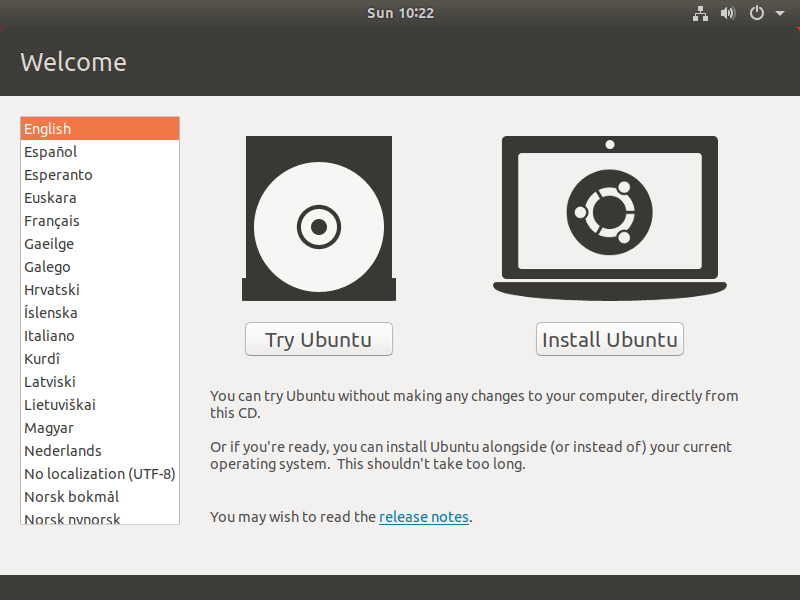
Select a language for your Keyboard layout and press Continue.
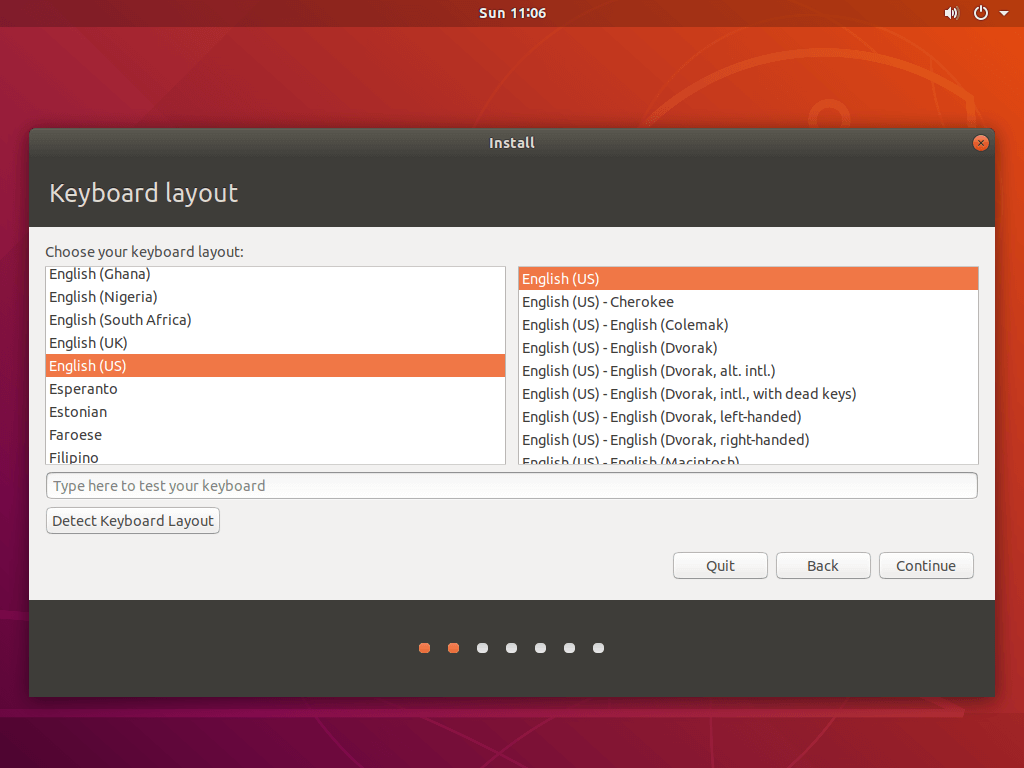
Select what type of apps you want to install and press the Continue button.
- Choose Normal installation for default software only.
- Select Minimal Installation to install only a web browser and a few basic software.
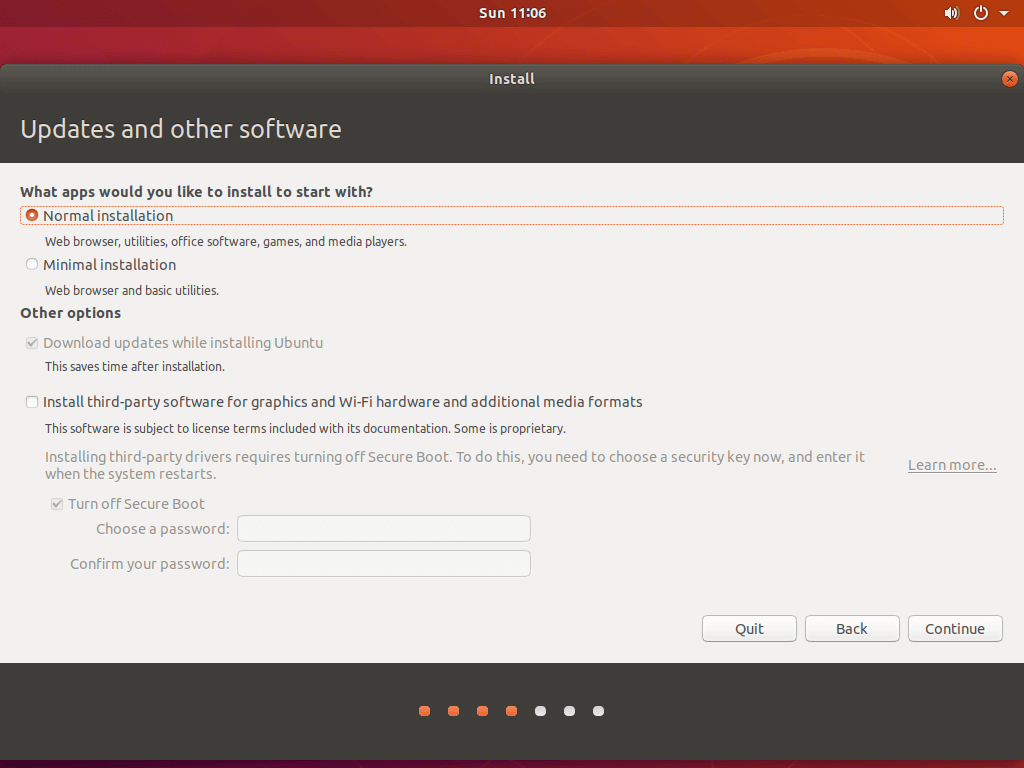
Select Install Ubuntu Alongside Windows 10 (the number will vary on other Windows OS versions) and press the Install Now button.
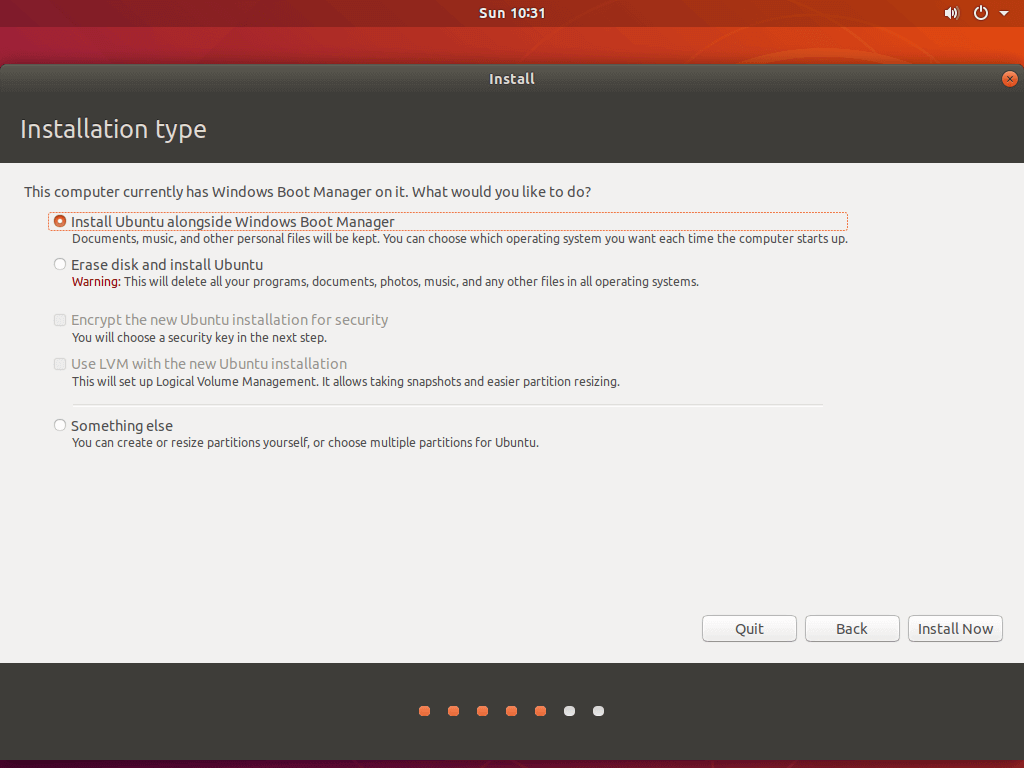
Now, a pop-up listing the changes to your partition will appear on the screen. Select Continue to proceed further. If you have selected Something Else menu in the above step, you need to divide the partition manually.
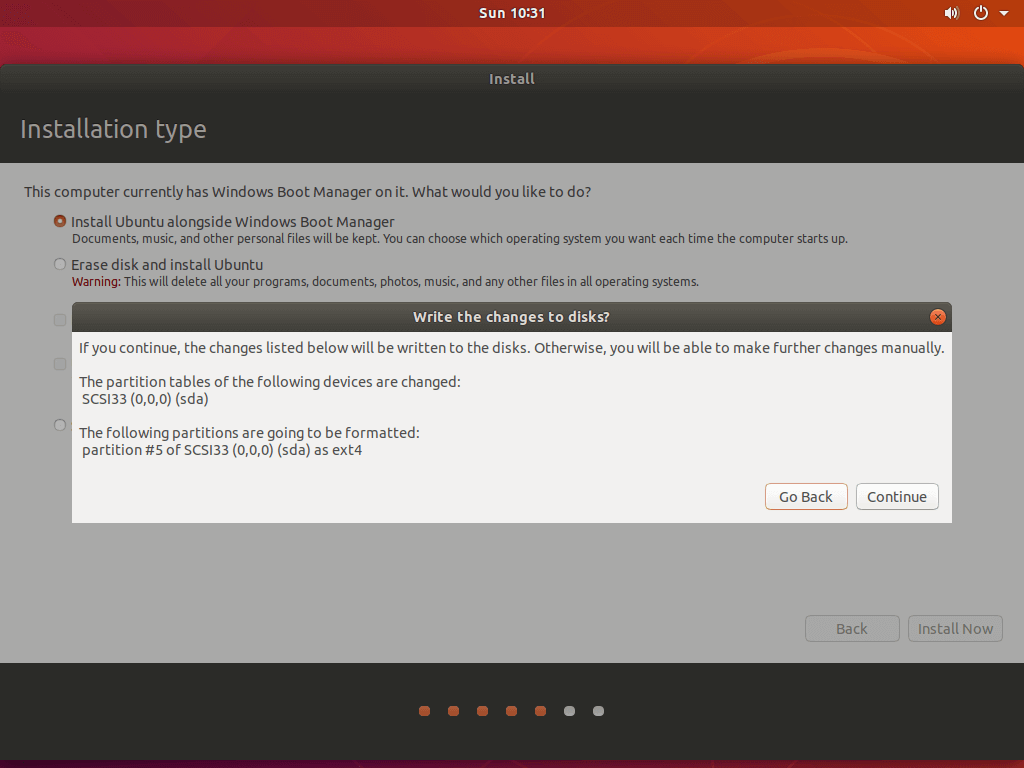
After diving the partition, use the on-screen map to pick your current location.
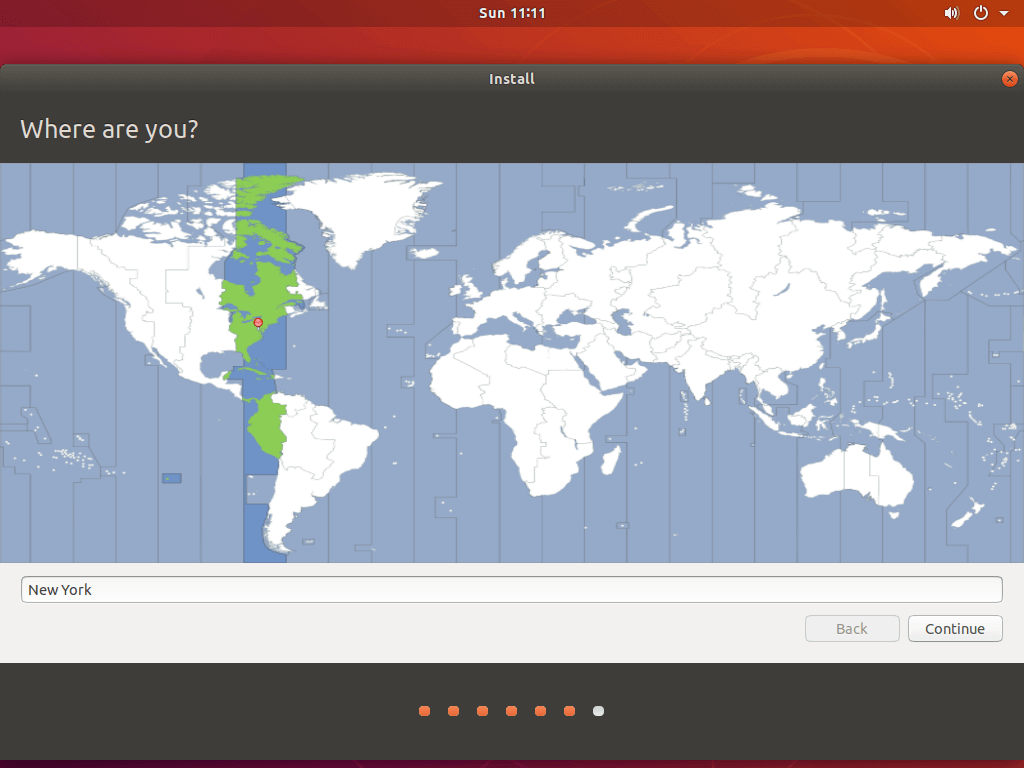
Create a desktop profile by entering the details like name, computer name, username and password. After entering those details, select whether you want to log in automatically or with a password. Finally, press Continue.
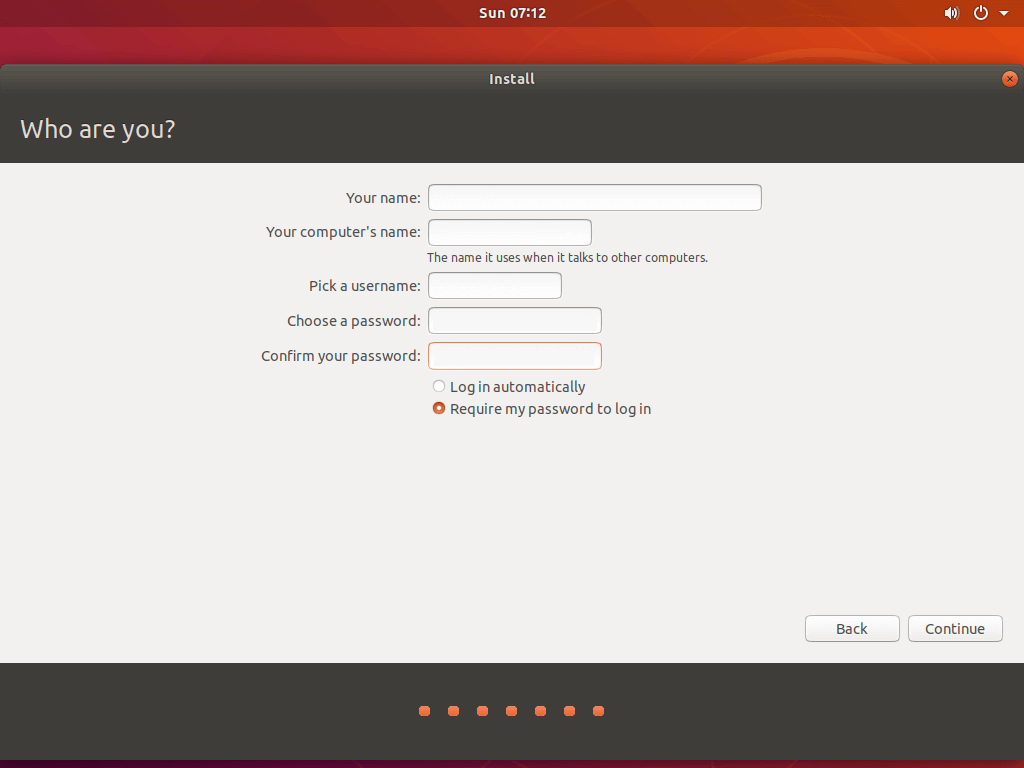
The Ubuntu Operating system will install on your PC. The process will table some time to complete.
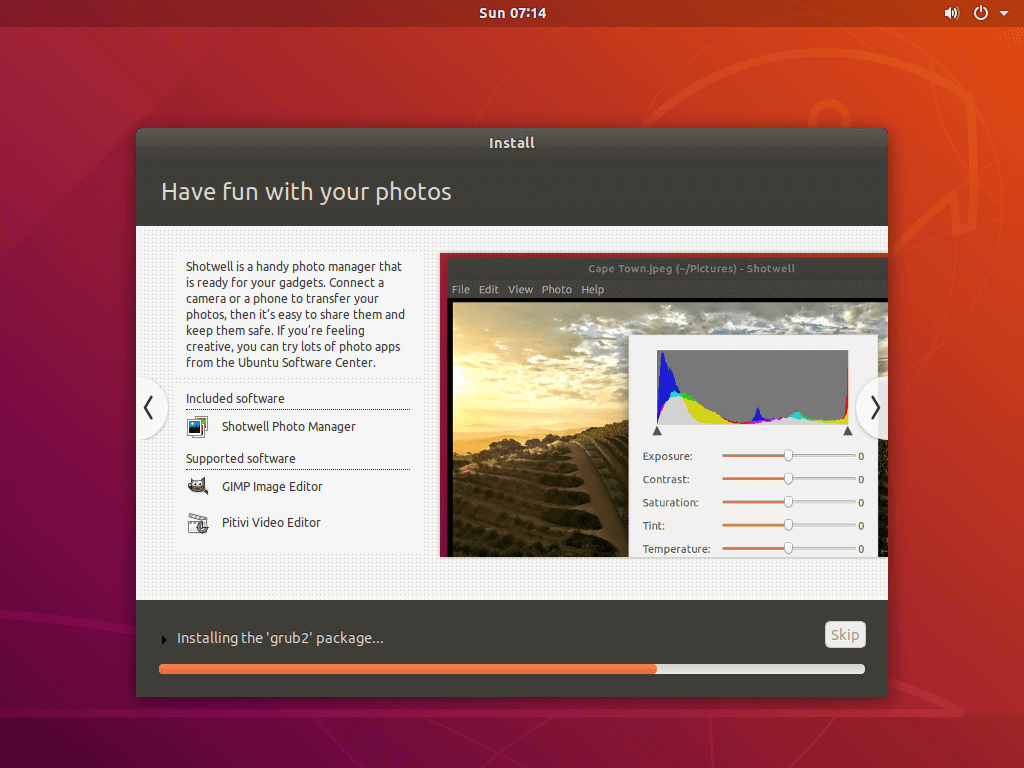
Step 5: Restart your computer
After installation, select Restart Now to reboot your computer. Remove the DVD or USB device that you inserted on your device.
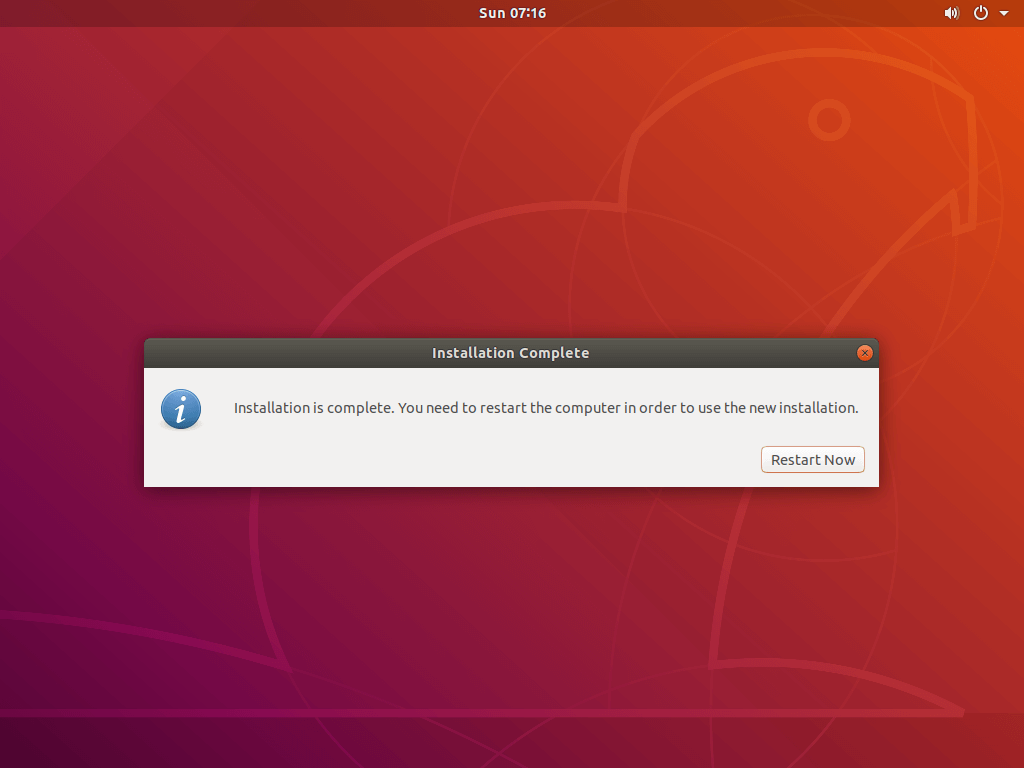
A menu with options for Windows and Ubuntu will appear on the screen. Select Windows first and make sure that all the files are safe. Again, reboot your device and select Ubuntu to run the Ubuntu Operating system.
Techowns Tip: How to install Chrome on Ubuntu?
Our Opinion
That’s it. This is how you have to create a dual-booting system with Windows 10/8.1/8/7 and Ubuntu Linux OS. The latest version of Ubuntu supports NTFS filesystems. Hence, you can access Windows partitions easily on Ubuntu 18.04.
Our guide on dual boot Ubuntu with Windows 10 and other version ends here. We hope the guide is very easy to follow. Do share your queries and feedback in the comments section. For regular updates, follow our Facebook and Twitter profiles.