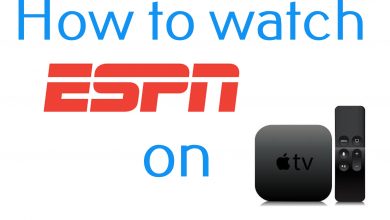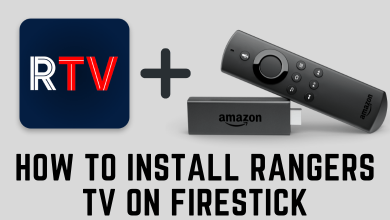Key Highlights
- Sign Out Existing Account: iPhone Settings → Apple ID → Sign Out → enter Apple ID password → Sign Out → Sign Out.
- Link New Account: Settings → Sign in to your iPhone → enter your Apple ID and password → select either Merge or Don’t Merge.
An iCloud account is very essential to manage your iPhone or any other Apple device. It helps you to transfer data from one iPhone to another Apple device easily. If you want to change or link a new iCloud account on your iPhone, you need to sign out of the existing account.
Note – Signing out of iCloud will remove the data only from the device and not from the cloud storage. So, the data on your old iCloud account will be available for accessibility.
Contents
How to Change iCloud Account on iPhone
As we mentioned earlier, changing the iCloud account on iPhone involves two steps.
- Sign Out of Existing iCloud Account
- Linking New iCloud Account
Sign Out of Existing iCloud Account on iPhone
Important! Ensure all your device data are in sync with an iCloud account before signing out.
(1). Unlock your iPhone and launch the Settings app.
(2). Navigate to the top and select your name.
(3). On the following screen, scroll down to the bottom and select the Sign Out button.
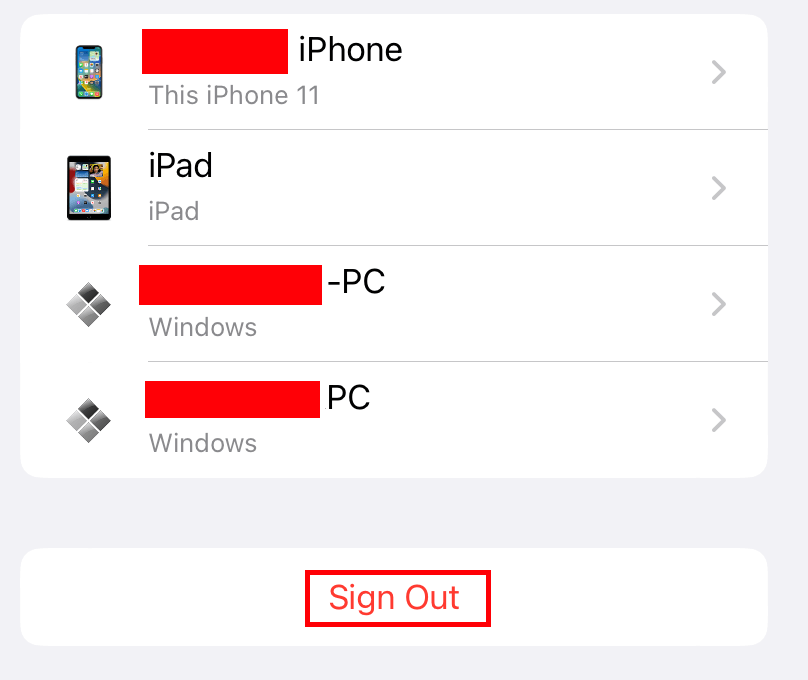
(4). Provide your Apple ID password and tap on Turn Off.
(5). On the next screen, select the data that you want to keep a copy on your iPhone locally. Those data will merge with your new iCloud account automatically.
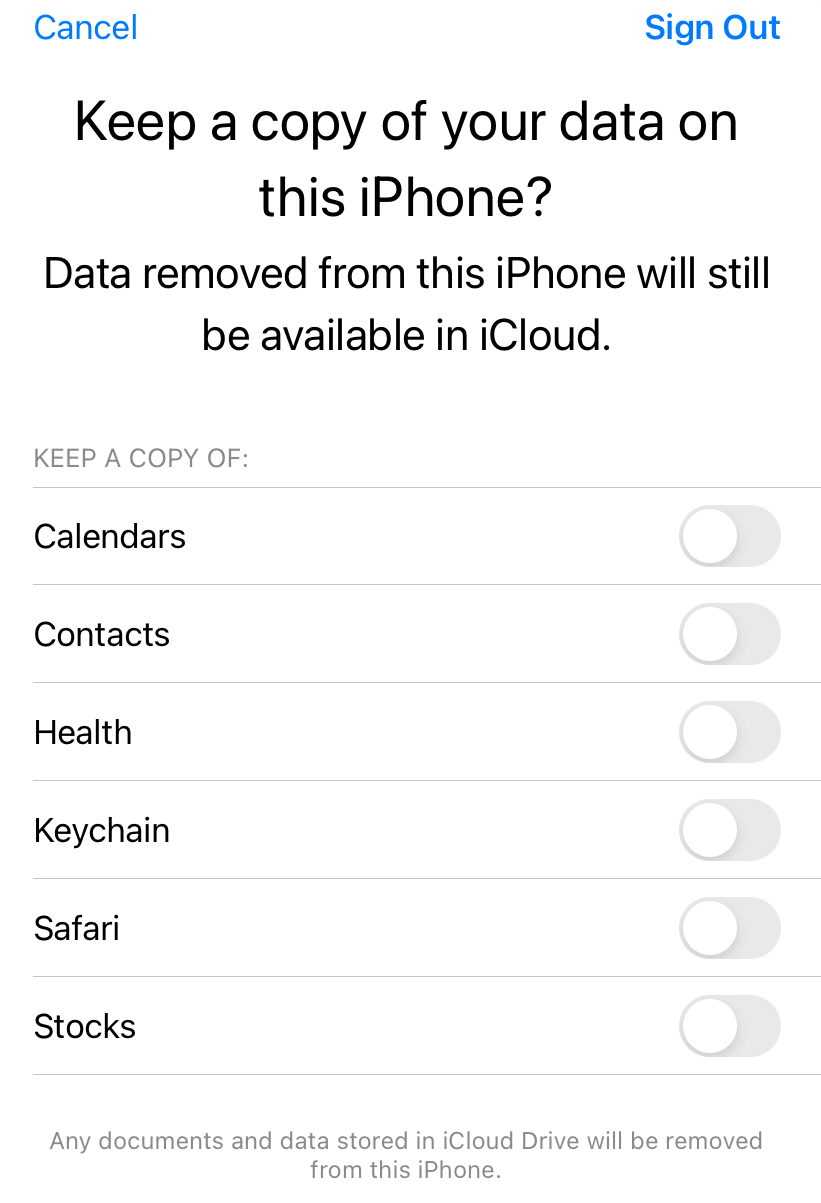
(6). Click on Sign Out. When a prompt appears to confirm the action, click on Sign Out.
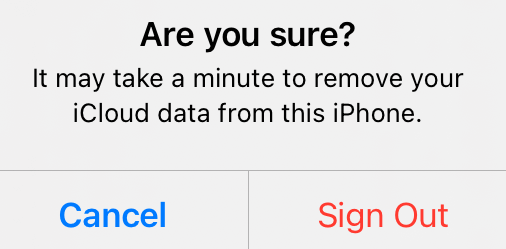
Link New iCloud Account on iPhone
After signing out of the existing account, you can link a new iCloud account on your iPhone.
(1). Open the Settings app on your iPhone.
(2). Press Sign in to your iPhone at the top.
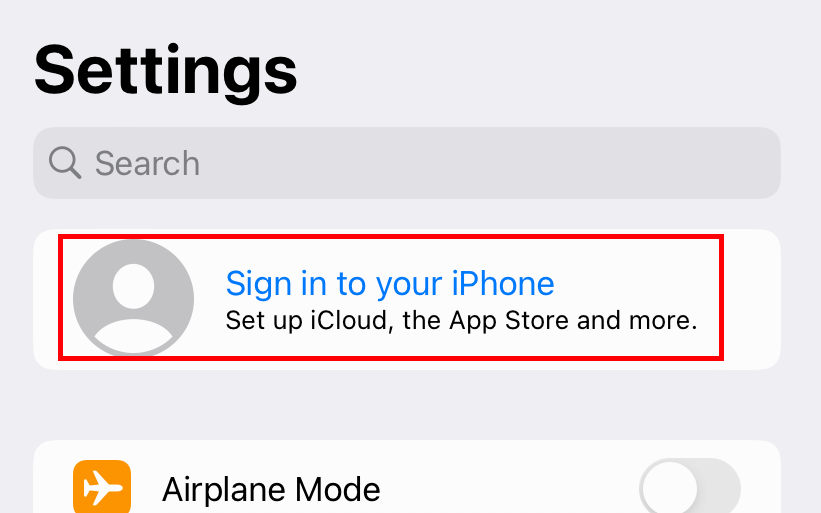
(3). Enter the email address or password associated with your iCloud account and tap the Next button.
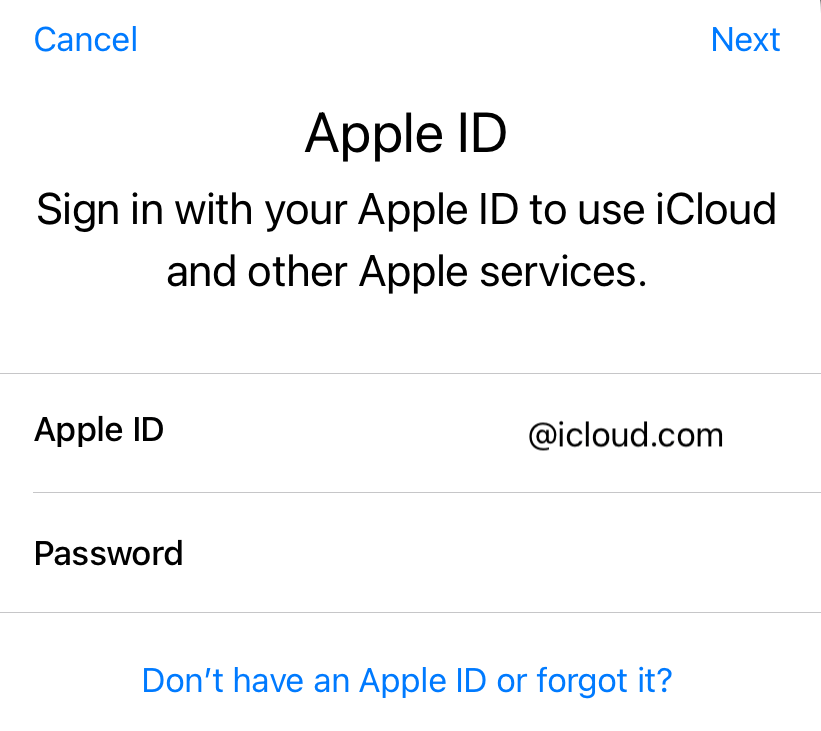
(4). Select whether you want to merge the data with the previous iCloud account.
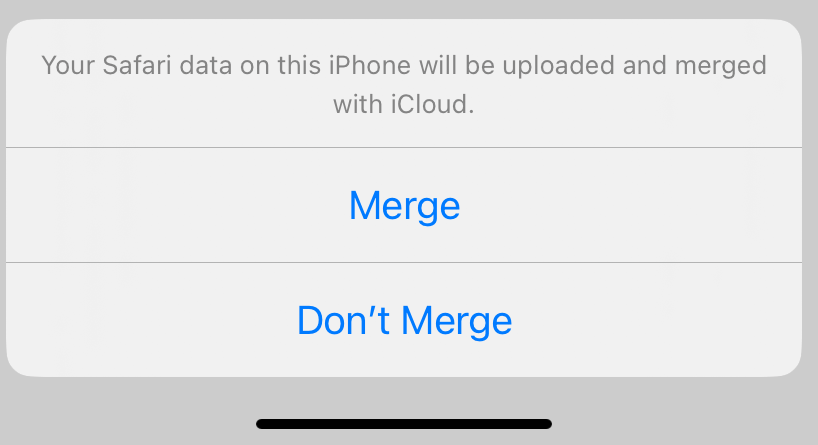
How to Add Secondary Apple ID to iPhone
Apple also lets users use a secondary Apple ID on their iPhones. You can use it to sync data like Mail, Contacts, Calendar, Notes, and Reminders.
(1). Open Settings on your iPhone.
(2). Scroll down to choose any one of the above-mentioned options.
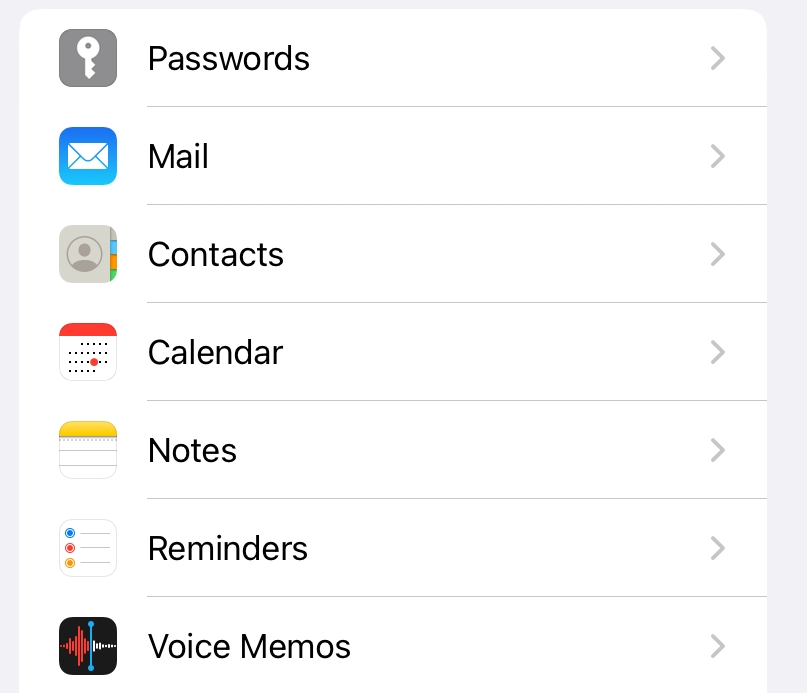
(3). Choose the Accounts option.
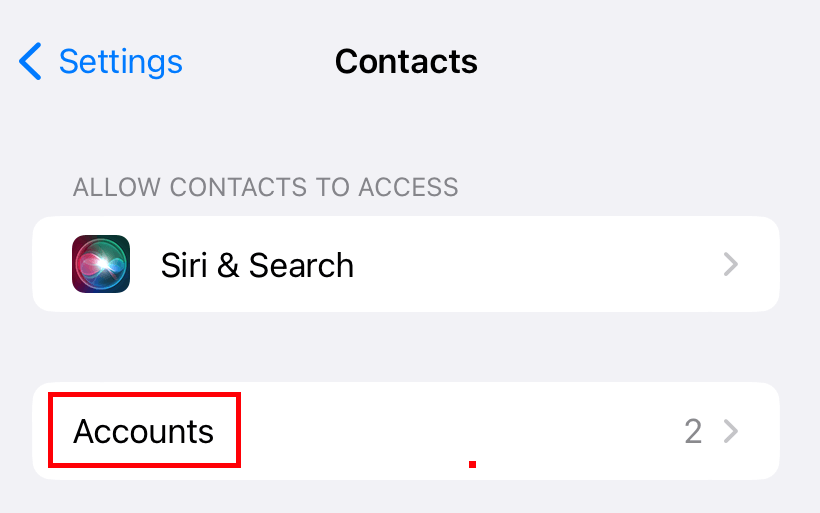
(4). On the next page, click on the Add Account option.
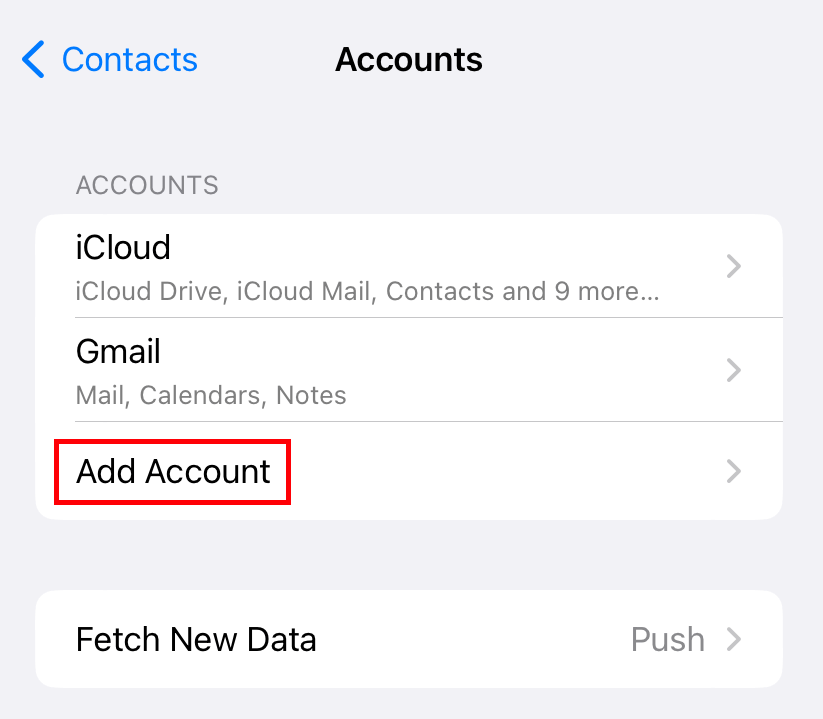
(5). Choose the iCloud option.
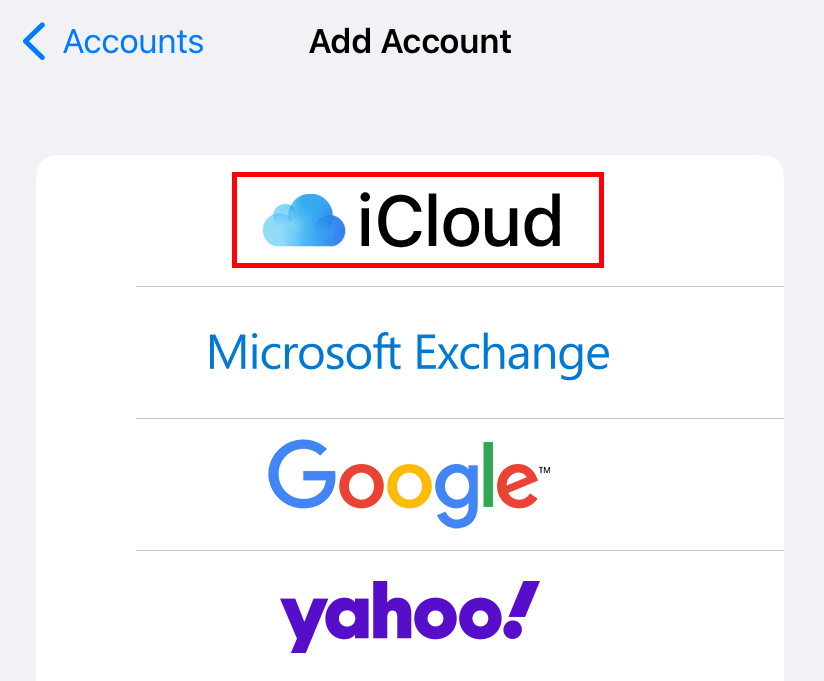
(6). Enter your iCloud email address and password.
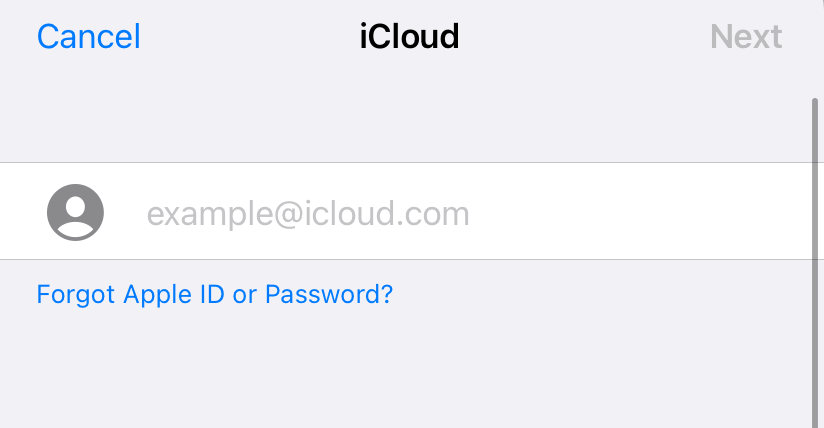
(7). Go through the verification process if you have enabled any.
(8). After signing in, you can use both Apple IDs on your iPhone.
Frequently Asked Questions
There is no direct way to delete the iCloud email account from your iPhone settings. You must visit appleid.apple.com on a web browser to delete or deactivate your iCloud account.
→Visit the Apple ID website and sign in to the respective account.
→After signing in, go to the Account page and tap the Edit option.
→Click on the Change Apple ID option.
→Enter the new email address.
→Enter the verification code in case of a non-Apple address.
No. You can’t change the iCloud account on your iPhone without providing your password. Apple will require the password for verification purposes.