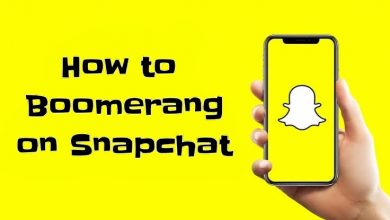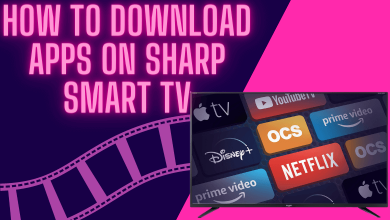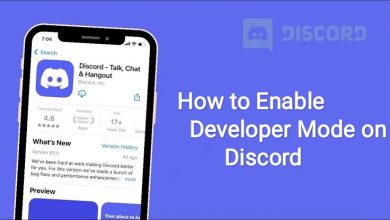Twitch is the perfect platform to show your gaming skills and to learn new gaming tactics. Like YouTube, it allows people to watch other videos and upload their own gaming videos. One of the best features of Twitch is that you can go live to stream your gameplay just like doing a live video on Facebook and Instagram.
Gaming consoles like Xbox and PS4 has a built-in feature to go live on Twitch. But PC users need to go through a small setup process.
Contents
How to Go Live on Twitch on PC
To go live-stream your game play from PC, you need
- Open Broadcaster Software (OBS) (Windows, Mac, and Linux supported)
- XSplit (only for Windows)
- Active Twitch account
Getting your Twitch Account Ready
(1) Open your web browser and visit the Twitch website. Sign in with your Twitch account.
(2) Click your Profile icon and choose the Dashboard option.
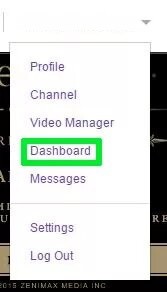
(3) Under Playing, choose your game that you want to stream and specify the title.
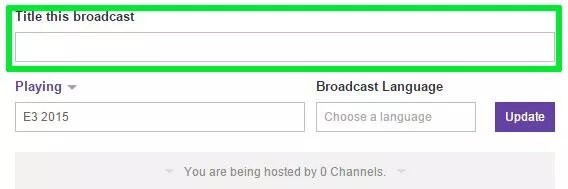
Setting Up OBS
(1) Open the OBS on your PC. Download the app from its official site.
(2) Go to Settings and choose Broadcast Settings.
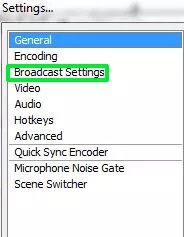
(3) Select the Streaming Service as Twitch.
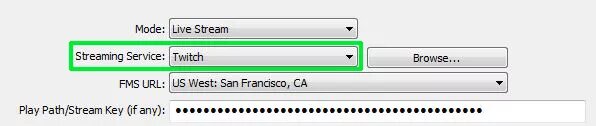
Go Live on Twitch on PC
(1) After that, go to your Twitch profile and click on the Stream Key tab.
(2) Click the Show Key button, and the Stream Key will appear on the screen. Copy the key to your clipboard.
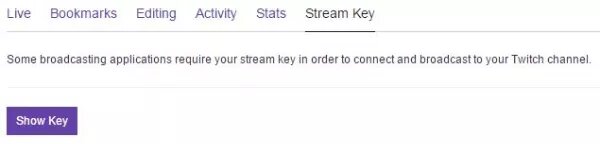
(3) Now, paste the key on the Play Path/Stream Key (if any) box in the OBS app.
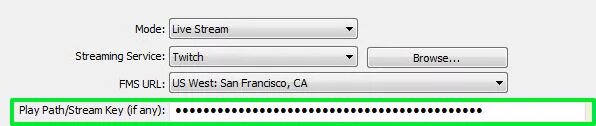
(4) Get back to the Home screen of OBS and click the Sources box.
(5) Click the Add button and select the Game Capture option.
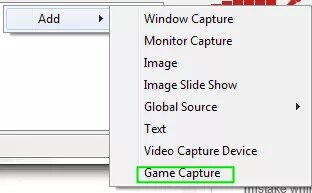
(6) Choose your game from the Application tab and click the OK button.
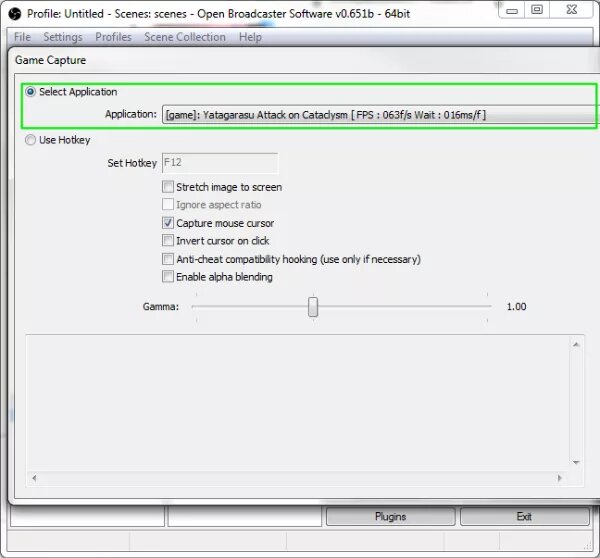
(7) If you want, you can add additional things like Monitor Capture. It will show everything on your display. Video Capture will display your webcam.
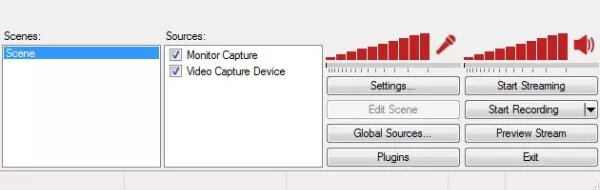
(8) After setting all these things, click the Preview Stream to see the preview.
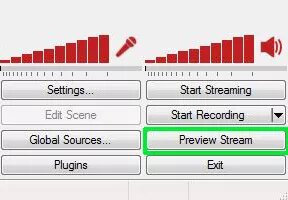
(9) Make some changes if necessary. If not, click the Start Streaming button.
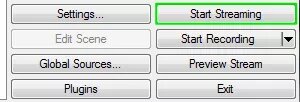
(10) That’s it. You have all things set up to make your Twitch live stream. Open the game and stream your live gameplay.
Use XSplit to Go Live on Twitch
If you want to use the XSplit application instead of OBS, follow the below steps. But it applies only to Windows PC.
(1) Download the XSplit from their website.
(2) Open the XSplit app and click the Broadcast button.
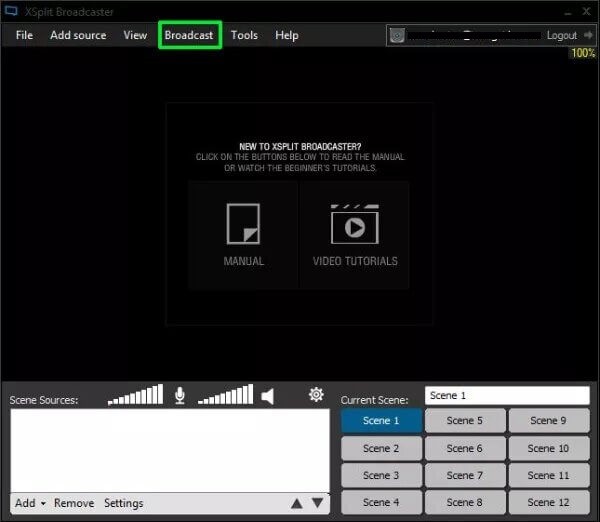
(3) Choose the Add Channel option and then select Twitch.
(4) It will ask for your Twitch account. Enter your account credentials and log in.
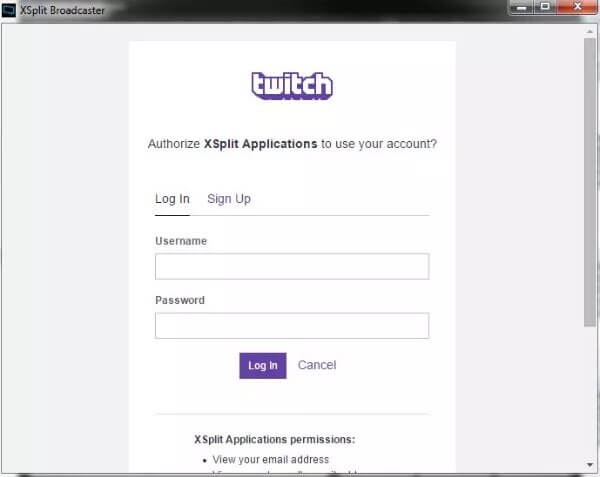
(5) Change the resolution based on your preference and click the Finish button.
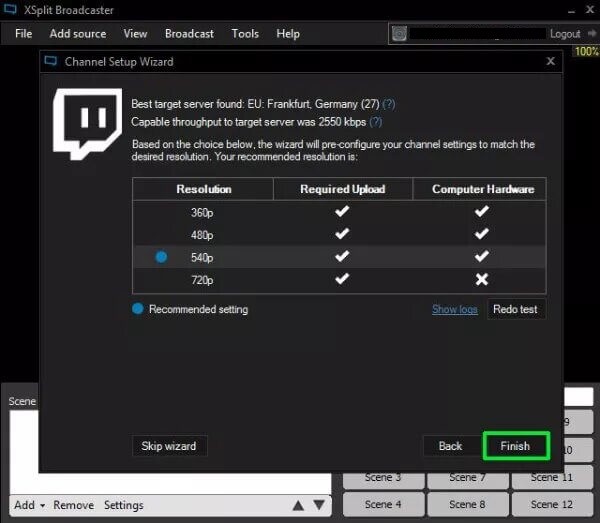
(6) Edit all the settings you want and click the OK button.
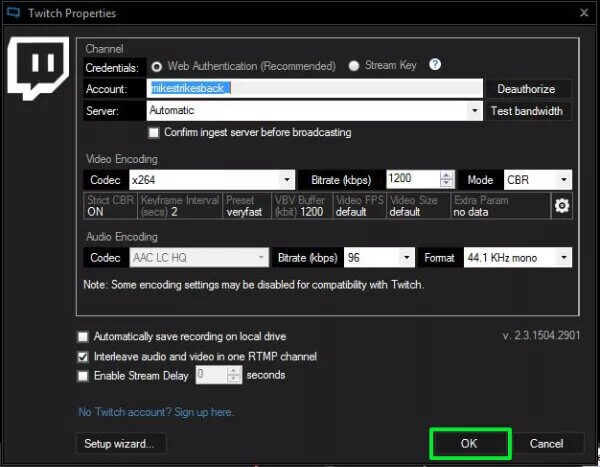
(7) Now, click the Add button on the Scene Sources and choose the Game capture option.
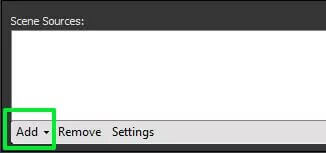
(8) If you want to add any additional things like screen capture, webcam, click the Add button again.
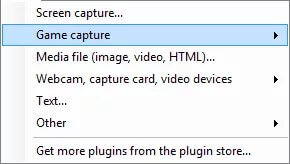
(9) XSpllit will allow you to resize the elements in your video. You can change the size of your gameplay, size of your webcam feed, and so on. Adjust it to your preference.
(10) After finishing all the settings, click the Broadcast button and choose Twitch. Your gameplay will go live.
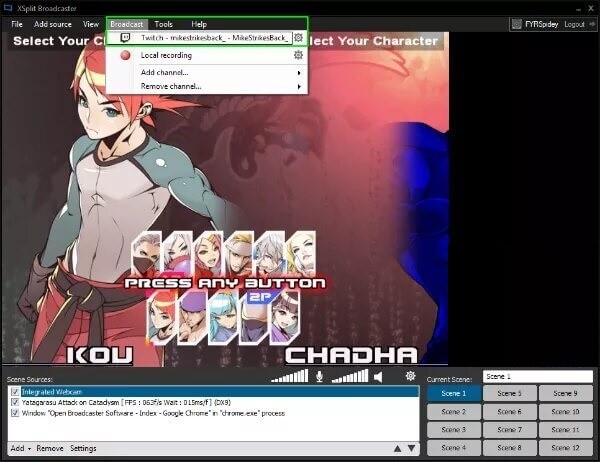
How to Go Live on Twitch in PS4 and Xbox
In gaming consoles like PS4 and Xbox, you will have the built-in feature to live stream on Twitch. You can also have the option to chat while streaming your live gameplay. In PS4, click the DualShock 4’s Share button, choose Broadcast Gameplay, and then select Twitch. It will ask for login, login with your Twitch account, and go live on Twitch.
If you’re an Microsoft user, launch the Twitch app on Xbox and go to Broadcast. Launch the game that you want and it will stream on your Twitch profile.
How to Go Live on Twitch from the smartphone app
(1) Install the Twitch app.
- Android – Play Store
- iPhone/iPad – App Store
(2) Login with your Twitch account.
(3) Go to your Profile and tap the Go Live button.
(4) You need to give access to the camera, microphone, and so.
(5) Next, give your stream a name, choose the category, choose the camera, and share the game’s link to your Twitch app.
(6) When you are done with it, click the Start Stream button. You will go live on Twitch.
These are the different ways to go live on Twitch. Use the device that you have at your disposal. We recommend you use a PC or gaming console for better streaming. In smartphones, you won’t get the flexibility to live stream your gaming.
To get more tips & tricks about Twitch, follow us on Facebook and Twitter.