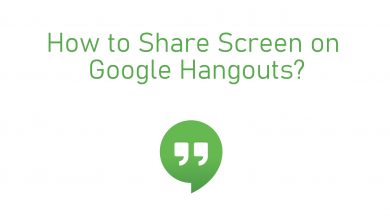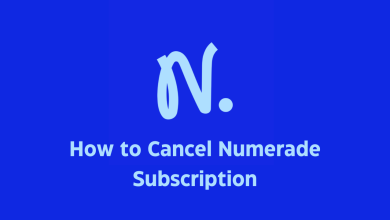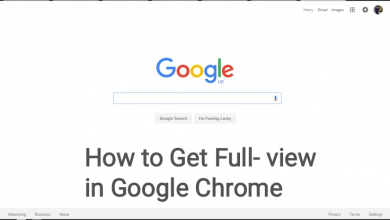Windows 10 is the latest version of Microsoft Windows PC. It has lots of advanced features and options. But few of the customization options were made complicated with Windows 10. Changing the font style is one of those options. While the previous Windows versions had let users change it quickly, it isn’t the same on Windows 10. However, you can change it if you are bored with the standard default font style. Know how to change the font on Windows 10 to customize it with your preferred font style.
How to Change Font on Windows 10?
Here is the procedure to update the fond style on your Windows 10 PC.
(1). Press the Windows key to click on the Settings (gear) icon.
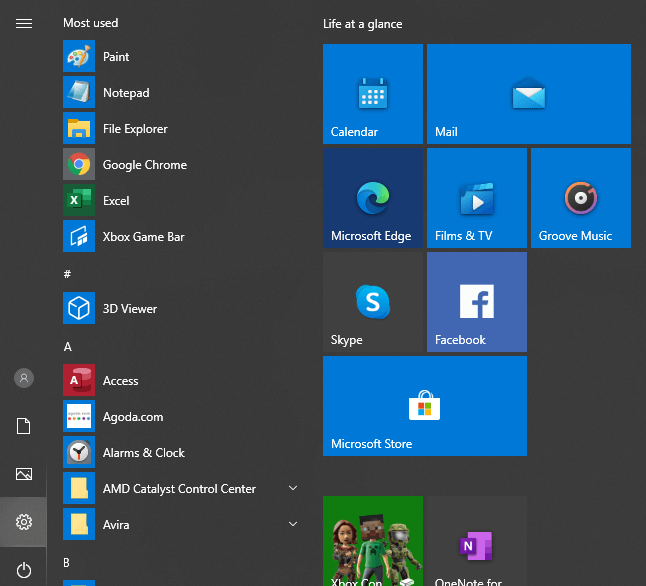
(2). Click Personalization.
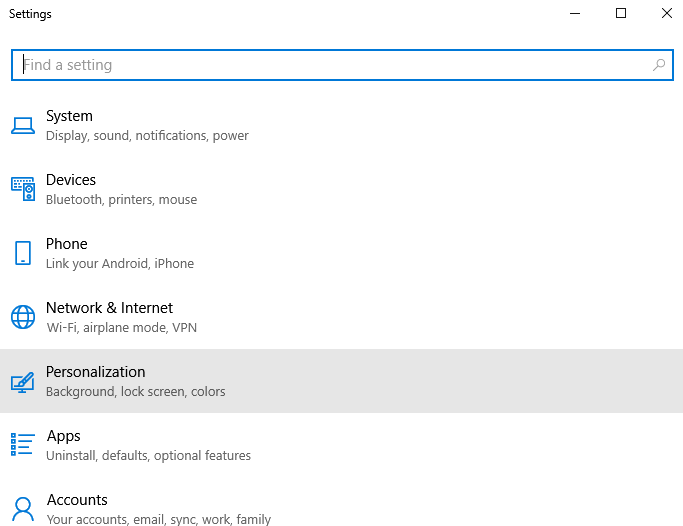
(3). Select Font among the list of options.
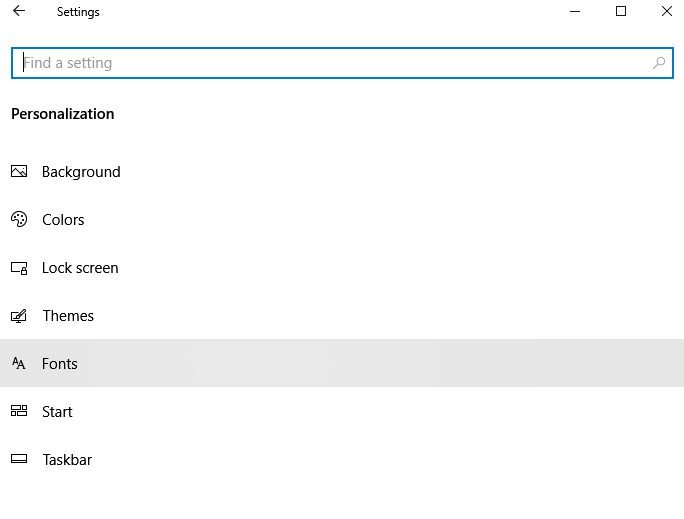
(4). Make a note of the Font name you want to choose. For instance, Britannic.
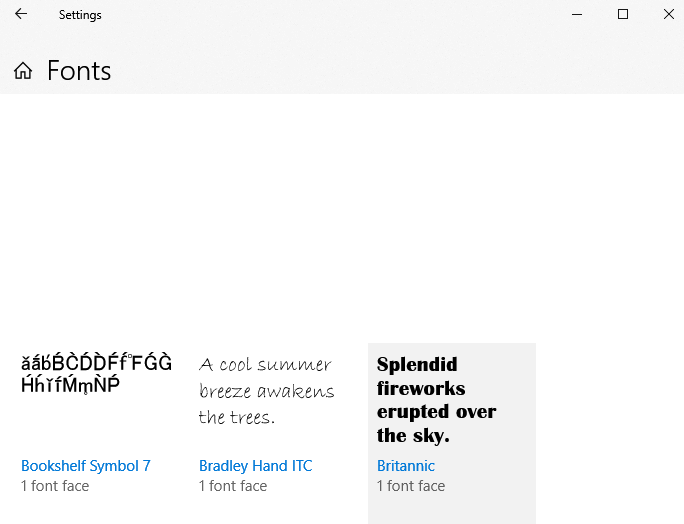
(5). Open Notepad and copy the following
Windows Registry Editor Version 5.00
[HKEY_LOCAL_MACHINE\SOFTWARE\Microsoft\Windows NT\CurrentVersion\Fonts]
"Segoe UI (TrueType)"=""
"Segoe UI Bold (TrueType)"=""
"Segoe UI Bold Italic (TrueType)"=""
"Segoe UI Italic (TrueType)"=""
"Segoe UI Light (TrueType)"=""
"Segoe UI Semibold (TrueType)"=""
"Segoe UI Symbol (TrueType)"=""
[HKEY_LOCAL_MACHINE\SOFTWARE\Microsoft\Windows NT\CurrentVersion\FontSubstitutes]
"Segoe UI"="NewFont"
(6). On the last line, replace NewFont with the font name of your choice. In our case, it is Britannic.
(7). Click on the File menu and select Save.
(8). Change the Save As type to .reg extension.
(9). Now, double-click the registry file to run it. On the prompt, click OK.
(10). Just restart your Windows 10 PC, and you will get the font style you have chosen.
Note: If in case you want to go back to default, then follow the same procedure. Double click on the .reg file to Merge the file in the Registry once again. Click on Yes, followed by OK, and it will get back your default font.
Alternative Way!
You shall change the font on Windows PC with slight changes on the above steps. Just skip Steps (1) to (4) with the below steps and follow the remaining as such. This will let you change the font on Windows 10 PC.
- (1). Press Win+R to open the Run command.
- (2). Type in as regedit and tap on the Enter key.
- (3). Navigate to the File menu to select Export and save the registry file on the hard drive.
Our Opinion
You can change the font on Windows 10 with above steps. Be cautious as this involves changing the system registry. As a safety measure, you shall create a system restore point to revert back changes when in unfortunate situations.
Did this section let you change the font on Windows 10 PC? Let’s hear it out as comments. Follow us on Facebook and Twitter for more useful article updates.