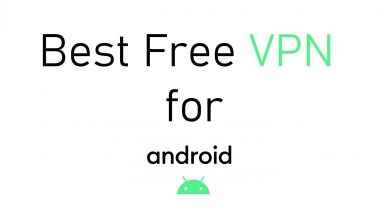A good file manager is very essential to browse files, find your downloads and to manage storage space on your device. It doesn’t matter whether you’re using Android, Windows, iOS or Chromebook, you will have a built-in file manager to view and manage your local files. Apart from the default app, there are so many third-party file managers available for all devices including Chromebook. They will provide more features and convenience than the built-in app. To manage your Chromebook, we have picked some of the best file managers.
Files App
It is a default File Manager in Chromebook. It has two sections called My Files and Google Drive. Under the ‘My Files‘ section, you can manage the files that you stored locally. The ‘Google Drive‘ lets you manage the files that you stored on your Google Drive account. With this app, you can manage all the basic operations like cut, copy. transfer, rename and compress. The app has a built-in image editor to edit the photos that you stored locally on your computer.
Once you begin installing Android apps on your Chromebook, your device will have two storage locations. With the default File manager, it is difficult to manage both the storages. Hence, you need some third-party File manager apps on your Chromebook.
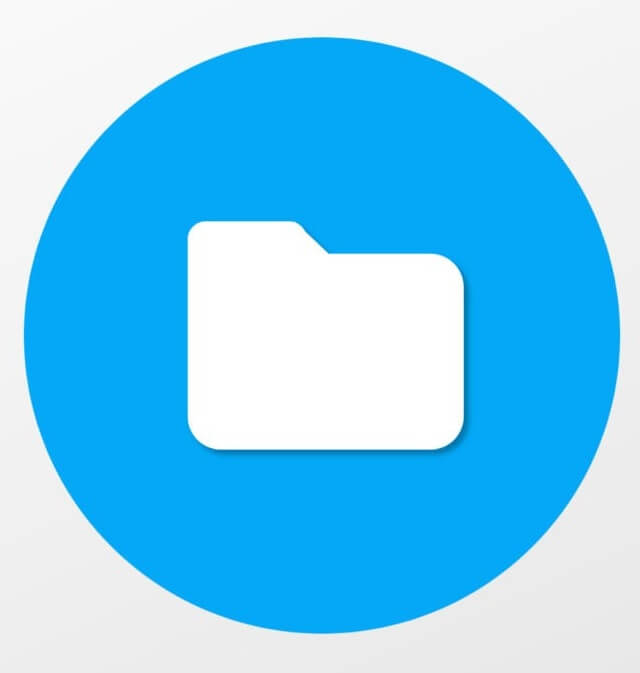
Solid Explorer
Solid Explorer is an Android file manager optimized for Chrome OS support. You can use the two-panel view to transfer files between different locations – regular local storage, the storage optimized for Android app use and the cloud-based storages. With this File manager, you can also access the files that you stored on your own FTP or WebDav server. An additional layer of encryption will be added to your file while accessing these servers. It also supports reading and unpacking different files like ZIP, RAR, 7ZIP, and TAR. In addition to these features, it has built-in cast support. Hence you can beam your media files on Chromecast-equipped TV.
Before installing this app, you should remember that the app costs $1.99 after the two-week trial period. Head to the Play Store app on your Chromebook to download this file manager.
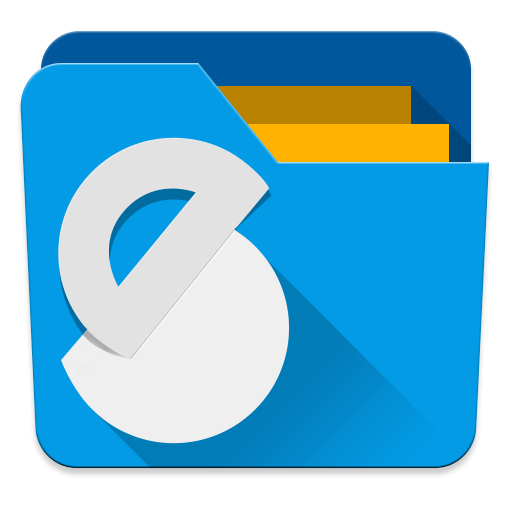
ES File Explorer
ES File Explorer is another most popular third-party file manager that you can use to manage files on your Chromebook. In addition to locally stored files, you can also manage the root system files and other hidden files on your Chromebook. You can perform various operations like cut, copy, paste, compress, rename and more. Just like Solid Explorer, you can use this app to manage the files in your Cloud storages like OneDrive, Google Drive, Box.net, Dropbox and many more. It has a built-in media player to play all kind of media including music, photos, movies and more.
Recently, ES File Explorer has vanished from the Google Play Store. You can download it from APKPure and sideload it to on Chromebook. To sideload ES File Explorer, you need to enable developer mode and unknown sources on your Chromebook.

Nemo
It is a free and open-source file manager that can be installed on your Chromebook. You can download this file manager only when you have installed Linux OS on your Chromebook. It possesses various features like dual-panel view, sidebar tree view, configurable toolbar, plugins manager, open as root, open files in the terminal, dedicated archive creation and many more.

It is always difficult to find out the best one when you got a cluster of options available in the market. To avoid that, we have picked this list.
Comment your favourite Chromebook file manager in the comments section. Follow us on Facebook and Twitter to get regular updates.