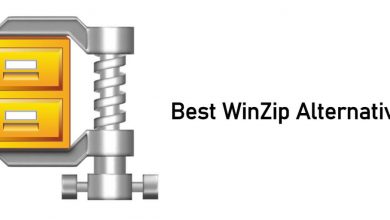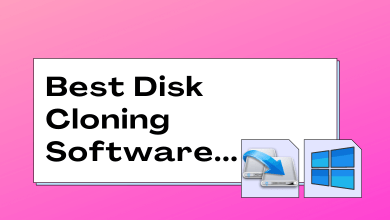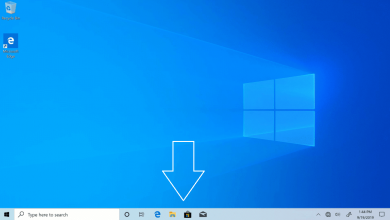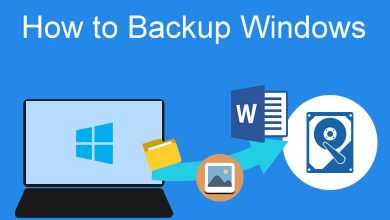Microsoft has included a lot of customization options on the Windows PC. Language is one of the essential options that you would have chosen during the setup process. Some of the devices come with pre-configuration. You might have chosen the wrong language, or the device comes with a different language that you don’t use in unfortunate situations. Dealing with such incorrect settings isn’t a hassle as this section deals with how to change the language on Windows. So, changing the default language is possible, and you can carry out the steps given below at any time.
Contents
How to Change Language on Windows?
You can just alter some default settings to change the language on Windows PC. Learn the procedure from the below section.
Note: If you are using the Microsoft account on PC, then the language settings will be sync across all the devices. If you want to change the region and language settings for only one device, then you shall disable the sync option. This will prevent your devices from overwriting the settings.
Go to Settings > Account > Sync your Settings > toggle off Language preferences.
To Change System Language
(1). Press Start button on Windows PC.
(2). Click on Settings or gear icon.
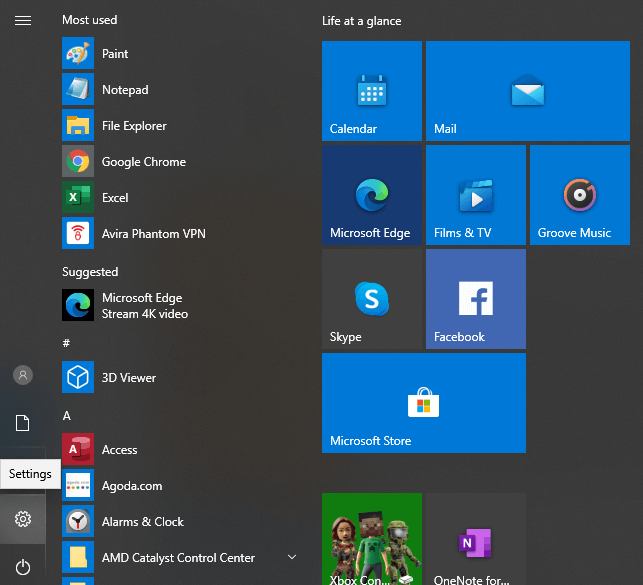
(3). Select Time & Language option.
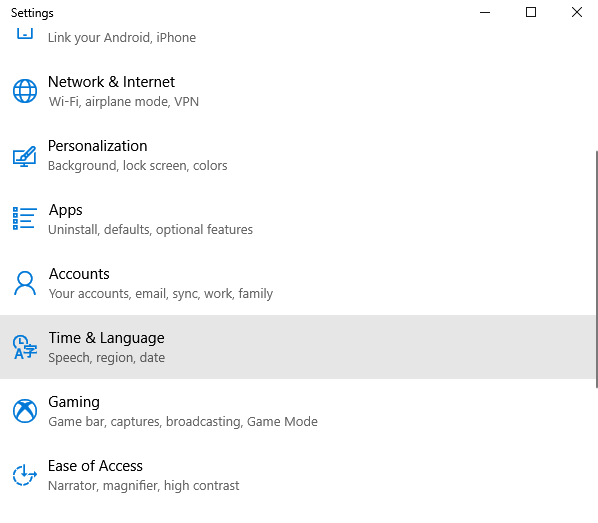
(4). Under Add a preferred language, click on the Add a preferred language button.
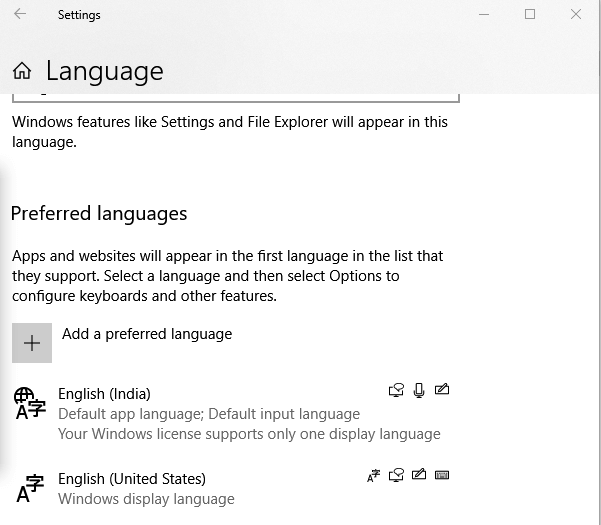
(5). Scroll down to choose a language or use the search bar to find it instantly.
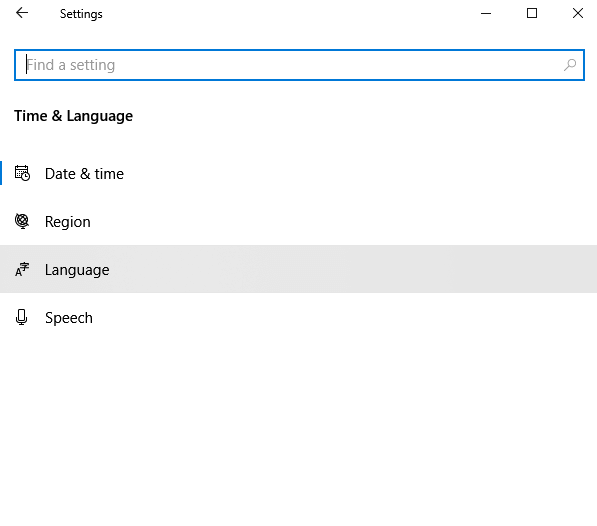
(6). Select the language and tap on Next button.
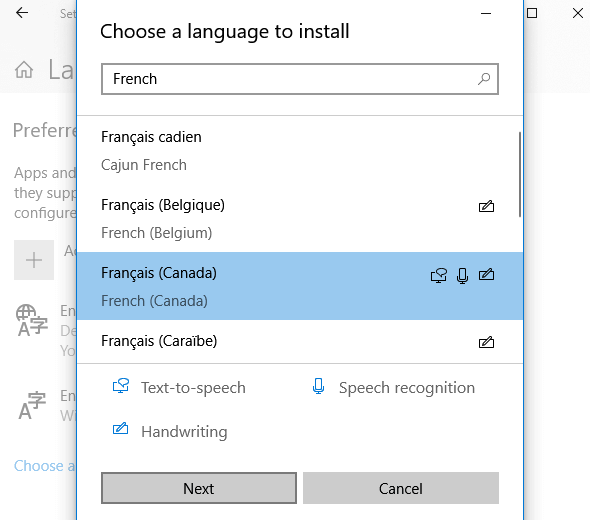
(7). Then, choose the language features and click on Install button.
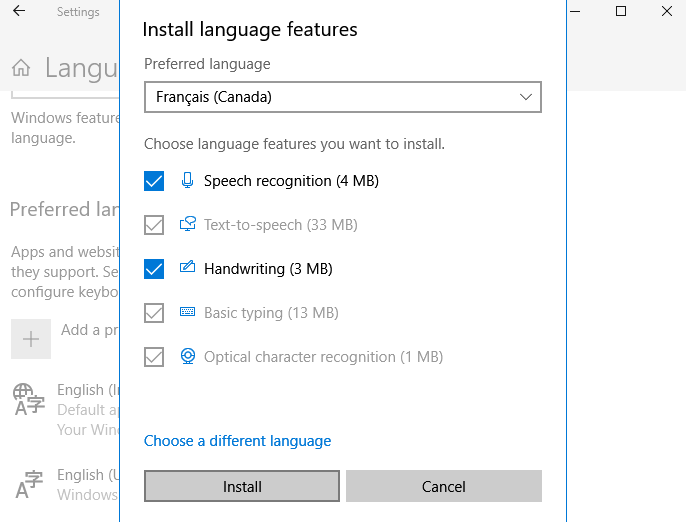
(8). Click on Yes, sign out now button on the pop-up.
(9). You shall now sign in back to your Windows PC.
With this, your entire device will get a new language and be reflected start from the sign-in screen.
To Change Region Settings
(1). Press Windows key to select Settings option.
(2). Choose Time & Language.
(3). Select Region.
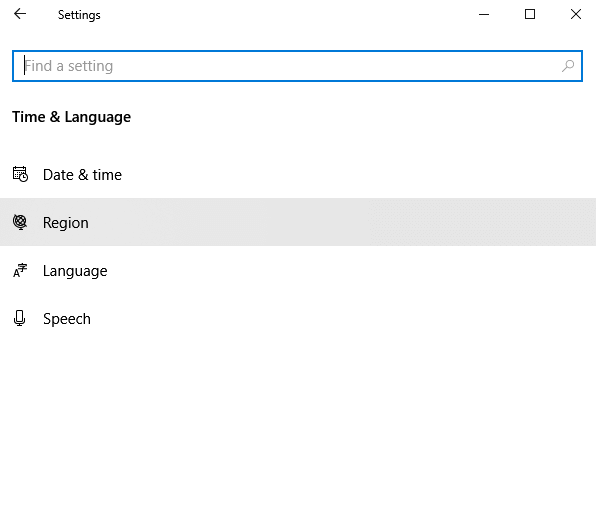
(4). Under Country or region, click the drop-down to choose the country.
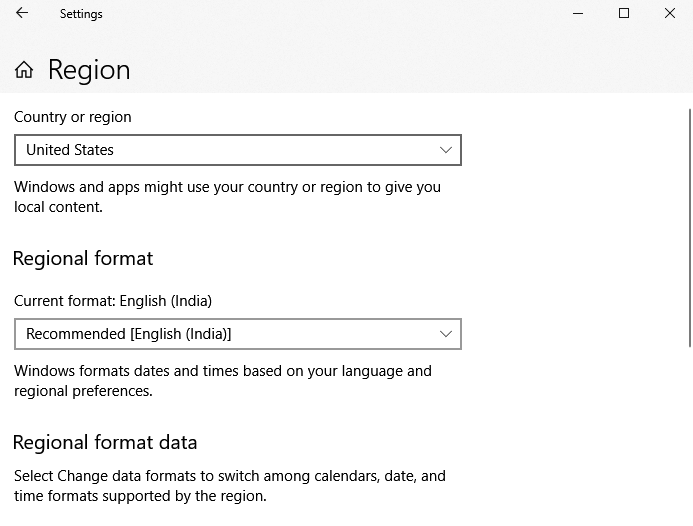
(5). Click on the drop-down under Regional format to select the format.
(6). Go back to select Language option.
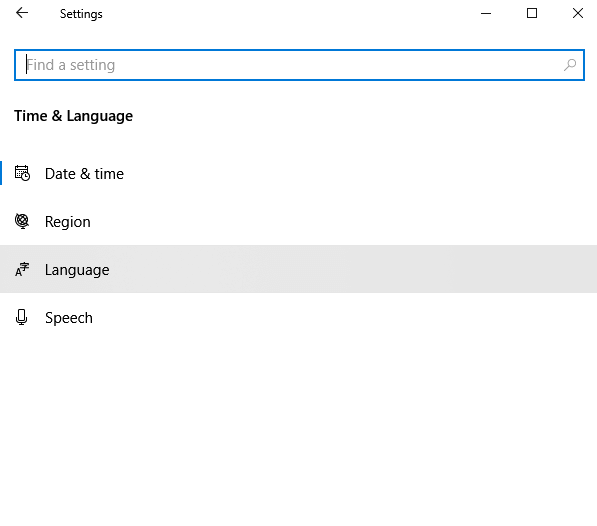
Note: On a maximized window, you will find it on the left pane.
(7). Click on Administrative language settings.
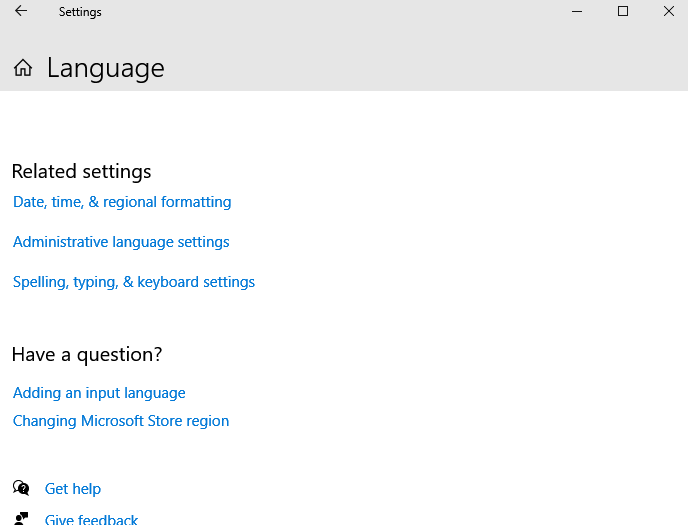
(8). Tap on Copy Settings button under Administrative.
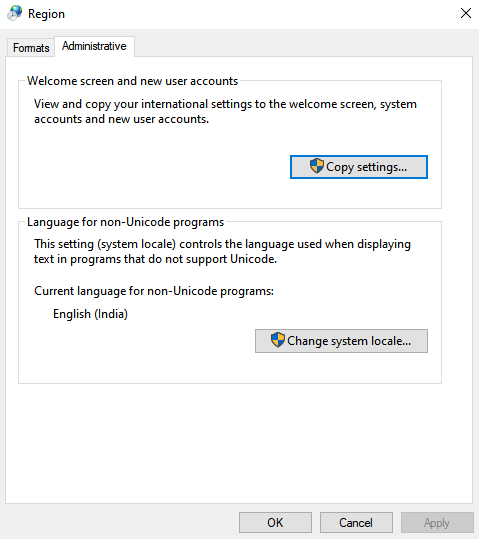
(9). Check-in Welcome screen and system accounts option and New user accounts option. Press OK.
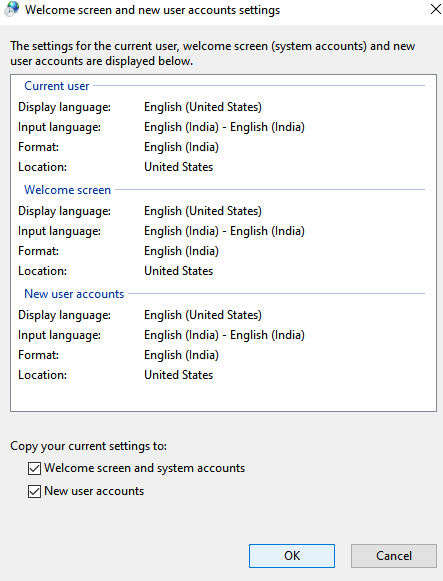
(10). On the prompt, press OK button and click on Restart now button.
Related: Change Keyboard Language on PC
To Conclude
This way you can change the wrongly selected language or your preferred language on your Windows PC. This is a handy and useful option for organizations with users of different language preferences.
Have you found this section useful and informative? For more article updates, follow us on Facebook and Twitter.