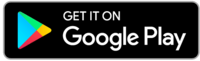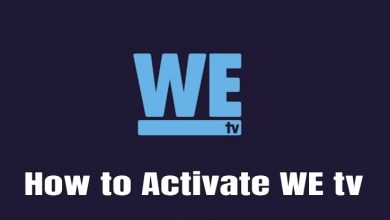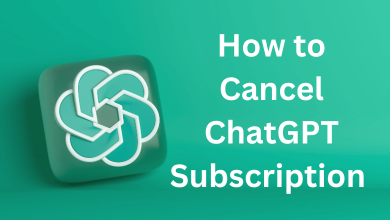Gmail is an electronic mail account created by Google. The account which ends with @gmail.com is free for all users. It creates a profile that has your name, age, and profile picture so that others can know you. With a single Gmail login, you can have access to several Google services like Drive, YouTube, Hangouts, Meet, and more. It also provides free cloud storage up to 15 GB and can be extended by paying for it. In this upcoming passage, you are going to see how to change the profile picture in Gmail.
Contents
Why You Need to Change Profile Picture on Gmail
The need to change the profile pictures is because most people will have their old image in their Gmail profile. Those pictures are updated when the account has been created and will be updated for a long time. When you need to update it you don’t know how to change your profile picture. So we are here to help you alter your profile picture in your Gmail account.
How to Change Profile Picture in Gmail
Gmail was available on all devices and each has a procedure to change your profile in Gmail.
- Change Profile Picture in Gmail using Desktop PC
- Change Profile Picture in Gmail using Smartphone
How to Change Profile Picture in Gmail using Desktop PC
Step 1: Open the browser on your computer.
Step 2: Search for Gmail in your browser and click on your profile picture in the top right corner.
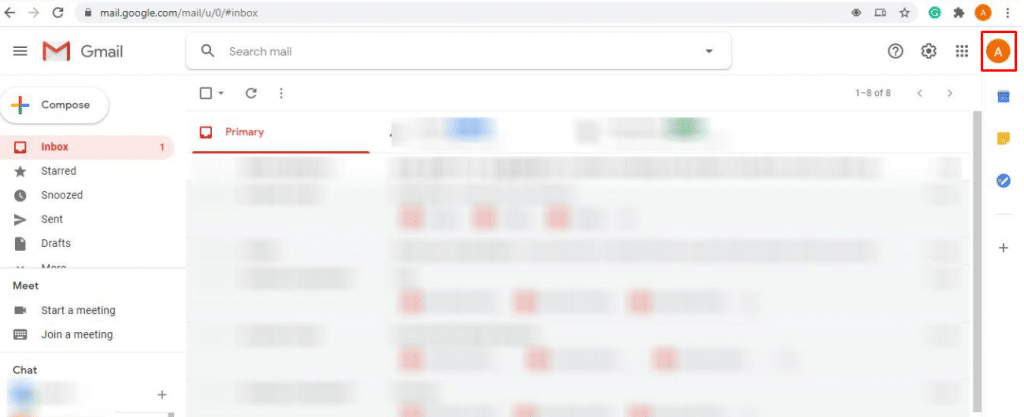
Step 3: Tap Manage your Google Account.
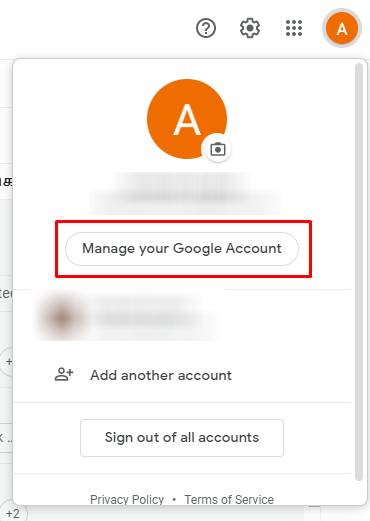
Step 4: You will be directed to the Google Account page.
Step 5: Click on Personal info in the left panel of the Google account.
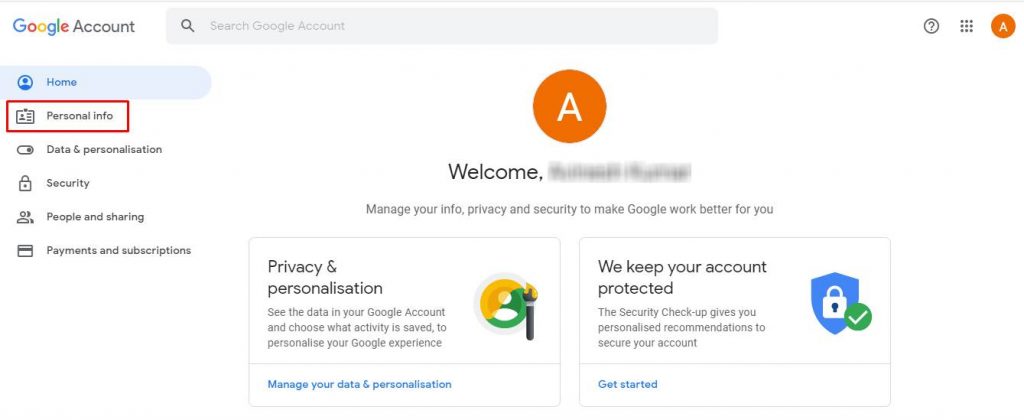
Step 6: Under your Profile, click on Photo.
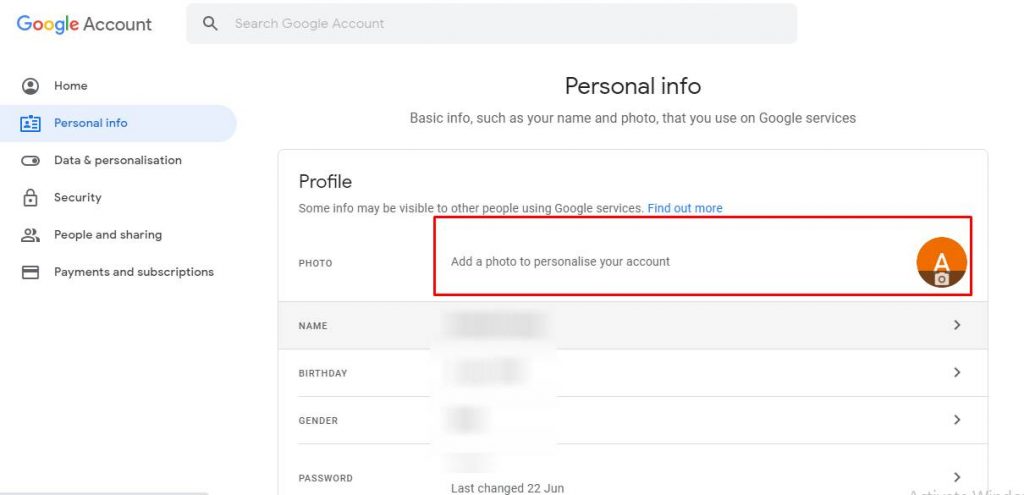
Step 7: A popup will appear and ask you to select a photo (you can select a photo from your computer or upload it from the drive).
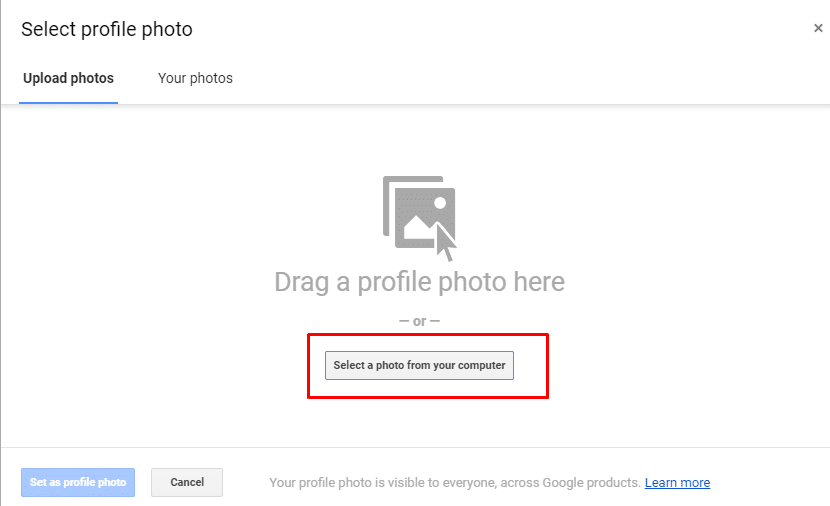
Step 8: After selecting the profile picture, click on Set as Profile photo.
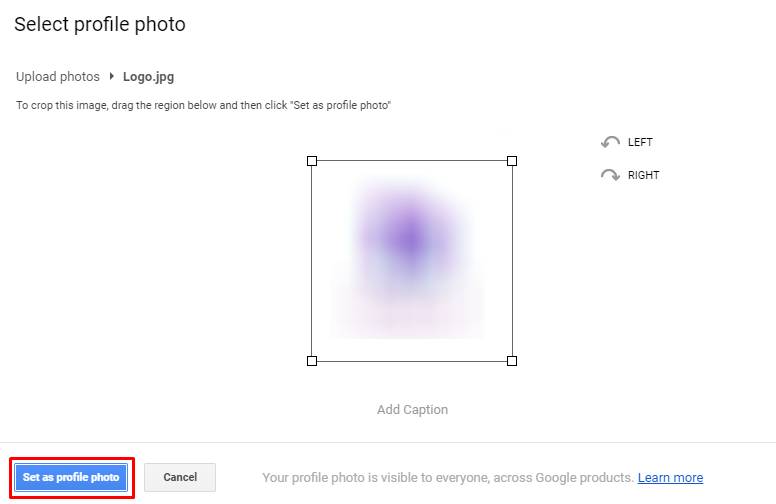
How to Change Profile Picture in Gmail using a Smartphone?
Step 1: Open the Gmail app on your smartphone.
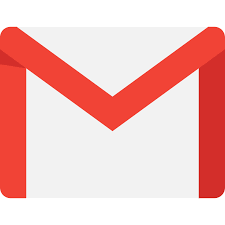
Step 2: Tap on your profile picture at the top right corner of the application.
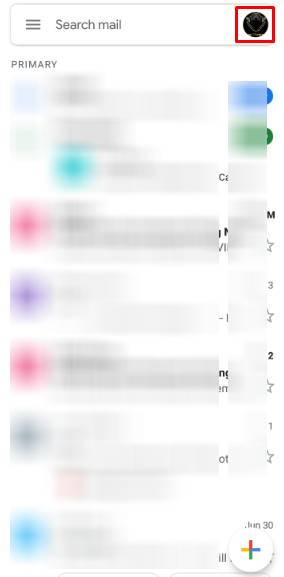
Step 3: Tap on Manage your Google Account in the popup that appears.
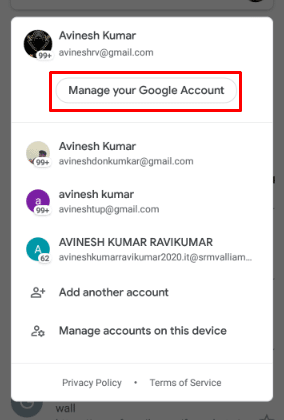
Step 4: You will be directed to the Google Account page and tap on Personal info under your Gmail ID.
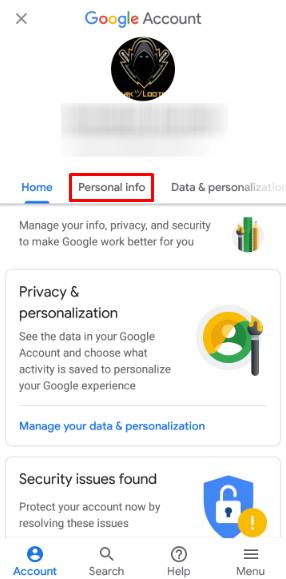
Note: If you are opening it for the first time then you will be shown some introduction to Google account and tap on Get Started.
Step 5: Under your Profile, tap on Photo and a popup will appear.
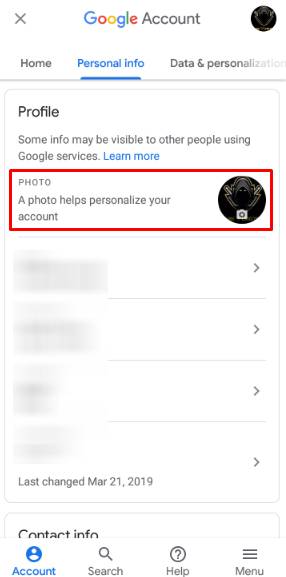
Step 6: Click on Set Profile picture in the popup
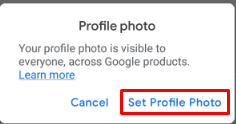
Step 7: Choose Profile picture from your gallery or take a picture through your camera.
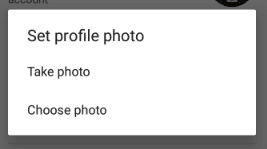
Step 8: Accept the picture and now your profile picture in your Gmail account will be changed.
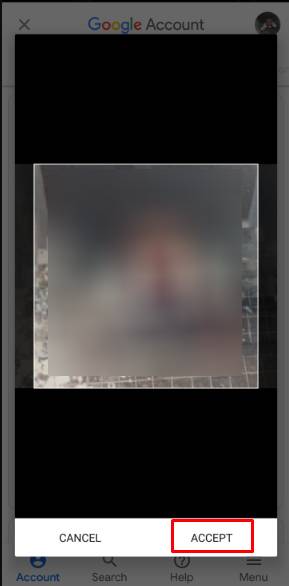
So update to your latest picture from your gallery to your Gmail account and look cool in it. Let us know how useful it is in the comment section below. For more updates follow us on Facebook and Twitter and stay connected.