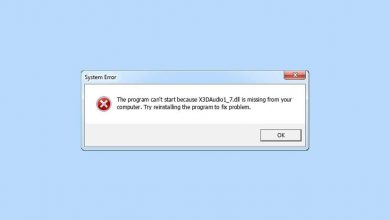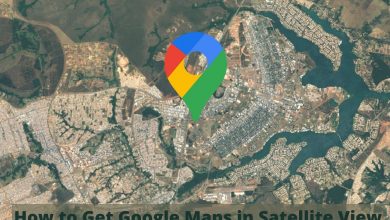Amazon Fire Stick is a reasonably priced media streaming player. It is one among the choice to replace the conventional cable connection. Firestick stands at the top when compared with other media player devices in terms of reliability and convenience. It has more than 2000 apps and thus you will never miss streaming your favourite contents. Despite holding lots of advantages, Firestick suffers from buffering issues. This is definitely frustrating and difficult to handle especially when you happen to wait for the important scene. Although buffering seems to be a simple thing, it needs to be fixed up for a boundless streaming experience. If your Firestick is slow or shows buffering issues, then it time to learn how to stop buffering on Firestick.
Contents
- Know the Causes of Buffering on Firestick
- How to Stop Buffering on Firestick?
- Check WiFi Signal Strength
- Restart to Stop Buffering on Firestick
- Uninstall Unused Apps
- Close Running Apps to Stop Buffering on Firestick
- Clear App Cache to Stop Buffering on Firestick
- Modify Privacy Settings
- Update FireOS to Stop Buffering on Firestick
- Use VPN or Switch Servers
- Factory Reset to Stop Buffering on Firestick
- Our Opinion
Know the Causes of Buffering on Firestick
If your Firestick takes too long to load a video, then it means that you are getting buffering issues. It could be due to varied reasons and the most important cause are as follows.
- Slow internet connection
- ISP Throttling
- Interference between Firestick and WiFi router
- Firestick low on RAM
- Device getting overheated
- An outdated version of Firestick OS
- Issues with router, modem or Ethernet cable
- Firestick hardware limitations
- Performance issue with a remote server
How to Stop Buffering on Firestick?
If you want to get rid of buffering issues while using Firestick, then there are multiple ways you can try. Given are those working fixes that will stop buffering issues on Firestick.
Check WiFi Signal Strength
Buffering may occur when your WiFi connection has poor signal strength. You may check for the signal strength with the help of steps given below.
(1). Select Firestick Settings from the home screen.
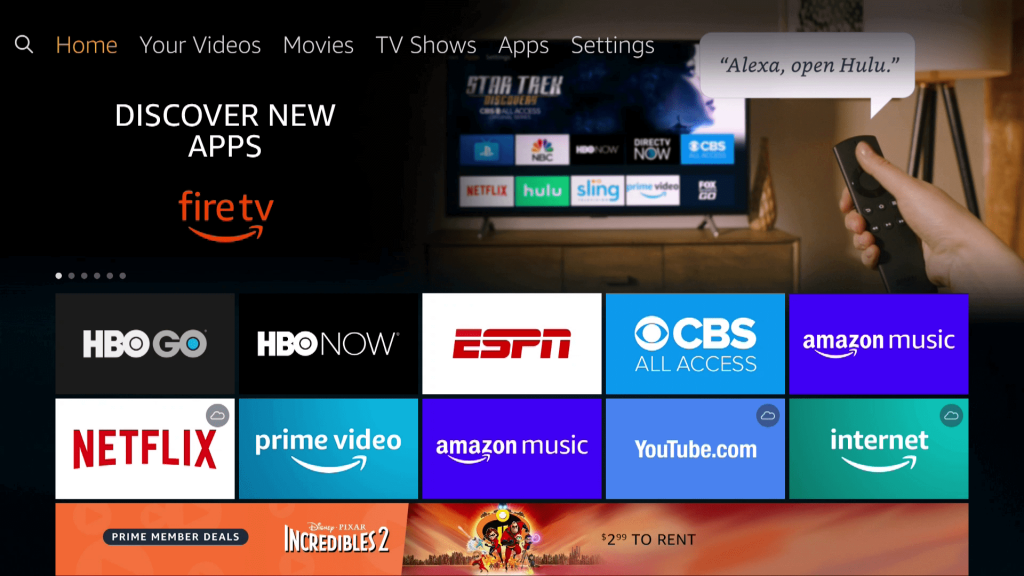
(2). Choose Network.
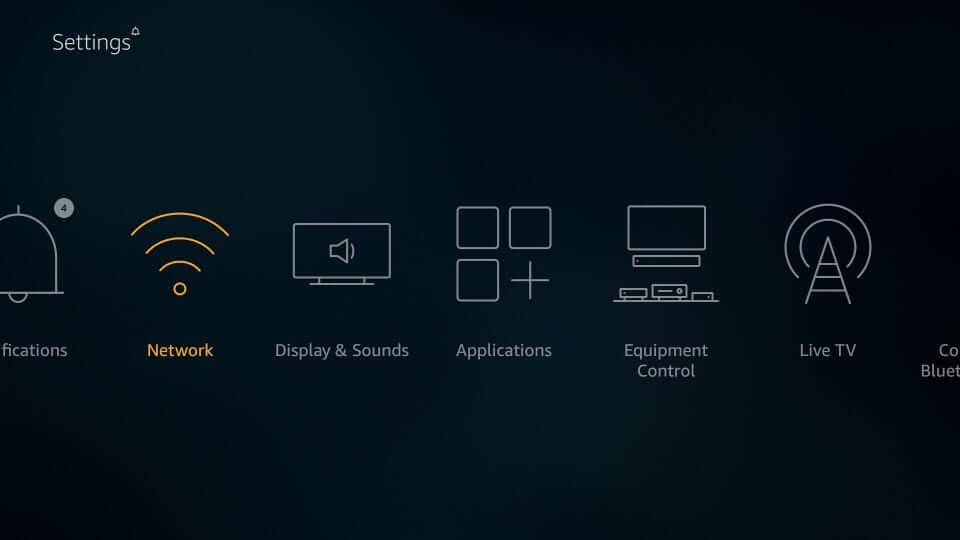
(3). Highlight your WiFi name and look for Signal Strength.
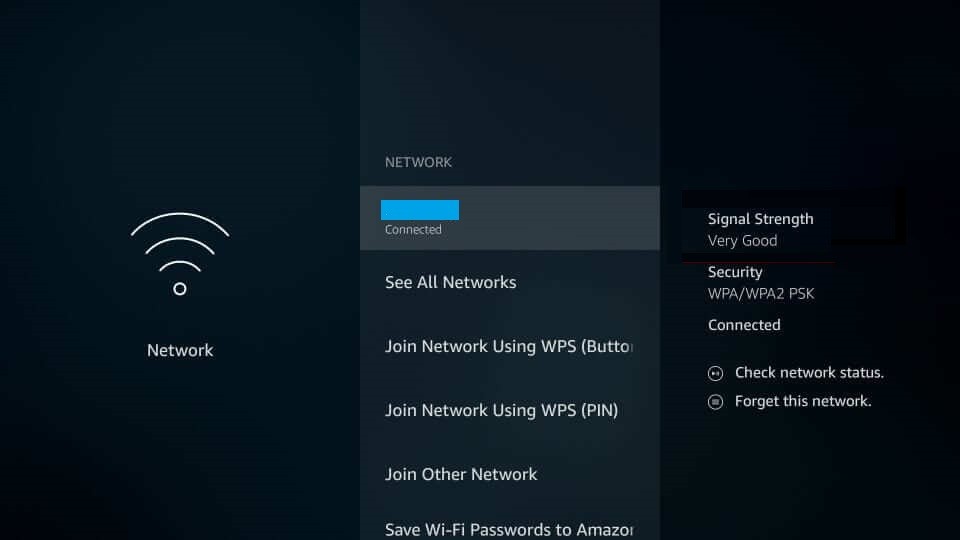
Note: It should ideally be Very Good.
If you find it low, then make sure you place the router near your Firestick. With this, Firestick will get a clear signal.
Tip!
- You can consider getting a WiFi extender to resolve this issue.
- Try connecting your router to Firestick using an Ethernet cable.
Restart to Stop Buffering on Firestick
If you aren’t sure of the exact reason to stop buffering on Firestick, then you can attempt to restart Firestick. This might fix up this issue.
(1). Turn on Firestick and click on Settings from the home screen.
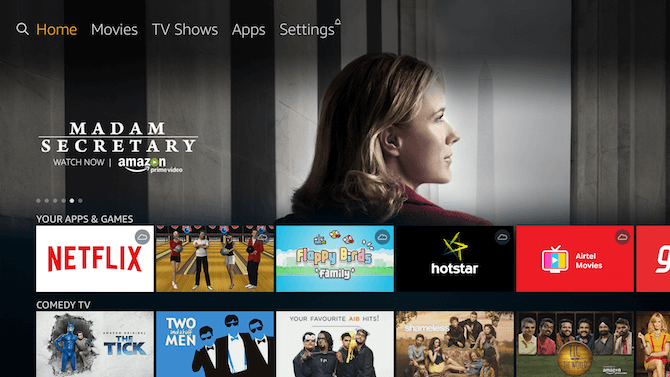
(2). Select My Fire TV or Device.
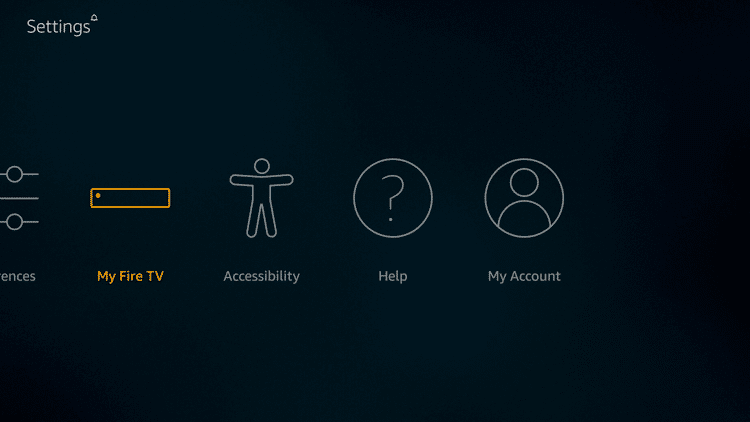
Note: If you haven’t updated FireOS, then select System.
(3). Choose Restart option.
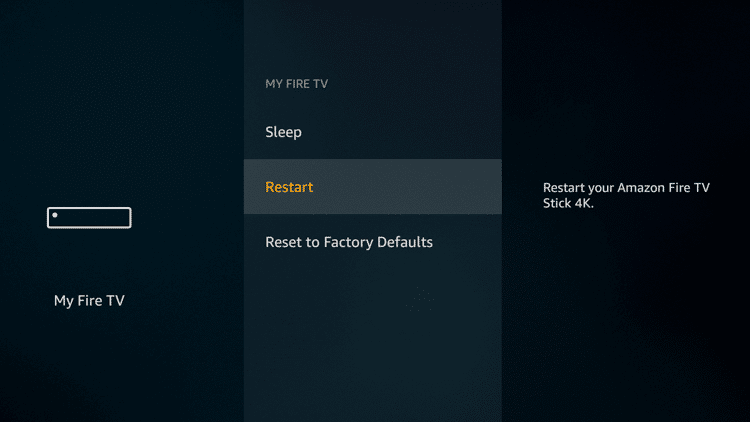
(4). On the prompt, highlight and select Restart button.
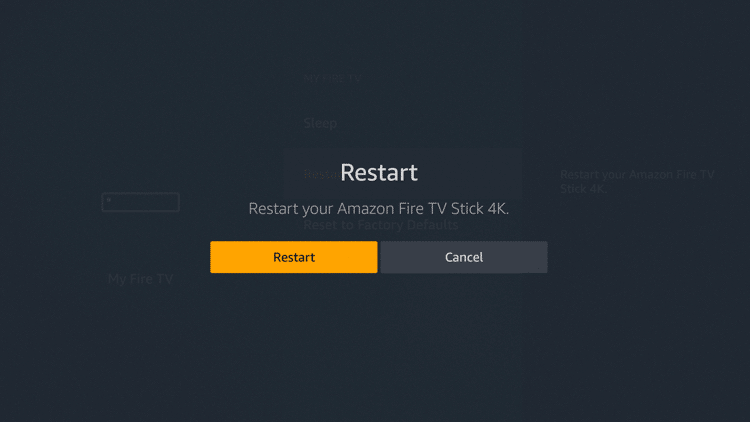
Uninstall Unused Apps
If you have too many unused apps on Firestick, then uninstall it and prevent them using your internet.
(1). Select Settings option on the home screen of Firestick.
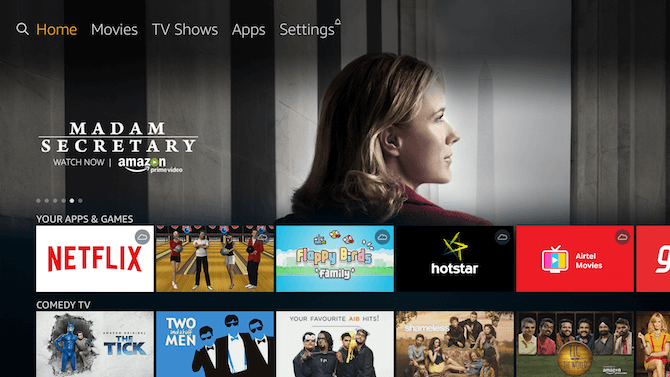
(2). Choose Applications.
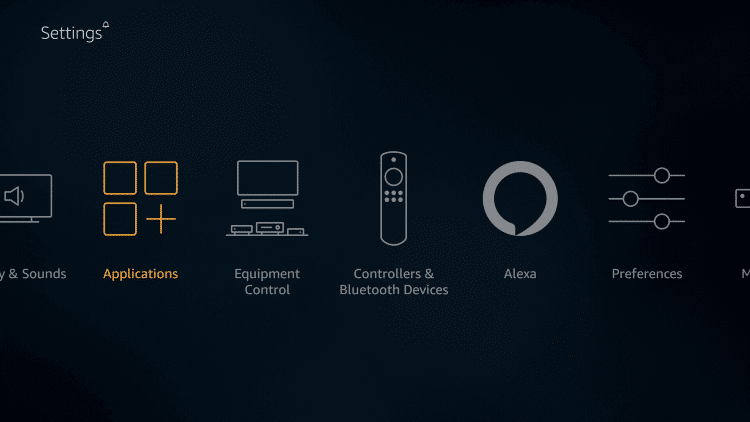
(3). Highlight and select Manage Installed Applications.
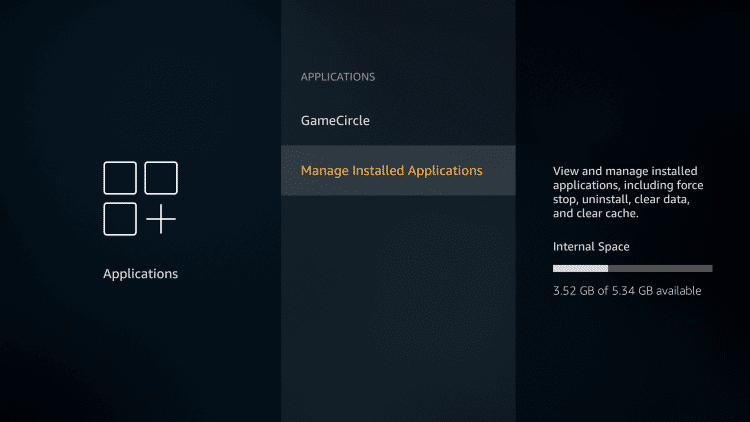
(4). Choose any app you want to uninstall.
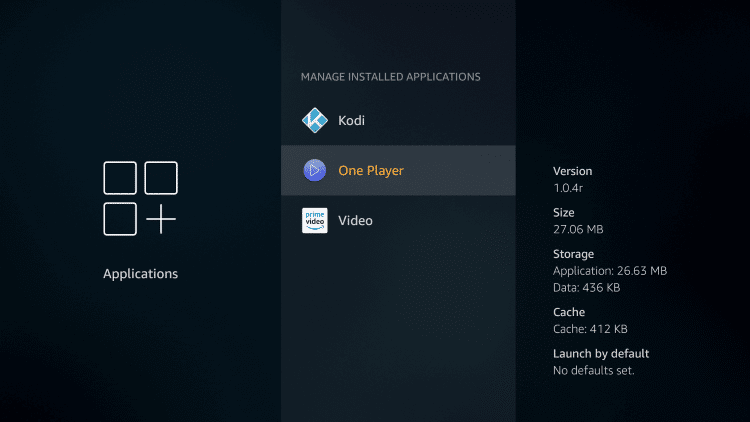
(5). Highlight Uninstall option.
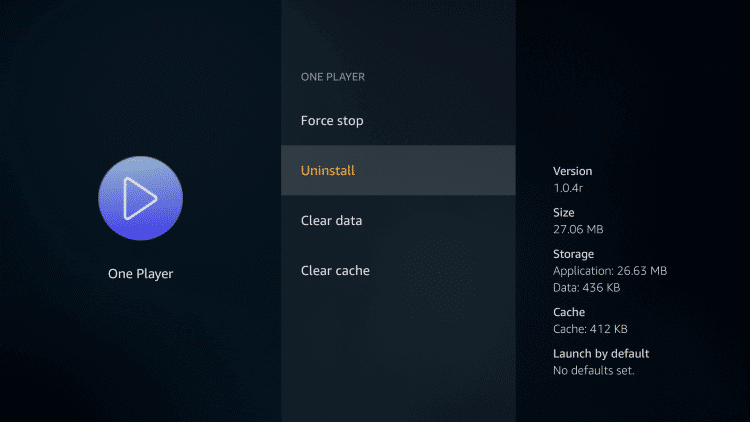
(6). On the prompt, select Uninstall again.
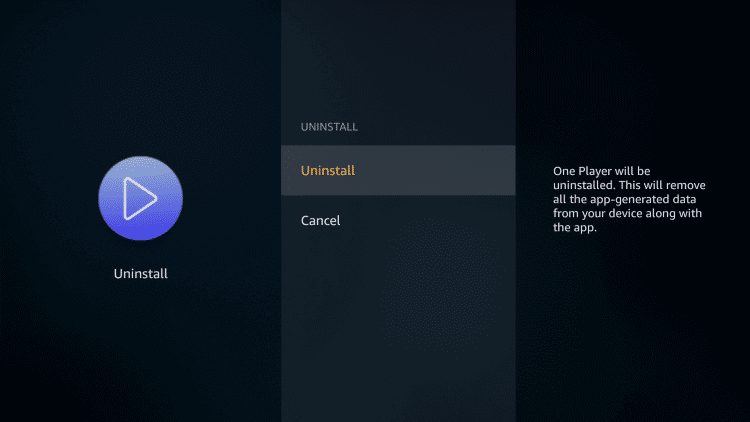
Close Running Apps to Stop Buffering on Firestick
Apps that are running at the background will use the internet and it may be the cause of buffering on Firestick. You may just close them to save the bandwidth and free up Firestick RAM.
(1). Navigate to the top-left and select Magnifier (search) icon.
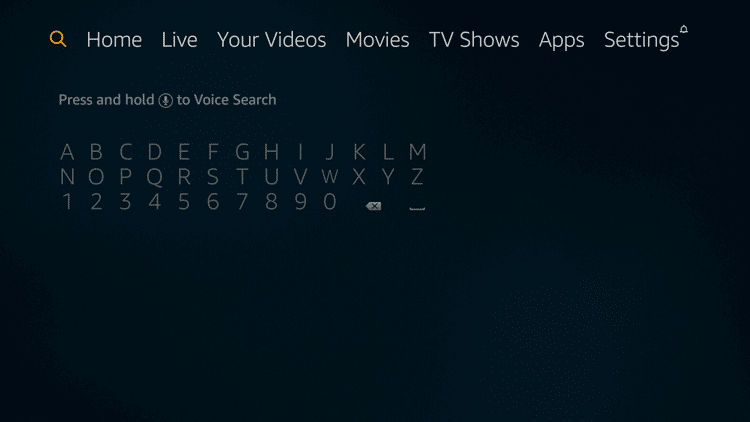
(2). Search for Background Apps & Process List app using screen keys or using Alexa.
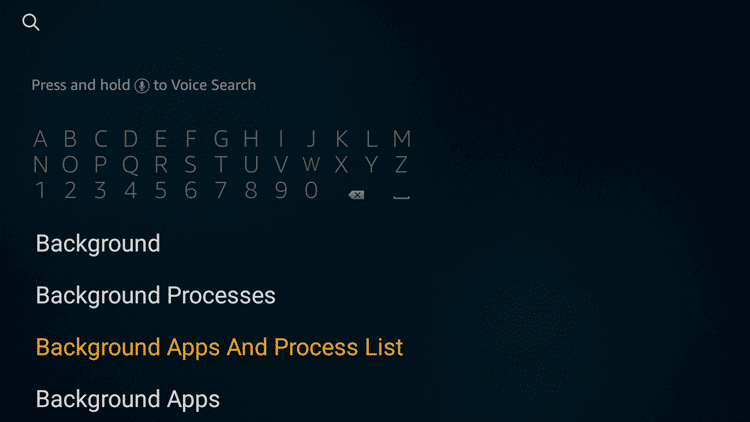
(3). Upon choosing the same from the suggestions list, you will need to click on the app.
(4). Select Get icon to download it on Firestick.
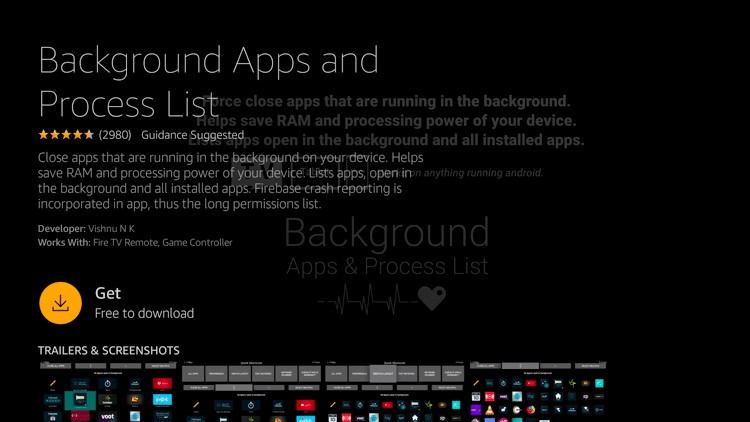
(5). Wait for the Get icon to change as Open and select it.
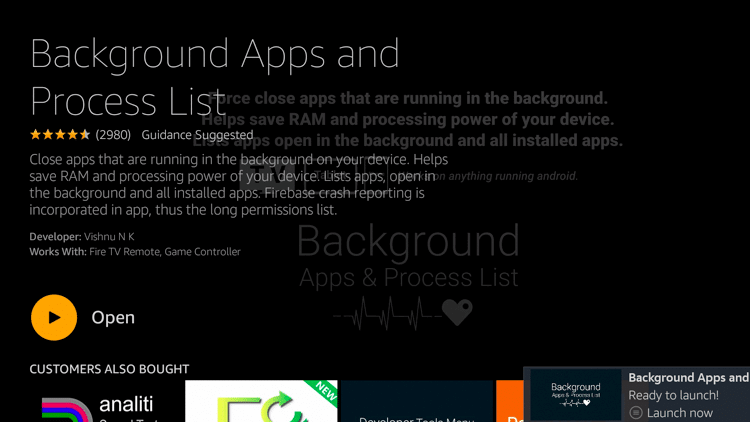
(6). On the prompt, select Got it.
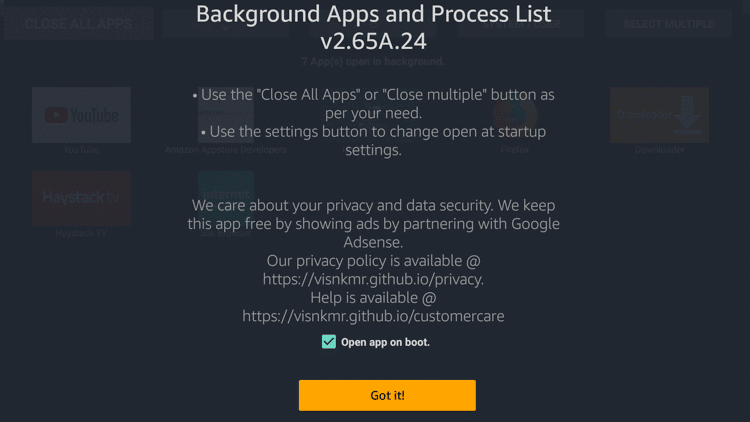
(7). Choose between CLOSE All APPS (force close all apps), SYSTEM/USER (close open systems in the background) or SELECT MULTIPLE (select multiple apps to close)
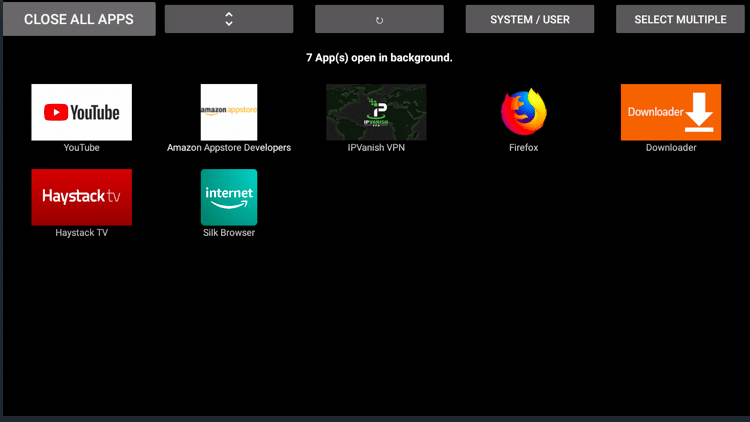
(8). You should then select Force Stop option for each app.
(9). Finally, you will be directed to the screen that shows apps that are open.
Clear App Cache to Stop Buffering on Firestick
Firestick has cache memory and it may get overloaded at times. In such a case, it will cause a buffering issue. So, clearing cache might fix buffering on Firestick.
(1). On the home screen of Firestick, select Settings.
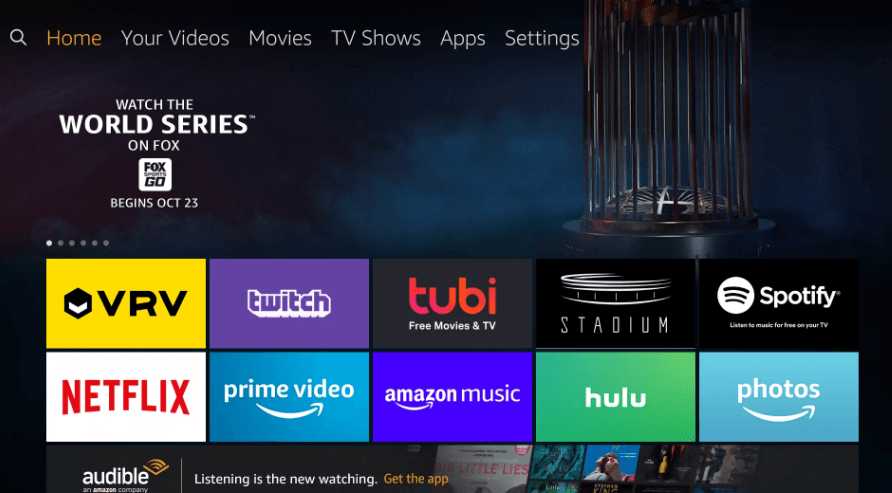
(2). Choose Applications option.
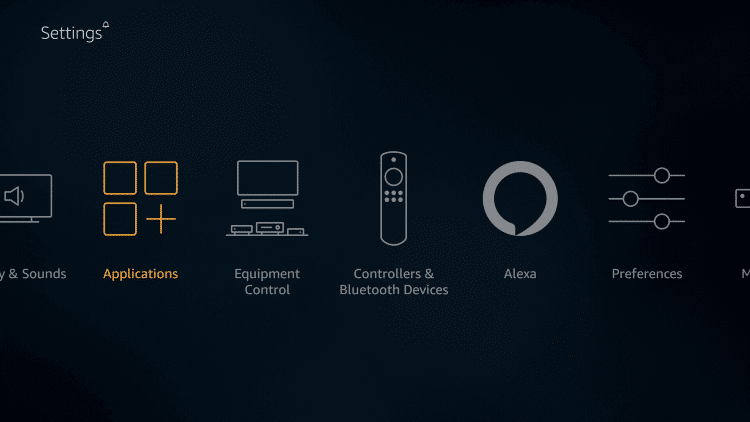
(3). Select Manage Installed Applications.
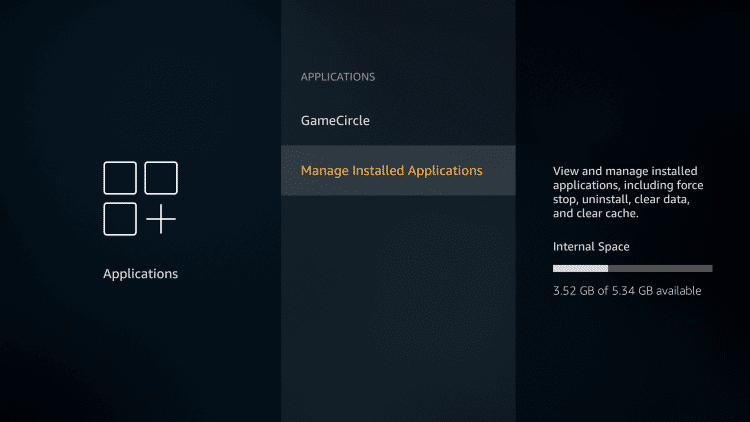
(4). Highlight an app from the list of apps you have installed.
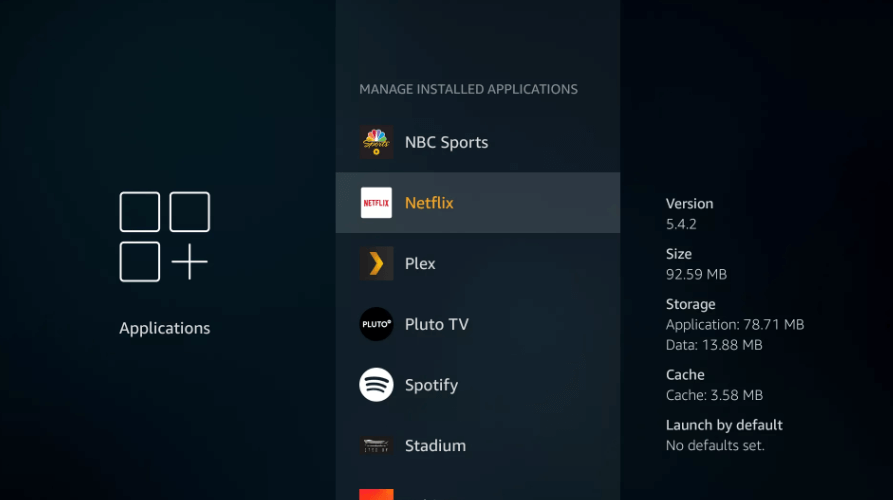
(5). You may select Clear Cache and then Clear data.
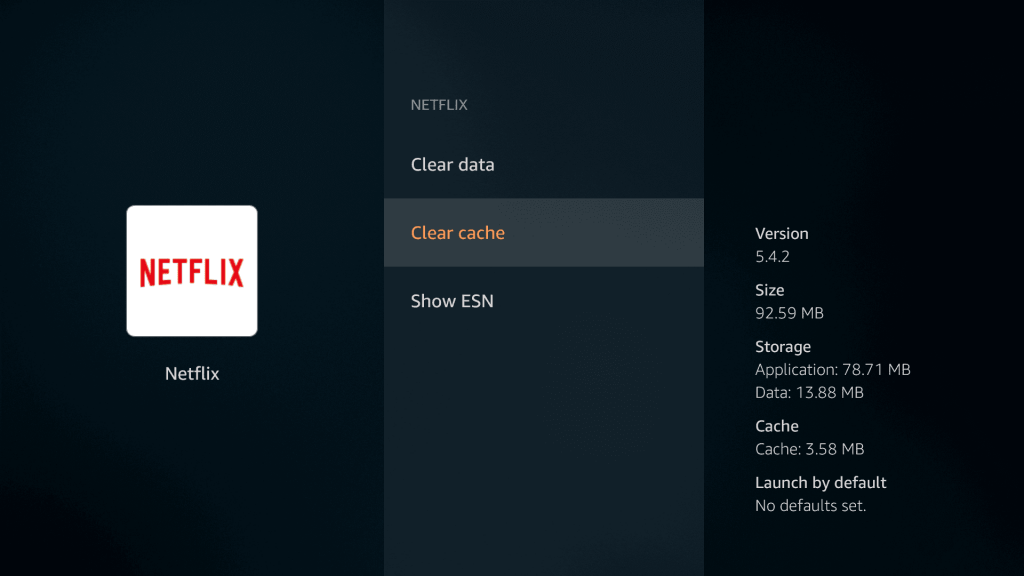
Note: Clear cache will clear the cache memory while Clear data will reset the app to factory defaults.
Modify Privacy Settings
If your Firestick collects app usage data, data monitoring and more. All of them might be the reason for the buffering issue. Just turn it off and check if it has resolved.
(1). Press Home button on Firestick remote to select Settings from the home screen.
(2). Choose Preferences.
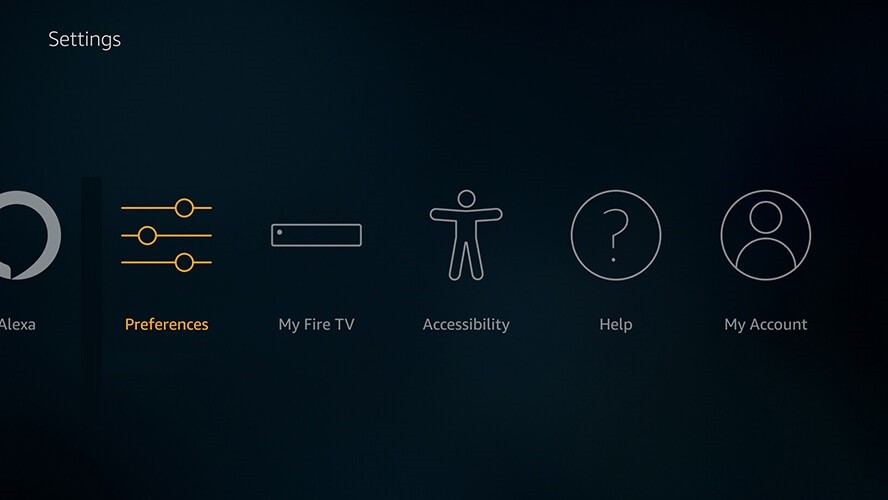
(3). Select Privacy Settings.
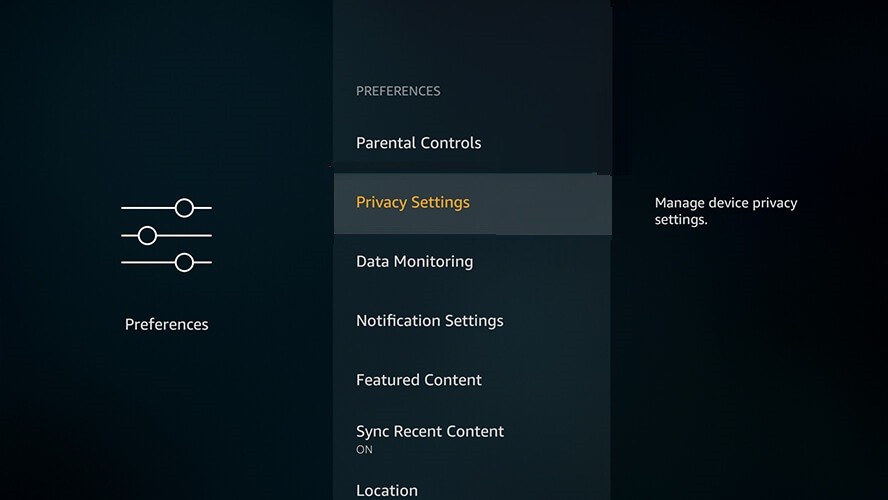
(4). Choose Device Usage Data.
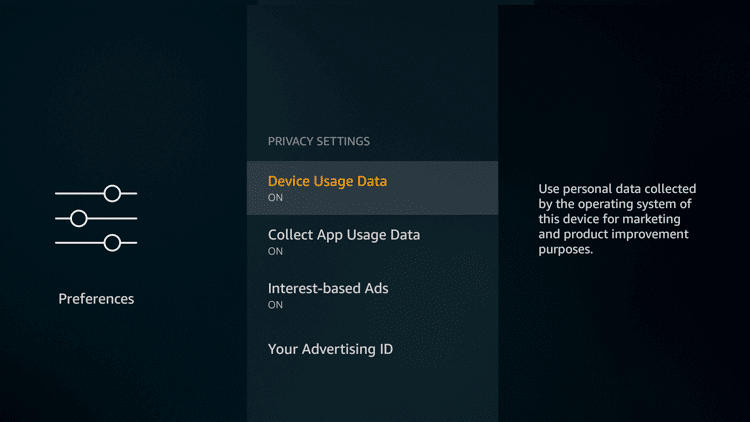
(5). On the prompt, choose Turn off.
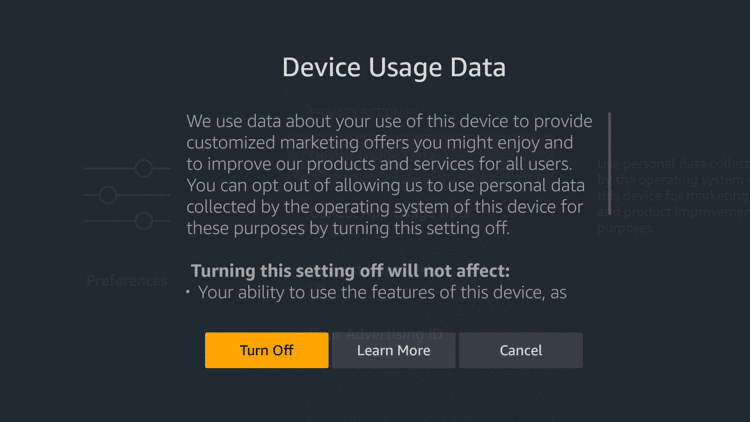
(6). Go back and highlight Collect App Usage Data and set it off.
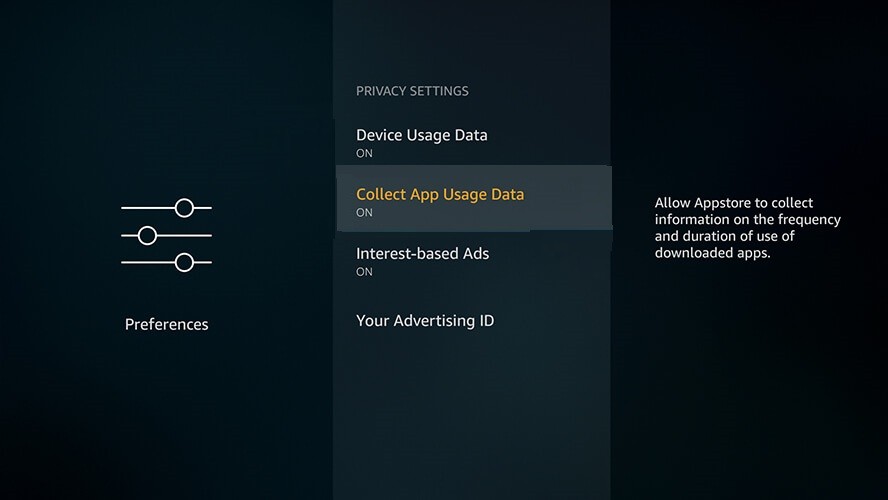
Note: You may also turn off Data Monitoring under Preferences > Data Monitoring > turn off Data Monitoring.
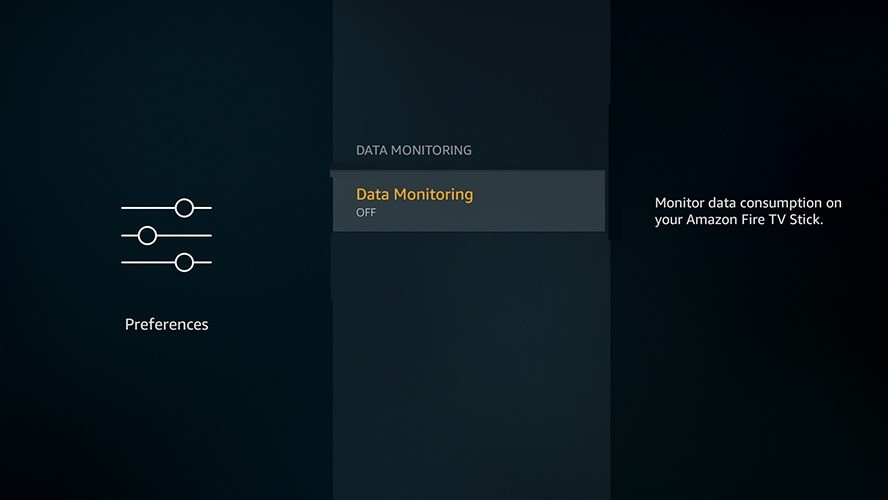
Update FireOS to Stop Buffering on Firestick
When you happen to use an outdated FireOS, then you will likely get buffering issues. You may check for updates and install it on Firestick to stream videos without much loading time. For a detailed guide, see how to update Firestick.
(1). Highlight and select Firestick Settings.
(2). Choose My Fire TV or Device.
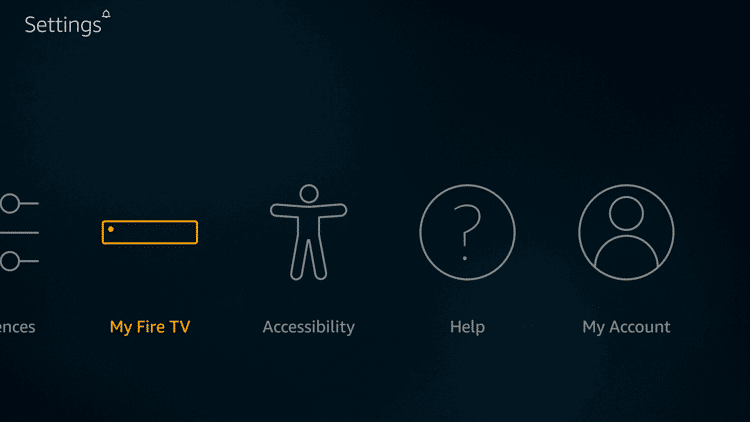
(3). Select About option.
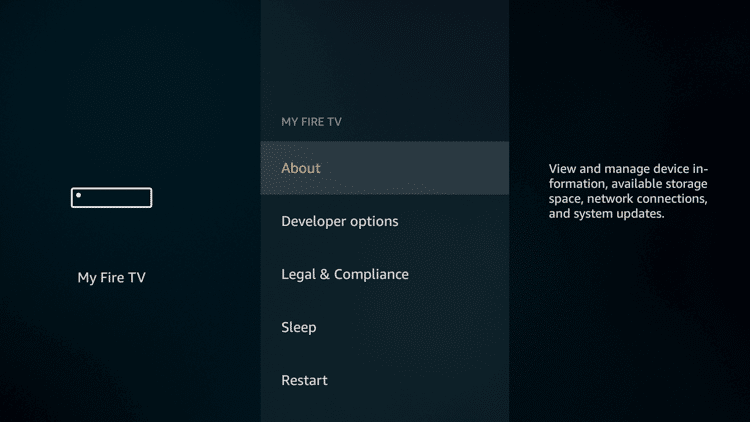
(4). Highlight Check for Updates and wait for the device to check for it.
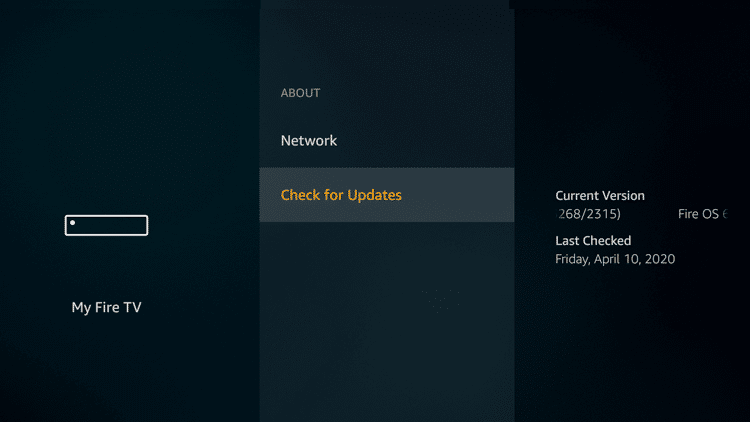
(5). Click on Install update if you find any new update.
Use VPN or Switch Servers
Firestick buffers due to the throttling issues by ISP. This will slow down your internet connectivity and thus results in video buffering.
You can install a trustworthy VPN service provider on your Firestick. This will help you stay anonymous online. So, ISP cannot steal your internet. If you are already using a VPN, then try connecting to different servers. This will fix the buffering issue. Take a look at the best VPN for Firestick.
Factory Reset to Stop Buffering on Firestick
If none of the above fixes has helped you out off buffering issue, then you may quickly perform a factory reset on Firestick. This is recommended as the last step to stop buffering on Firestick. A factory reset will erase all your information on the device and you will get back the factory default settings.
(1). Select Settings option on the home screen of Firestick.
(2). Choose My Fire TV.
(3). Select Restore to Factory Defaults.
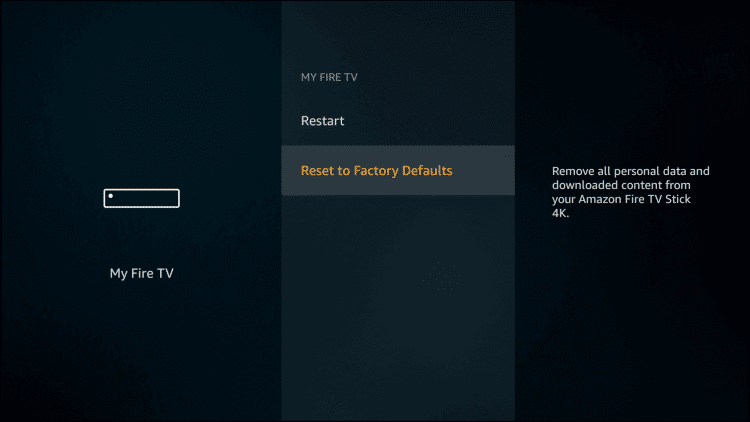
(4). To confirm, click on Reset option.
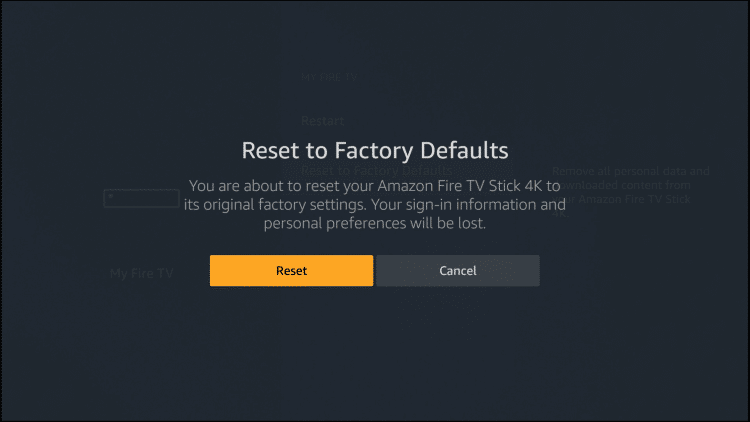
(5). Wait for Firestick to complete the resetting process.
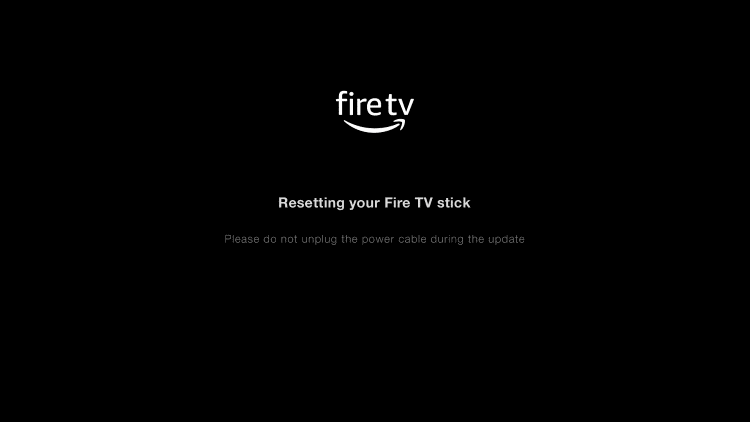
(6). Finally, you should sign-in to use Firestick.
Alternative! Press the Back button and the right navigation key on the remote simultaneously for 10 seconds. On the pop-up on TV, choose Reset. This will reset your Firestick automatically.
Our Opinion
That is all about how to stop buffering on Firestick. You will no more face any interruptions while streaming video contents on any app including Netflix, Cyberflix, etc. In addition to this, you should ensure that the Firestick isn’t overheating. Also, disconnect other devices connected to the same network. We also found that using Real Debrid will fix buffering on Firestick as it lets you download anything without using the public servers. With a hand full and more options, you may try any of these for the best streaming experience.
Do you know any other ways to fix the buffering issue on Firestick? Share it in the comments. For more interesting articles, follow us on Facebook and Twitter.