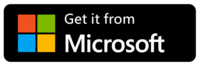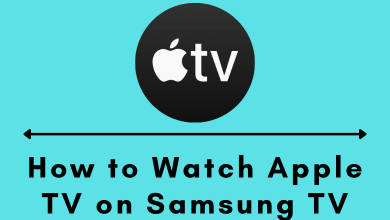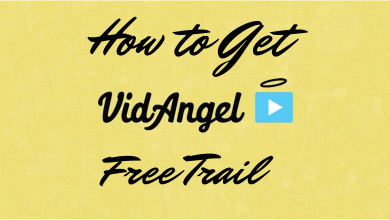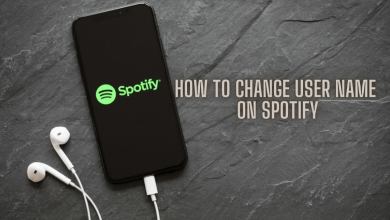Python is one of the high-level programming languages used to develop software, games, website, etc. Compared to other coding languages, the number of lines of code used in Python is less and very simple to understand. You can install Python from both the Microsoft Store and the official website on your Windows 10 PC. If you are interested in coding, then install Python on your Windows 10 PC by following the steps below.
Contents
Install Python from Microsoft Store
Installing Python on Microsoft 10 using Microsoft Store is the simplest and time-consuming process.
(1). On your Windows 10, press the Start menu or press the Windows key.
(2). Scroll down to select Microsoft Store to open the store.
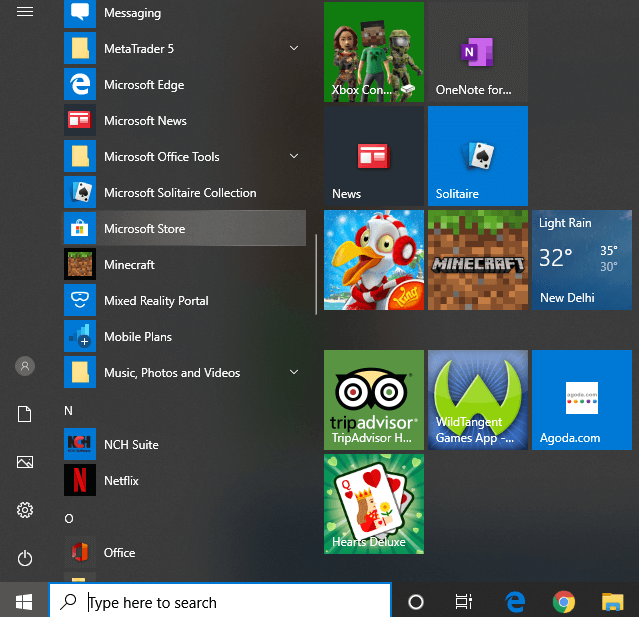
(3). Make a click inside the search bar and type in as Python, and press the enter key.
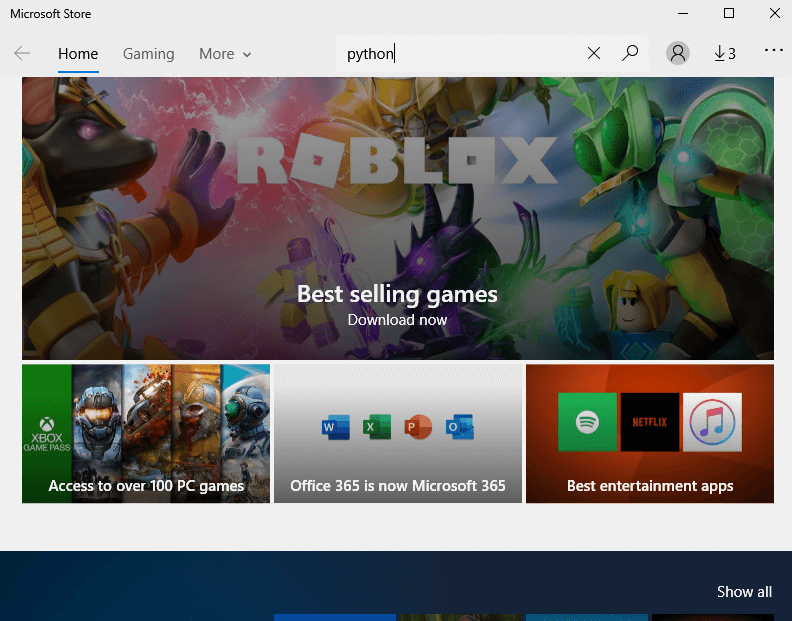
(4). Choose the latest version from the search result. For instance, Python 3.8.
(5). Click on the Get button to download Python on Windows 10.
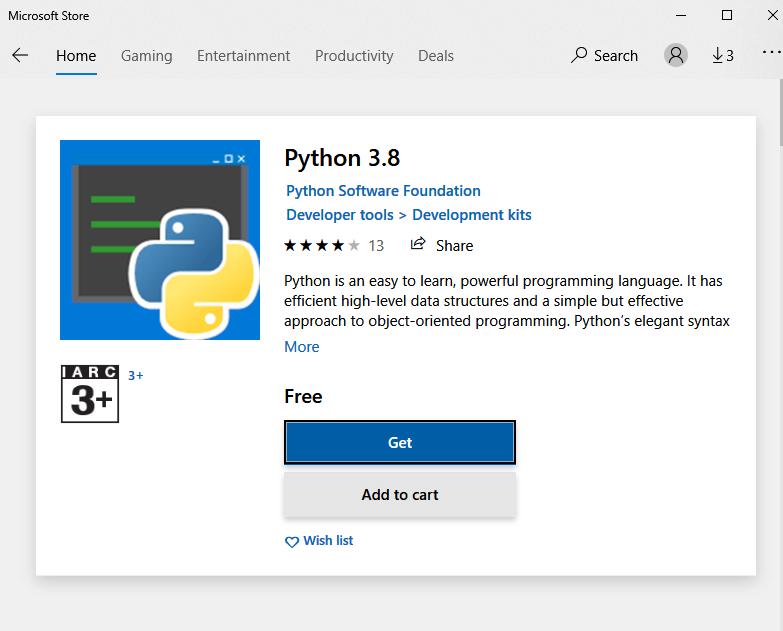
(6). After the installation, press Start menu to open Windows PowerShell.
(7). Type in as Python –version and confirm if Python 3 has been installed on Windows 10.
Note: Optionally, you can check if pip, the standard package manager is installed by entering pip –version
Install Python from Official Website
If you find any difficulties installing Python using Microsoft Store, then you can download it using this method.
(1). Open any browser on your Windows 10 PC.
(2). Visit python.org/downloads/windows/ by using a web browser.
(3). Click on the latest Python release link. (the latest Python version is Python 3.9.1 as of 31/12/2020).
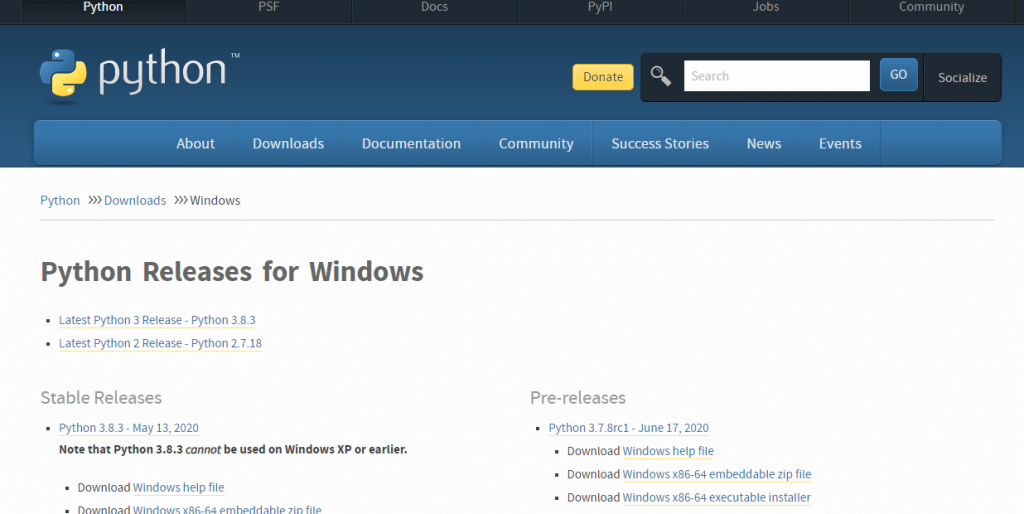
(4). Depending on your system, choose either Windows x86-64 executable installer (64-bit) or Windows x86 executable installer (32-bit).
Note: Earlier Windows version users must select the Python version according to their Operating system.
- Python 3.8.7 and above cannot be used on Windows XP or earlier.
- Python 3.9.1 cannot be used on Windows 7 or earlier.
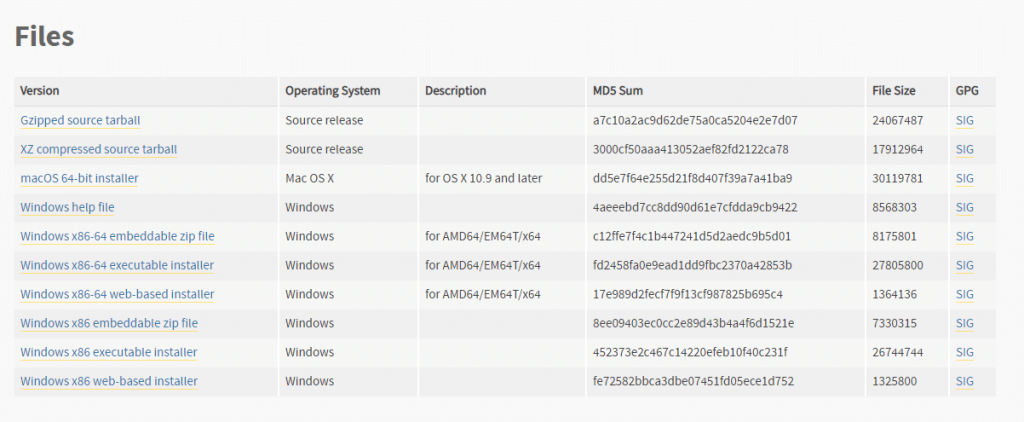
(5). Navigate to the downloads folder to double-click on the downloaded file.
(6). On the dialog box, select Add Python 3.8.3 to PATH checkbox and click on Install Now.
Verify Python Install on Windows using Command line
(1). Open Command prompt from the start menu.
(2). Type Python -V and hit Enter.
(3). If it was installed, the location of Python will appear on the screen.
(or)
You can also check manually by navigating to the following location: C:\Users\Username\AppData\Local\Programs\Python\Python37 and double click on python.exe. If it opens the command prompt like the image below, the Python has been installed successfully.
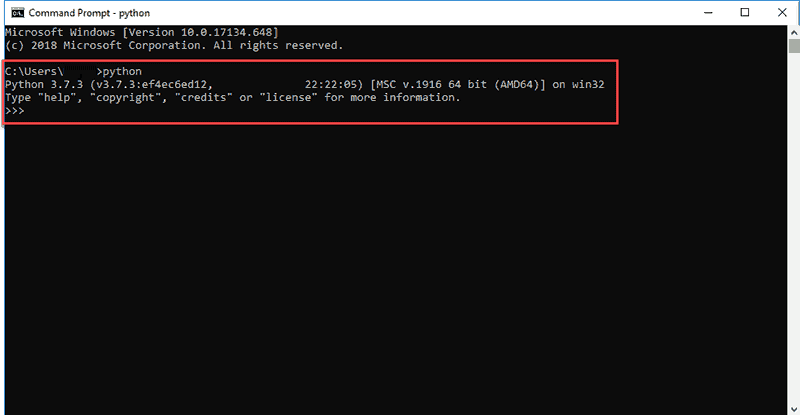
Install Python Pip on Windows 10
(1). Download the Pip installation file from the following website – bootstrap.pypa.io/get-pip.py.
(2). Copy the code displayed on the browser screen and put it down in a notepad file.
(3.) Save the notepad file as get-pip.py (.py stands for Python extension).
(4). From the location where the Python file is saved, press Shift and right-click combination.
(5). Choose Open Powershell windows here from the context menu.
(6). In the Powershell windows, type C:\Python27\Scripts and hit Enter.
(7). Then, type pip freeze and hit enter.
(8). Now, you can install packages and modules in Python using pip.
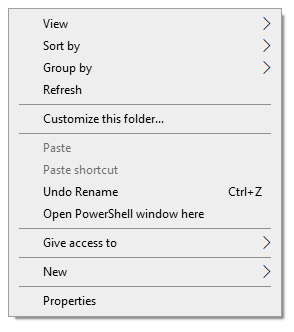
To verify the Pip Installation
(1). Open Command prompt and type pip -V.
(2). Hit Enter and if it was installed you will be shown the location of your pip file as shown below.
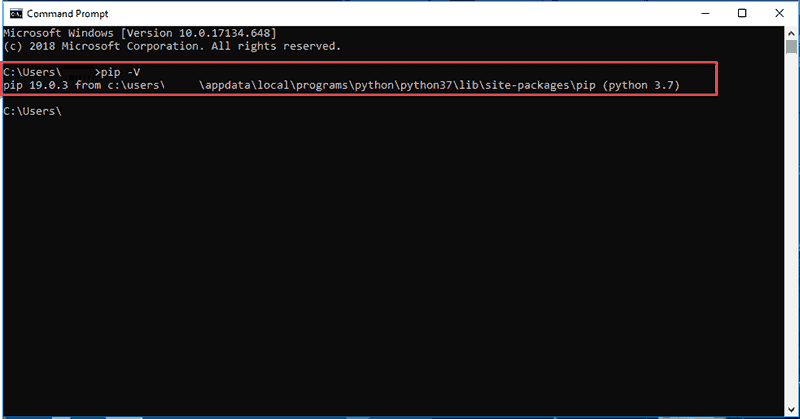
Our Opinion
Installation of Python on Windows 10 PC is that simple and easy. You don’t have to be a professional to install it. Even if your device has shipped with it, we recommend installing the latest Python version because it might be going outdated as new releases are made now and then.
Have you been able to install Python successfully? In case of any issues, you may contact us through comments. Follow our Facebook and Twitter pages to get instant updates about the latest articles.