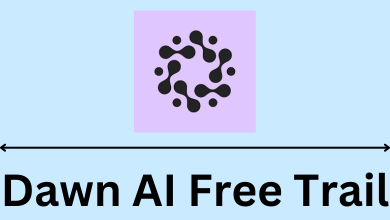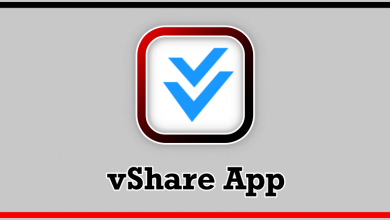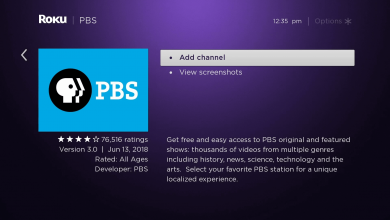When Windows 10 was launched in July 2015, it came up with a lot of new updates in the customization settings. Adding and installing fonts is one of them. As the days pass, the way to install fonts on Windows 10 evolved and now, there are numerous ways to add fonts on Windows 10 PCs. This guide specifically deals with the different ways to install fonts on Windows 10.
Contents
How to Install Fonts on Windows 10?
- From the Settings menu
- Using Control Panel
- Direct Installation
Before getting into the installation process, make sure that you are using the latest version of Windows 10 (May 2020 version).
Types of Fonts
There are two types of fonts available, TrueType Fonts (TTF) and OpenType Fonts (OTF). There is not much difference between these types. TTF was designed by Apple and Microsoft. This will contains alphabets alone and it can be installed on both Windows and Mac platforms.
On the other hand, OTF was designed by Adobe and Microsoft. These fonts will contain special characters in addition to alphabets. It also can be installed on both Windows and Mac platforms.
(1) On your Windows 10 PC, go to Settings.
(2) On the Settings windows, choose the Personalization option.
(3) Now, choose the Fonts feature.
(4) You will see a list of fonts that is installed on your PC.
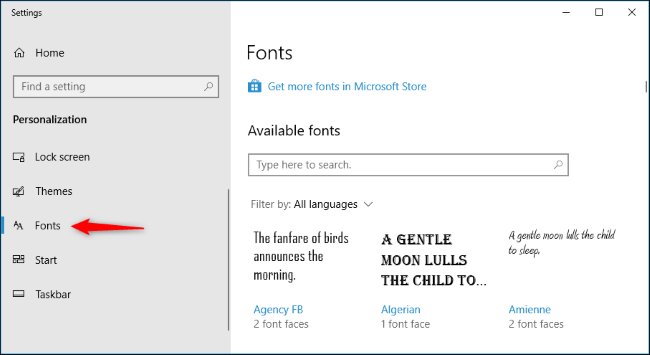
(5) Click the Get more fonts in Microsoft Store button on the top of the screen.
(6) You will be directed to the Microsoft Store’s Fonts section. All the free and paid fonts will appear with a preview.
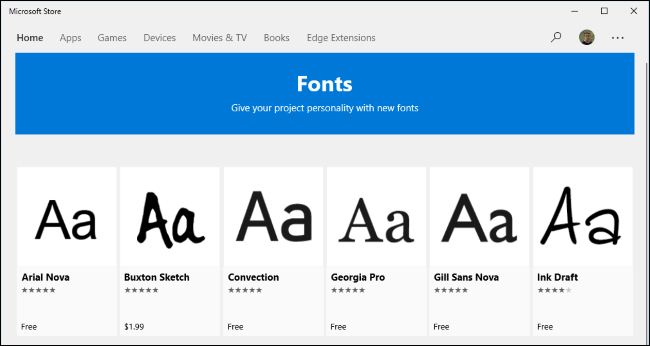
(7) Your Windows 10 PC will list fonts that correspond to the language that you use on your PC.
(8) If you want to download fonts from other languages, click the Download fonts for all languages instead of Get more fonts in Microsoft Store button in step 5.
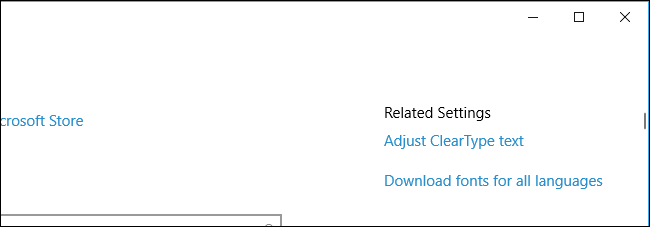
(9) If you want to uninstall a font, select the specified font on the list of fonts and click the Uninstall button.
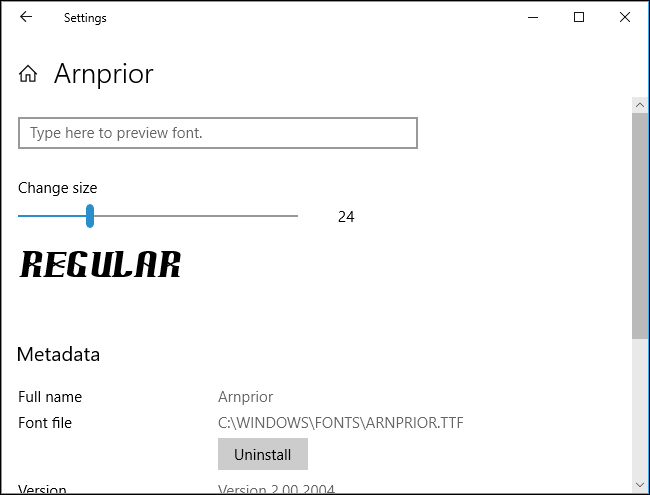
How to Install Fonts on Windows 10 using Control Panel?
Sometimes, you may find some paid fonts on Microsoft Store available for free on many fonts websites. In this method, you are going to install fonts from the websites.
(1) Open any of the web browsers you have and go to any one of the fonts websites DaFont, Urban Fonts, or FontSpace.
(2) Search for the font that you want to install and download the font on your Windows 10 PC.
(3) After downloading the font, extract the zip file. The files related to the fonts will be extracted.
(4) Now, open the Control Panel and go to Appearance and Personalization. Select the Fonts option.
(5) Drag and drop the font file from the Windows File Explorer to the Fonts Library. The font will be installed on your PC. The font file will be in .ttf or .otf format.
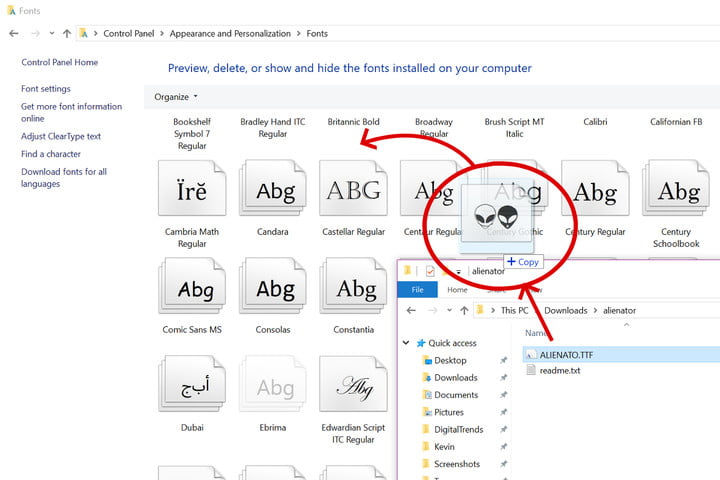
(6) If you want to delete the font, select the font and click the Delete button. If it asks for confirmation, click the Yes button.
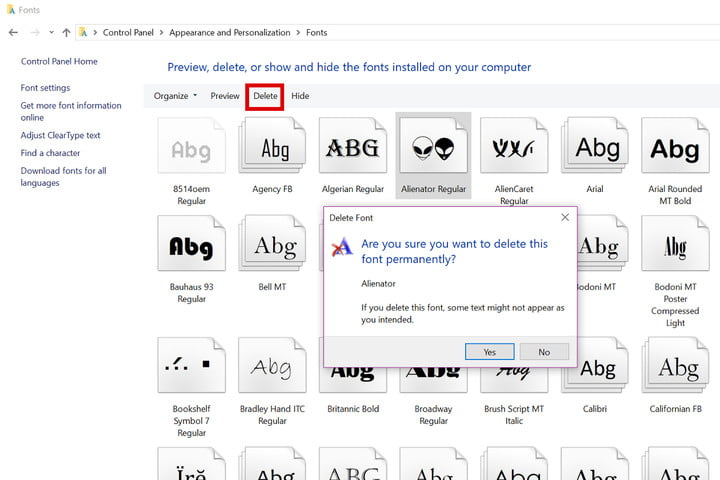
Direct Installation
In this method, you are going to install a font directly from the File Explorer without the Microsoft Store or Control Panel.
(1) Download the font from the website and extract it.
(2) Right-click on the font file.
(3) A pop-up will appear, click the Install button. It will be installed.
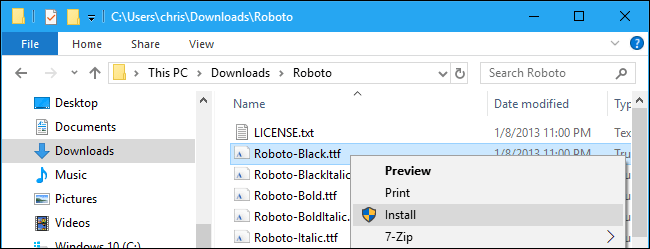
If the installed font is not shown in the edit application, restart the application. The new font will be added.
How to Restore Windows 10 Fonts to Default Settings?
(1) Open Control Panel and go to the Fonts section.
(2) Click the Fonts Settings on the left side of the screen.
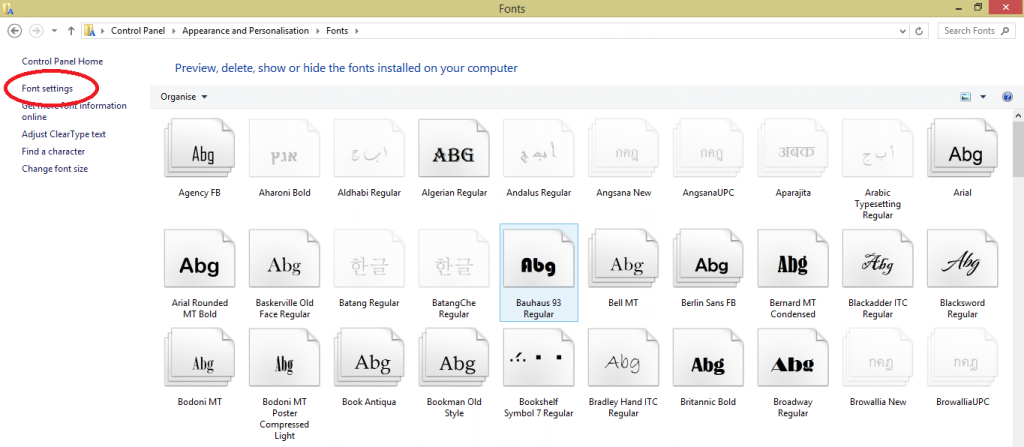
(3) On the next screen, click the Restore default font settings. This will uninstall all the manually installed fonts and restore all the pre-installed fonts.
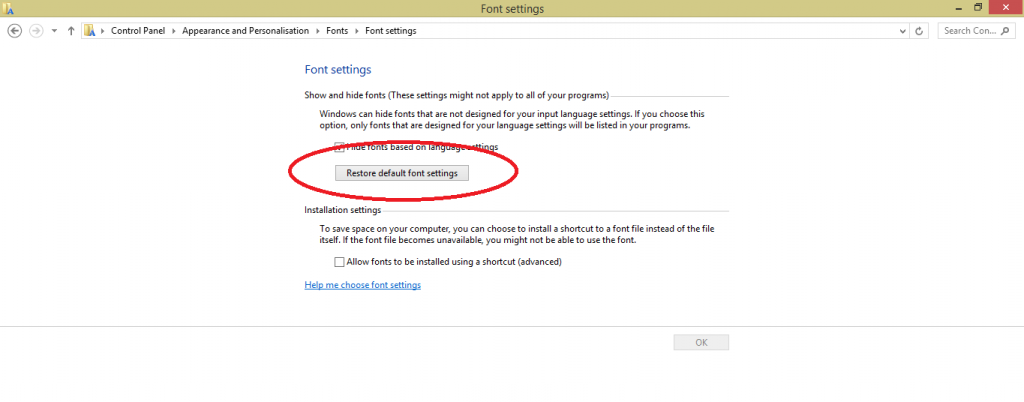
These are the different ways to install fonts on Windows 10. Method 2 and 3 will also be done on Windows 8 and Windows 7. Comment your favorite font in the comment section below.
Follow our social media profiles, Facebook and Twitter to get more updates from us.