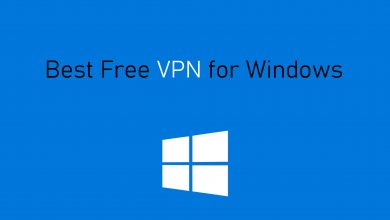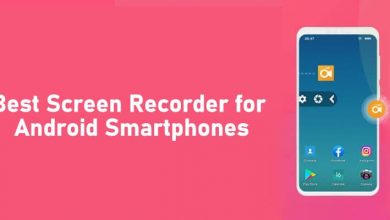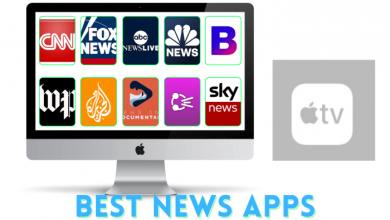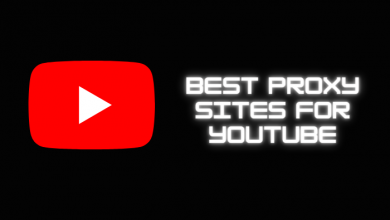The application developer would have known the use of the text editor. It is an added advantage if you are about to use the text editor in Ubuntu environment. The text editor makes developing and performing coding easier. There are some editors that perform as an IDE and takes your programming experience to the next higher level. If you are looking for the best text editor for Ubuntu, then are hundreds of them to choose from. But we are about to look the best text editor for Ubuntu here in this article.
Contents
Text Editor for Ubuntu
Text Editor, otherwise called as a code editor, is an application used for editing the text files. In other words, a text editor is used to code and edit applications designed using HTML, PHP, CSS, JavaScript, and other programming languages. The Linux system configurations are done by editing the text files. Every other Linux distributions include multiple text editors.
There are two types of text editors available for Ubuntu. They are
- Commandline Text Editors
- It is useful for the system admins when editing configuration files.
- For example, Vim and its users can jump into the editor from the command line.
- Graphical User Interface (GUI) Text Editors
- Those GUI text editors have a GUI. For instance, gedit for GNOME or KWrite for KDE.
- However, the users cannot use it from the command line.
Techowns Tip: How to Install Google Chrome on Ubuntu?
Best Text Editor for Ubuntu
Here are the list of Best Text Editors for Ubuntu
1. Atom
GitHub’s Atom is one of the best free open source text editors for Ubuntu. It is an IDE and is the most used text editors to date. The interface of Atom is modern and completely customizable. Thus the users can install themes and custom styling. Atom supports a large number of programming languages. For instance, it includes JavaScript, HTML, PHP, CSS, Python, Sass, C, C++, CoffeeScript, and more.
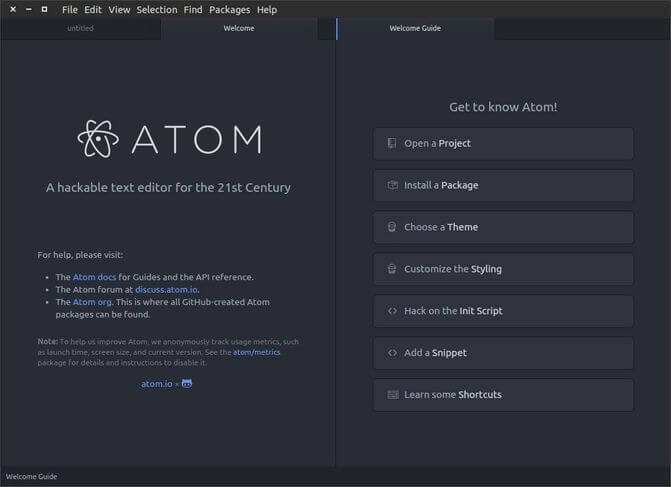
What’s more on Atom?
- It is an extendable text editor with cross-platform support.
- Has a built-in package manager with plugins support.
- The users can use embedded Git control and command palette.
- Has split windows, smart auto-completion and file system browser support.
How to Install the Atom?
To install Atom using snap, enter the following command line.
sudo snap install atom --classic (or)
sudo add-apt-repository ppa:webupd8team/atom sudo apt-get update sudo apt-get install atom
Plus:
- Has its own package manager for plugins.
- Use the teletype plugin to share the workspace with Atom users.
- Atom is multi-platform and has colour-coded syntax.
Minus:
- Atom isn’t meant for the low-end computers.
2. Visual Studio Code
Microsoft’s Visual Studio Code is yet another best text editor for Ubuntu. It is free, the open-source editor that provides code editing in a redefined way. Visual Studio Code is a source code editor that can be used with a large number of programming languages. With IntelliSense, you can go beyond just syntax highlighting and autocomplete. Visual Studio Code can be extended through extensions available on a central repository.
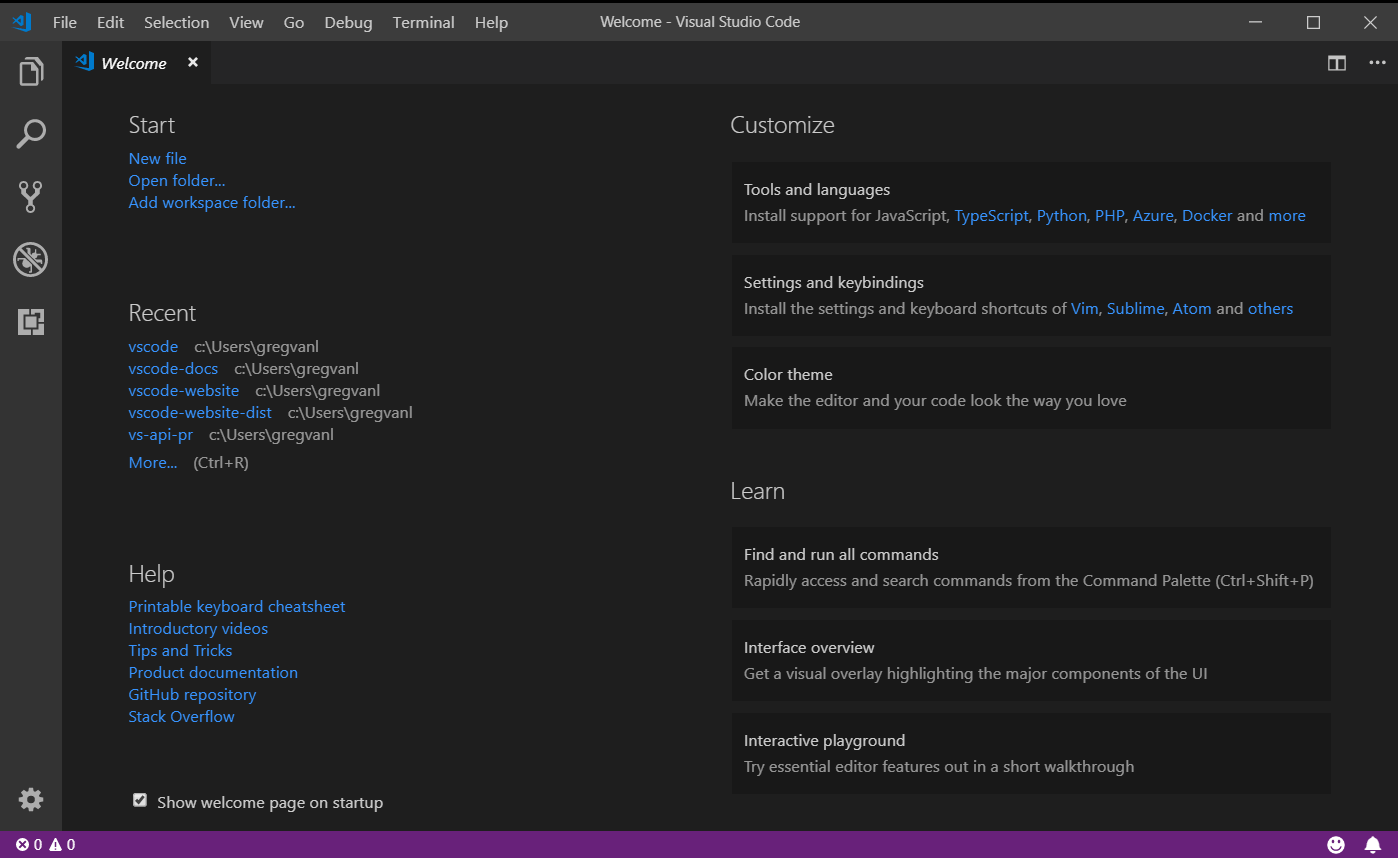
What’s more on Visual Studio Code?
- It is a lightweight and powerful text editor.
- Visual Studio Code is useful for JavaScript app developing.
- Supports an extensive library of addons like debuggers, commands, etc.
How to Install Visual Studio Code?
Visual Studio Code can be installed using snap with the following command line.
sudo add-apt-repository ppa:ubuntu-desktop/ubuntu-make sudo apt-get update sudo apt-get install ubuntu-make
Plus:
- You can debug the code right from this editor.
- It has Git commands built-in and working with it is easy.
- By adding extensions, you can add new languages, themes, etc.
Minus:
- It uses a lot of memory and CPU resources.
3. Brackets
Abode’s Brackets is yet another best text editor or Ubuntu. Like most editors, it is also an open-source editor. It has the simple, impressive user-interface and is the most modern IDEs. The Ubuntu users can use it as the text and code editor. With this, Brackets editor is more useful to the programmers and web designers.
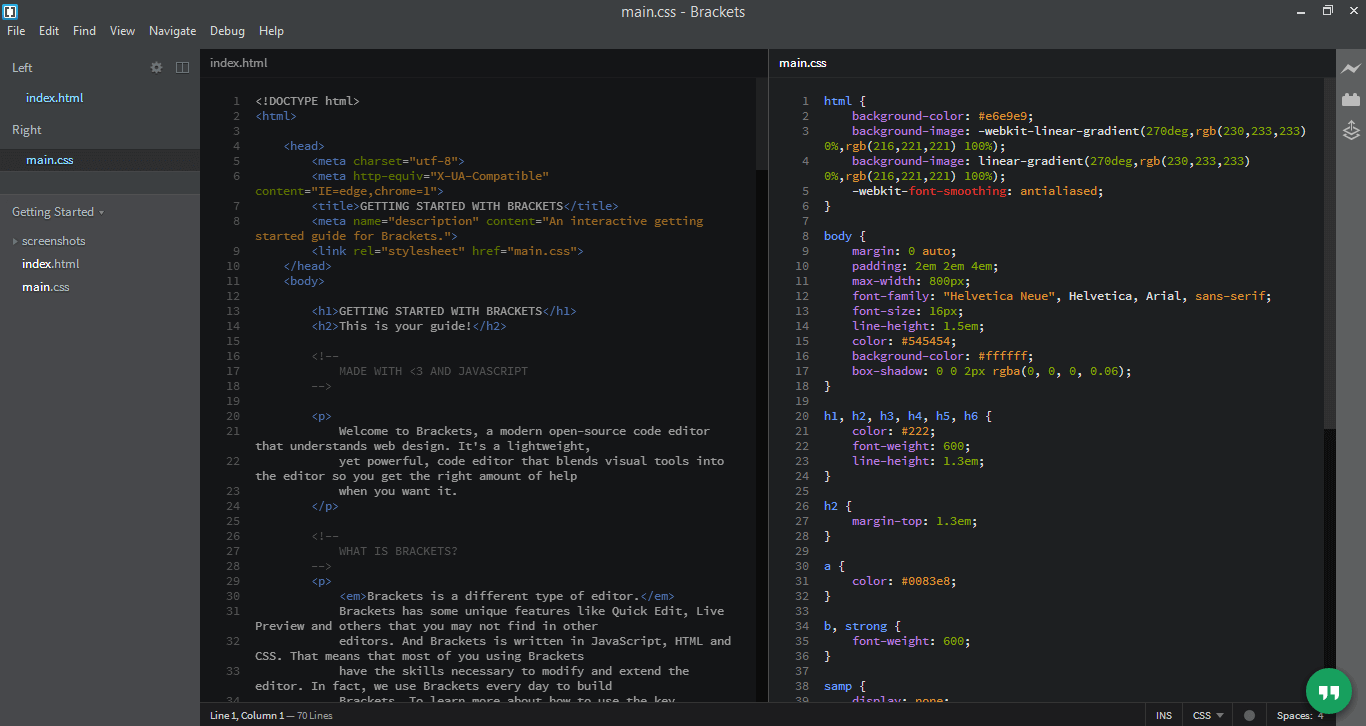
What’s more on Brackets?
- It is lightweight yet a powerful text editor.
- Supports inline editing and live preview.
- Use Quick Edit and Live Highlight with LESS and SCSS files.
- With Brackets, you can access the pre-processor.
- It has built-in extension manager support.
How to Install Brackets?
To install Brackets using snap, type the command.
sudo snap install brackets (or)
sudo add-apt-repository ppa:webupd8team/brackets sudo apt-get update sudo apt-get install brackets
You can get it source code and binaries from its official web site as well.
Plus:
- It is developed using CSS, JavaScript, and HTML.
- Supports lots of extensions.
- With live preview, it is easy to test the HTML code appearance.
Minus:
- Brackets isn’t suitable for older computers.
- It doesn’t add extensions other than CSS, HTML, and JavaScript.
4. Vim
Vi IMproved or Vim is the best text editor for Ubuntu. It has features like IDE and can be used as a standalone or command-line interface. Vim is highly configurable and delivers a more powerful performance. It works the best-in-class for the developers and is called a programmer’s editor. The users of Vim can access syntax highlighting and more other advanced features.
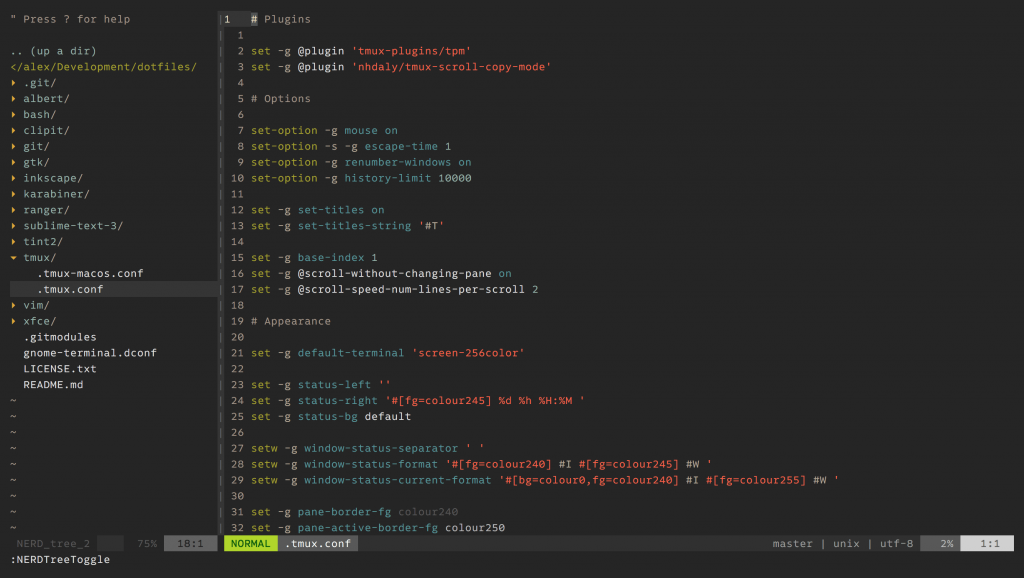
What’s more on Vim?
- It features highly configurable options.
- Use it as a command-line utility or as a standalone GUI app.
- Vim supports syntax colouring, split-screen, and session screen.
How to Install Vim?
Use the following command line to install Vim.
sudo apt-get install vim
Plus:
- It features a tag system and tab expansion.
- Can be configured with plugins.
- User-friendly interface.
Minus:
- It doesn’t have a GUI.
- Some commands are not intuitive.
5. Geany
You can use Geany as a text editor while it still provides IDE. It is a flexible text editor with basic IDE features. Geany supports boasting lots of languages that are used in coding. You will get several customization options with its text editor as it is designed to blend with your needs. Supports symbol lists, auto-completion, code navigation, extensible via plugins, multiple document support, etc.
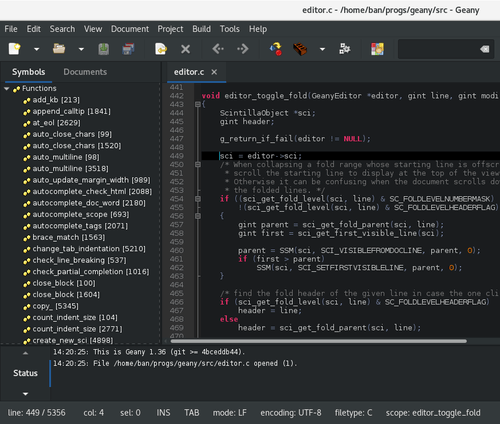
What’s more on Geany?
- With Geany text editor, you can access the integrated GTK+ toolkit.
- You can access the pluggable interface.
- It supports syntax highlighting and line numbering.
- Popular programming languages support includes C, PHP, Java, HTML, Python, Peri, JavaScript, etc.
How to Install Geany?
Use the following command line to get Geany using Snap
sudo apt-get update sudo apt-get install geany
Plus:
- It is a simple and lightweight text editor.
- Supports 50+ programming languages.
- It is a cross-platform and flexible IDE editor.
- Works for those who want to code from scratch.
Minus:
- Not all of the users make use of the IDE features.
6. KATE
Those Kubuntu Linux distribution users would have known about the built-in text editor called KATE. It is lightweight and fast working editor like any other IDE. With KATE, the users can open multiple files at the same time. It is an advanced text editor to features syntax highlighting with 300 file formats. Further, these file formats will have code folding rules. Using the incremental search, you can search and replace text on KATE easily.
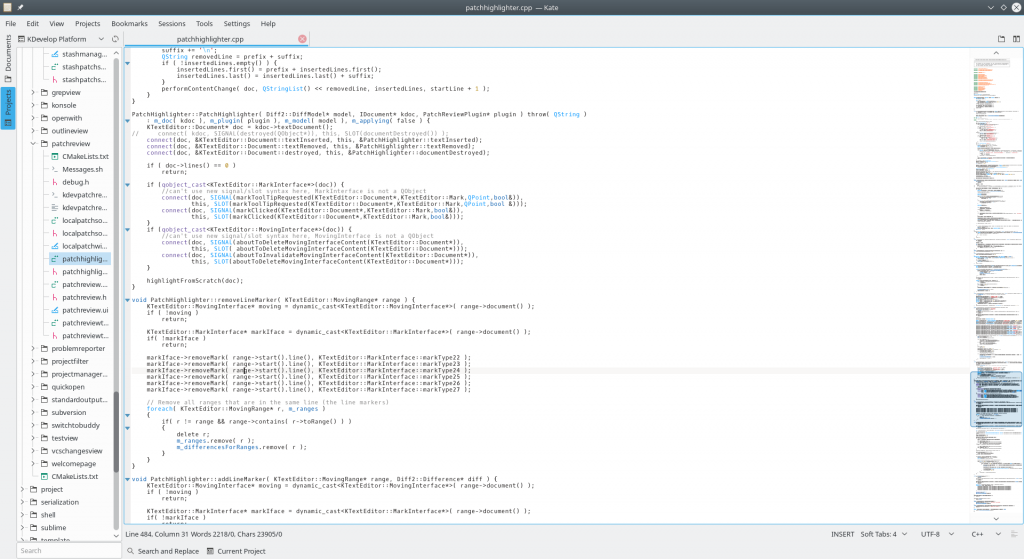
What’s more on KATE?
- With KATE, the users can use find and replace function.
- It supports slit window while multi-tasking.
- Get customizable layouts by using KATE text editor.
- Supports UTF-8, UTF-16, ASCII encoding schemes efficiently.
- It supports detecting the character encoding of the file automatically.
How to Install KATE?
Enter the following command to get KATE on Ubuntu.
sudo apt-get install kate
Plus:
- KATE detects languages automatically.
- It supports a large number of programming languages.
- At specific intervals, KATE will automatically take the backup.
Minus:
- Sometimes, it brings too many bugs.
7. Sublime Text
The most sophisticated text editor for Ubuntu includes the Sublime Text. It is a cross-platform code editor based on Python programming interface. Sublime Text includes basic features like auto-completion, auto-indentation, etc. Further, it will automatically generate a project-wide index and it can be customized. You can make multiple changes at the same time as renaming variable, manipulating files, etc.
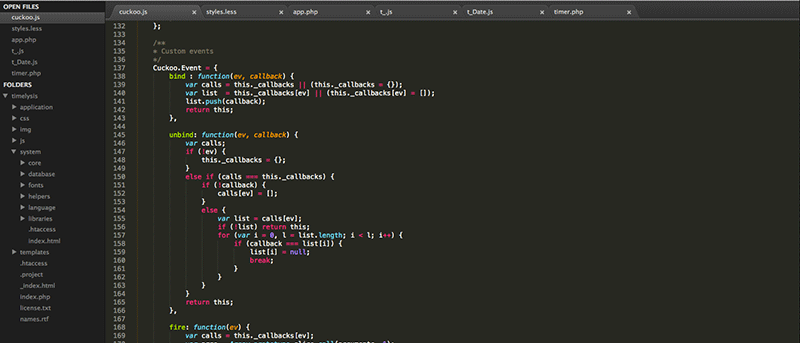
What’s more on Sublime Text?
- The advanced features include multiple selections, command palette, split editing, etc.
- Using Minimap, you shall zoom the file and view its code.
- Sublime Text supports a wide range of keyboard shortcuts.
- Easily highlighting multiple lines and editing them with this tool.
How to Install Sublime Text?
To install Sublime Text using snap, use the command line given beneath.
sudo snap install sublime-text
Plus:
- It is very simple and lightweight in nature.
- The interface of Sublime Text is user-friendly.
- It supports different programming languages.
- You may open and manipulate files with a keystroke.
Minus:
- The users need to buy premium version to access all its features.
8. Nano Editor
One of the easy to use text editor for Ubuntu includes the Nano Editor. It is the replacement of older text editor called pico. Nano is feature-packed and is a powerful text editor for the beginners. It is open-source and based on GNU license. Nano Editor is developed based on UNIX computing.
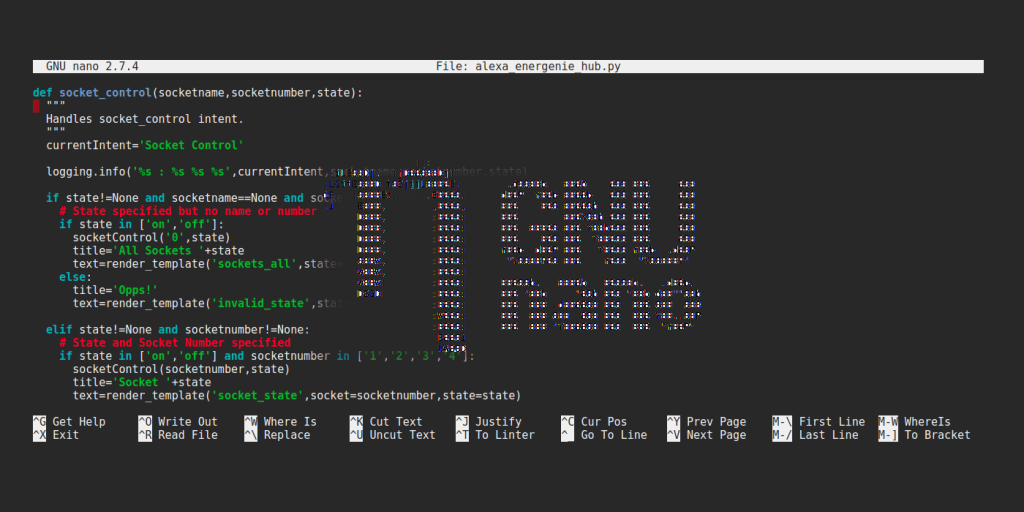
What’s more on Nano?
- It supports case sensitive search.
- You can use auto conf support.
- With Nano, you can access auto-indentation and tab completion.
How to Install Nano Editor?
You can use the command given below to install Nano Editor.
sudo apt-get install nano
Plus:
- Nano Editor supports interactive search and replaces function.
- It features intuitive and easy to use interface.
- You can use keystroke commands on this editor.
Minus:
- Some of the commands are not intuitive.
9. Eclipse
You can use Eclipse as the text editor on Ubuntu. It is the most advanced IDE developed using Java. Besides Java, you can use major programming languages with the help of plugins. Eclipse supports C, C++, PHP, COBOL, JavaScript, Python, etc. It comes with the Java Development tools and is a way more useful to the Java developers.
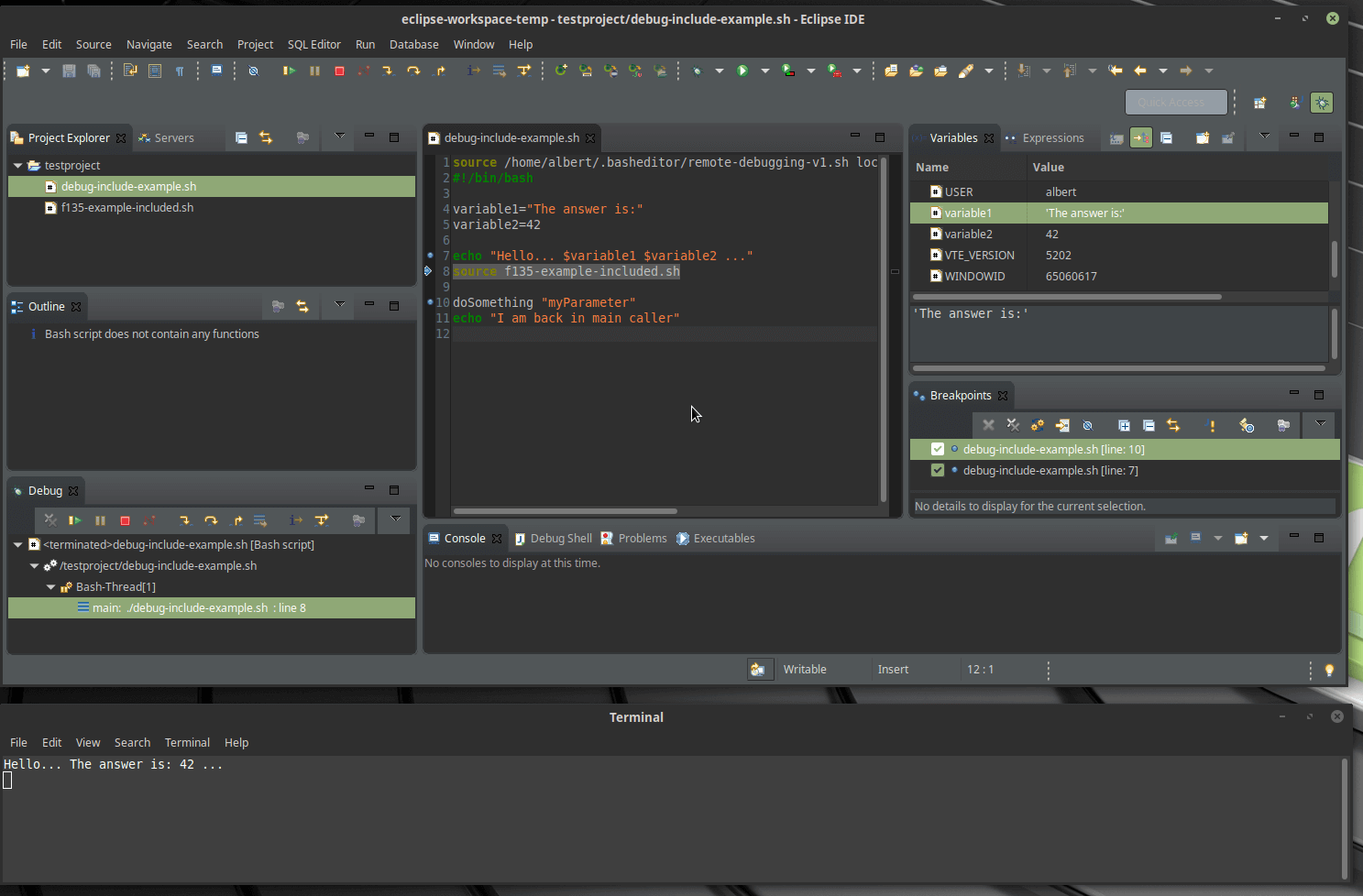
What’s more on Eclipse?
- It supports a huge variety of platform plugins.
- Eclipse supports lots of plugins.
How to Install Eclipse?
To install Eclipse, use the following command.
sudo apt update sudo apt install eclipse
Plus:
- The interface of Eclipse is sleek and user-friendly.
- It is a free and open-source text editor.
Minus:
- Syntax formatting takes time to setup.
10. Gedit
Ubuntu comes pre-installed with the best text editor called Gedit. It is an easy to use IDE with simple user-interface. Gedit supports a large number of programming languages like HTML, C++, Python, Java, XML, etc. It is open-source and features internationalized text support. Gedit editor includes content-aware editing modes, package manager, incredible languages, etc.
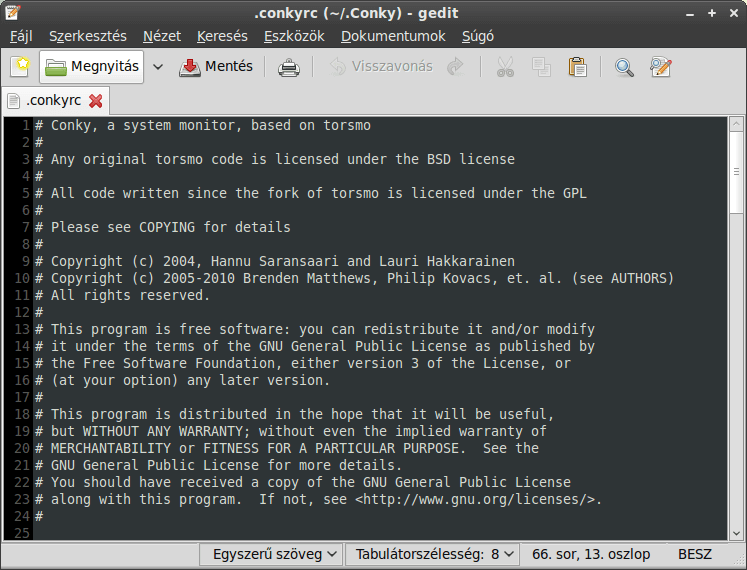
What’s more on Gedit?
- The users of Gedit can download plugins and install them manually.
- The text editor on Ubuntu includes syntax highlighting.
- You can use the Gedit with GNOME.
How to Install Gedit?
Enter the following command to get Gedit on Ubuntu.
sudo apt-get install gedit
Plus:
- Gedit is a lightweight text editor.
- The plugins are customizable as per our needs.
- Get clipboard support, syntax highlighting, colour coded syntax, etc.
Minus:
- Installing plugins isn’t straightforward like a browser.
Our Opinion
The list of best text editor for Ubuntu are carefully analyzed on various factors like features, performance, ease of use, etc. They seem to be best and feature-rich text editor or IDE for Ubuntu environment. Almost all of them will give you the best of application development irrespective of you being a web application developer or programmer.
Did we still miss any of the best text editors for Ubuntu? Then, bring it to our knowledge by leaving it in the comments. Stay tuned with us over Facebook and Twitter page.