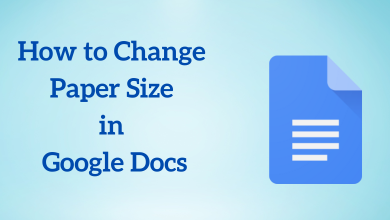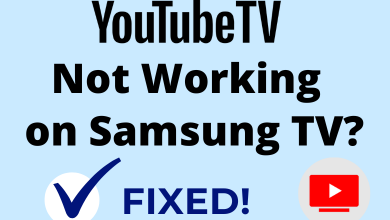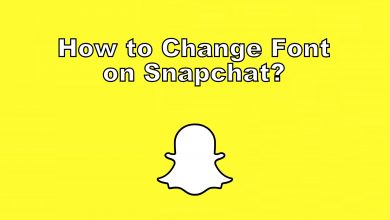Google Calendar is an integrated schedule manager on Android devices to manage your events. The notable feature of this app is that it tracks and displays events from Gmail automatically. It provides necessary features to arrange meetings with colleagues or team members. Moreover, it also has an online back-up facility to sync all your events with the Google account. Like Google Calendar, iOS has a dedicated calendar app. Earlier, users have found it hard to sync and find Google Calendar events on the iPhone Calendar app. However, the latest version of iOS supports syncing Google calendar with their device to find the events right from the default calendar app.
Contents
Sync Google Calendar with iPhone Calendar to Find Events
1. First, launch the Settings app on your iPhone or iPad.
2. Scroll down the screen and select Password & Accounts.
3. Click Add Account.
4. On the next screen, tap Google, followed by Continue.
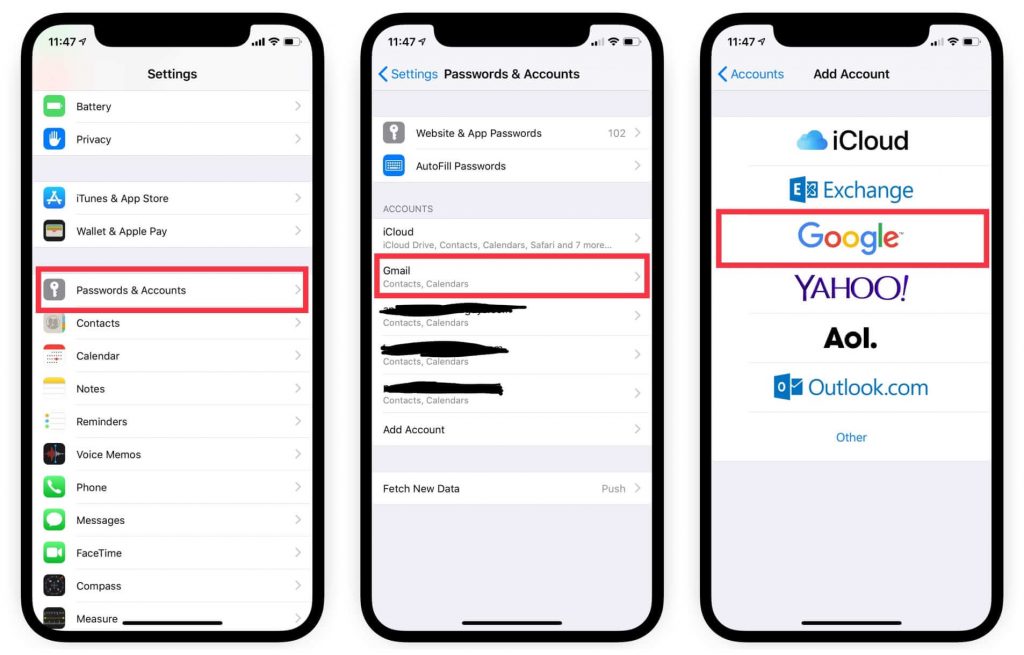
5. Enter your Google account login credentials and tap Next.
6. Enter your Google account password and tap Next.
7. Toggle the slider located next to the Calendars option. If you want, you can also sync other details like Mails, Contacts, and Notes.
8. Now, Open iPhone Calendar app on your iPhone. Tap the Calendars option located on the bottom of the screen. Ensure that your Google account was selected.
That’s it. You will be able to view Google Calendar events and get a notification on your iPhone or iPad easily. Follow the same procedure to add and sync as many as Google account you want.
Alternative Way
After syncing, you may feel that some of Google Calendar features are not working on iOS Calendar. In that case, you can install the Google Calendar from the App Store. Install it and configure your Google Account details to get access to all the features of Google Calendar.
Google Calendar Not Syncing with iPhone – Simple Fixes
If you encountered an error while syncing the Google Calendar with iPhone or iPad, try these fixes
1. Ensure that Google Calendar was turned on inside the iPhone Calendar app.
2. Ensure that calendar sync is enabled inside the Settings.
- Open Settings.
- Click Password & Accounts.
- Tap Gmail.
- Ensure that Calendars sync was enabled.
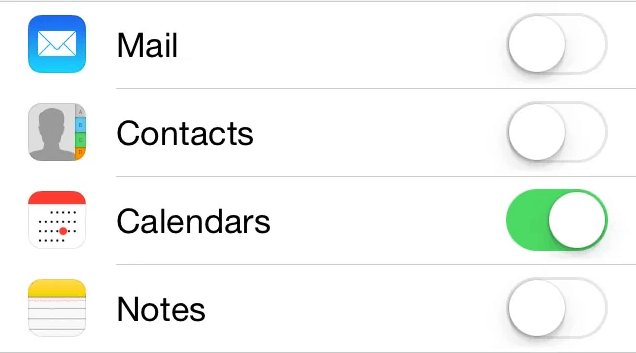
3. Check your internet connection. The syncing process requires a standard internet connection. Ensure that there was no issue with your internet connection.
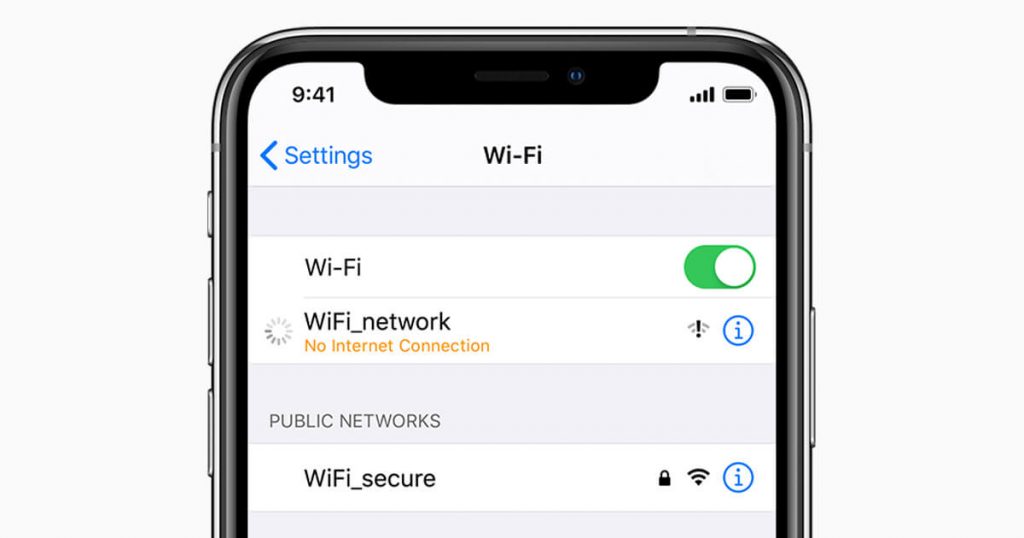
4. Remove and re-add the Google account on your iPhone.
5. If you have installed the Google Calendar app, set it as a default calendar app.
- Open Settings.
- Click Calendar.
- Scroll down to select Default Calendar.
- Select your Google Account.
6. Fetch data from your Google account.
- Open Settings.
- Click Password & Accounts.
- Scroll down and select Fetch New Data.
- Select Gmail.
- Click Fetch.
These are the fixes that you need to try when you trouble while syncing Google Calendar with iPhone. Try them one by one and clear the issue with ease.
Apart from the default app and Google Calendar, iPhone also supports third-party Calendar apps to manage and schedule events. If you’re interested, view our dedicated article on the best calendar apps for the iPhone and download the one which suits your requirement.
Do you want to share any info regarding this guide? Use the comments section provided below. Follow our Facebook and Twitter profiles to read our latest tutorials instantly.