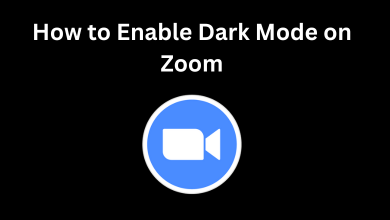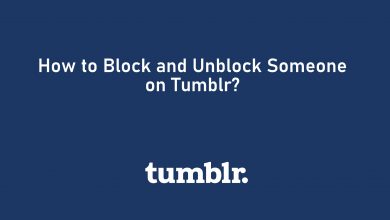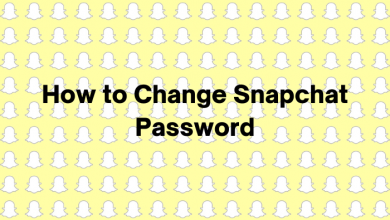Twitter is a popular social networking platform widely used by all types of people. It is regarded as one of the best platforms to find the latest things around you and the world. In General, Twitter accounts are set to public by default. When you Tweet a message, it will be broadcasted all over the world. At the same time, anyone in the world can follow your profile and view all your Tweets unless your Account was kept private. Once you kept your Twitter account private, your Tweets can be viewed only by your followers and you can also select the people who want to follow your profile.
Steps to Make Your Twitter Account Private
#1 Visit Twitter.com and login to your account with a username and password.
#2 On the left side menu pane, click the More option.
#3 Choose Settings and privacy.
#4 Click the Privacy and safety option.
#5 Under Your Twitter activity section, choose Audience and Tagging.
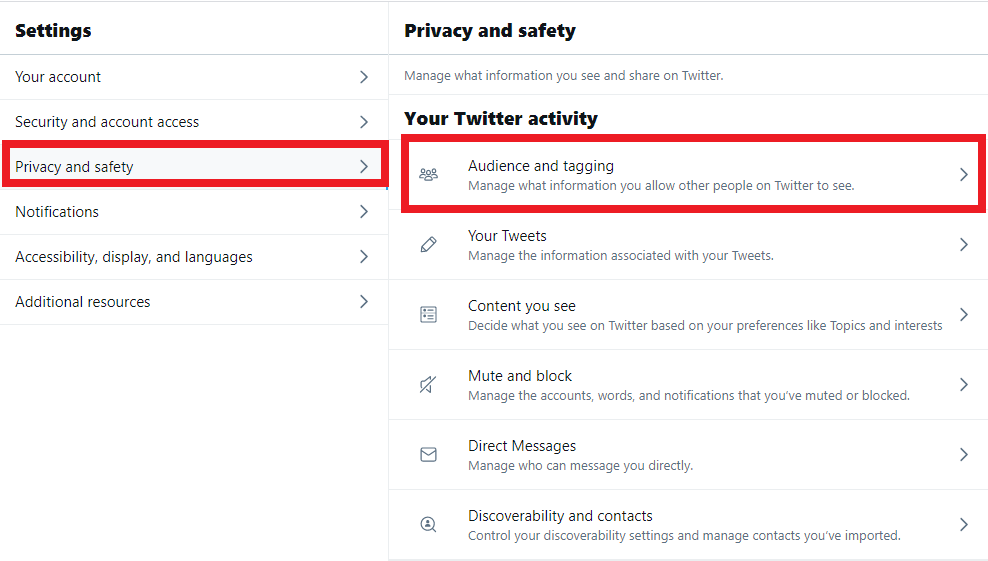
#6 Check the box which states Protect your Tweets.
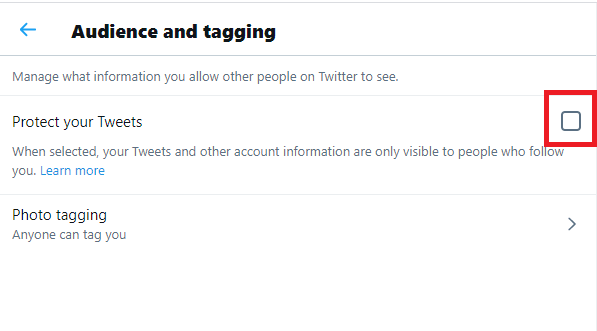
#7 Tap Protect on the pop-up to confirm the process.
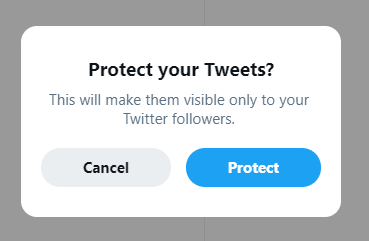
Using Twitter mobile app:
- Open the Twitter app.
- Click the hamburger icon on the top left corner and choose Settings and Privacy.
- Choose the Privacy and safety option.
- Now, make your account private by toggling the slider located next to Protect your Tweets.
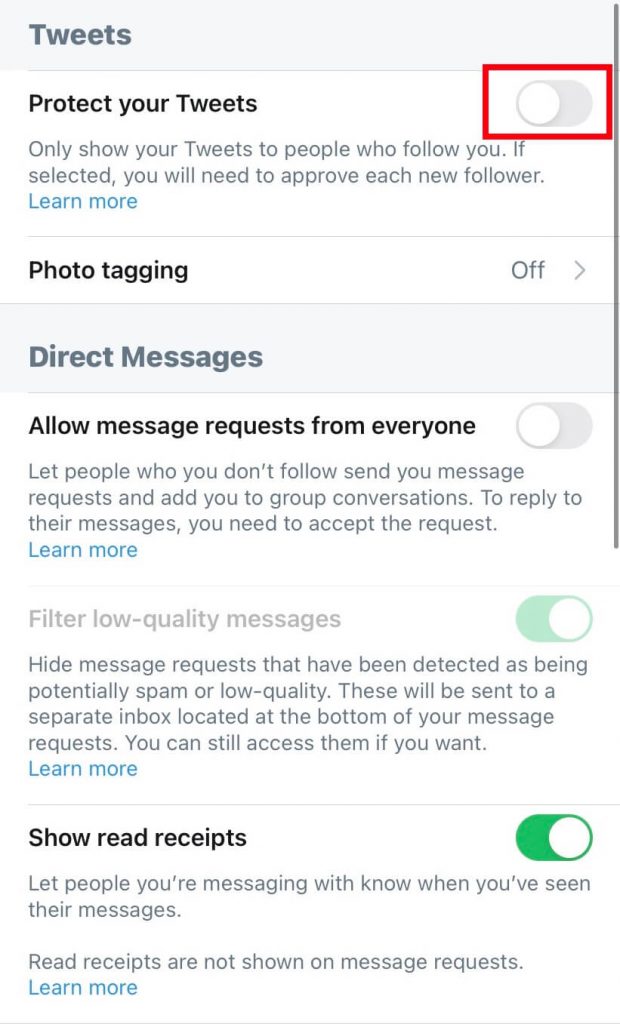
Once the account privacy changed from public to private, you can see a padlock sign next to your profile picture. It ensures that the account was kept private.
After changing the privacy settings on Twitter, new people can’t follow your profile directly. Instead, they can send a follow request which you need to accept manually. You will receive a notification when someone sends you a follow request.
Still, hanging on with questions or issues? Make use of the comment section provided below. To read Twitter tutorials instantly, hit the follow button on our Facebook and Twitter pages.