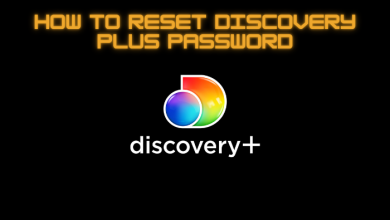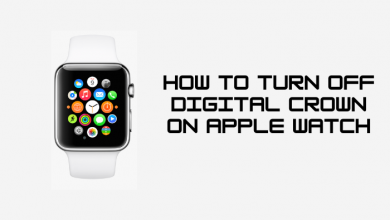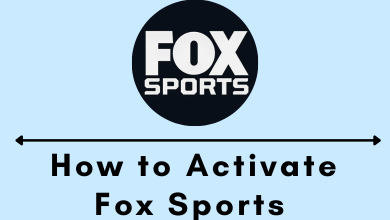Generally, Chromecast streams media content by taking commands from smartphone apps or PC through the WiFi connection. What happens if you don’t have a stable internet connection or WiFi to cast the contents? It is also difficult when your guest wants to cast something on your Chromecast, and you had no intention to give them the password to access your home WiFi network. To avoid these kinds of situations, use this walkaround to use Chromecast without connecting to your WiFi connection.
Contents
Using Guest Mode
By using the Guest mode, you can let the guests access your Chromecast without connecting to your home WiFi network.
Note: This method works only on Android devices. iOS (iPhone and iPad) devices cannot access this method.
Pre-requisites:
- Update your Chromecast to the latest version.
- Ensure that guest mode on Chromecast is enabled (open Google Home app > select your Chromecast device > click the Settings icon > tap Guest Mode and enable it).
Step 1: Enable mobile internet connection on the guest Android device.
Step 2: Open a Chromecast supported app (e.g., YouTube) and click the Cast icon.
Step 3: Select your Chromecast device.
Step 4: The Chromecast connected TV will emit 4 tones which humans can’t hear. Enable permission for Microphone on your Android device to pick up those tones. If the device picks up those tones, it will be connected to the Chromecast.
Step 5: If the device fails to pick those tones, enter the password that displays on the Chromecast connected screen and tap Connect.
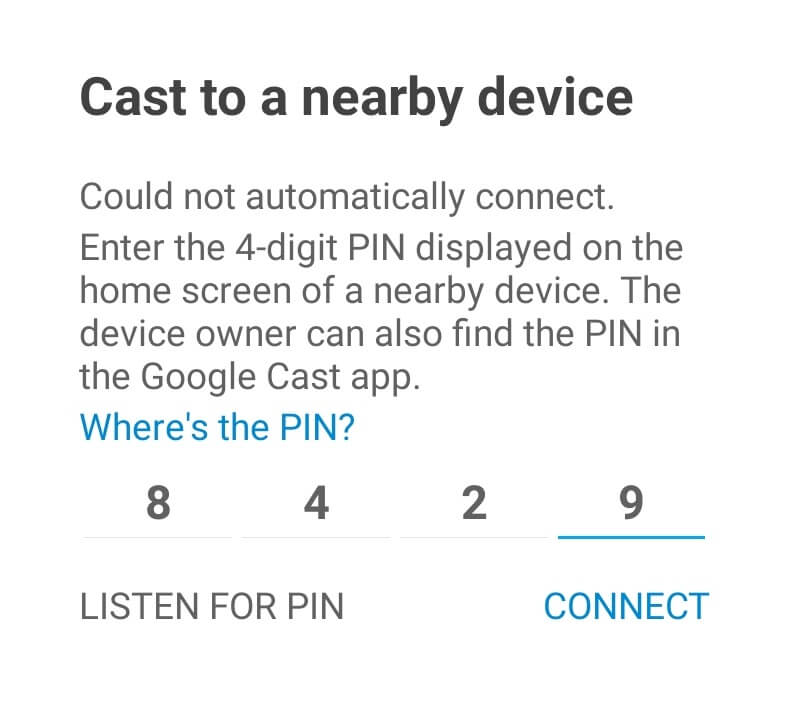
Step 6: Once your device is connected, you can cast the media contents from the guest’s device with ease.
Use Chromecast on Hotel WiFi with Travel Router
Using pocket-sized travel routers are very efficient to watch content through Chromecast while you’re traveling. You can purchase those routers easily from Amazon.

Step 1: Before leaving your home, set up a travel router by creating an SSID (network name) and password.
Step 2: Register Chromecast to the router using the Google app on your Android or iOS device.
Step 3: On your hotel, connect the travel router to the hotel’s WiFi Ethernet connection. It will create a hotspot where the Chromecast will be connected automatically even if there is no internet connection.
Step 4: Now, you need to connect your casting device to the router. Open the WiFi settings and select the router. If the device fails to find the device, manually enter the network name and password.
Step 5: Once, your casting device and Chromecast are on the same network, you can start casting the contents stored locally on your computer or phone.
Use Chromecast on Hotel WiFi with Connectify
If you aren’t able to purchase travel routers, you can use the connectify app on your Windows or Mac devices to use Chromecast without WiFi.
Step 1: Download and install Connectify on your laptop.
Step 2: Open the app > select WiFi hotspot > create a hotspot by entering a network name and password.
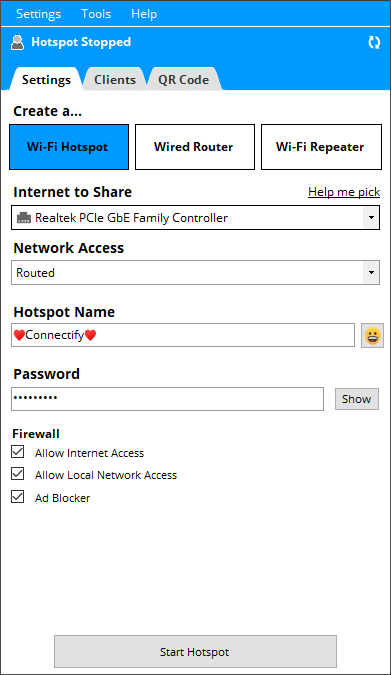
Step 3: Connect your casting device (Android or iOS) to the newly created hotspot network.
Step 4: Now, connect your Chromecast to a new WiFi connection created on the Connectify app.
Step 5: With both devices on the same network, you can start casting the contents.
To Conclude
Nowadays we are very dependent on WiFi networks. We need a standard internet connection to watch most of the things. But, Chromecast can work without an internet connection to cast locally stored media files. The above-mentioned methods will help you while you step out of your home.
Facing trouble while following this guide? Use the comments section to mention it. For more Chromecast tutorials, follow our Twitter and Facebook profiles.