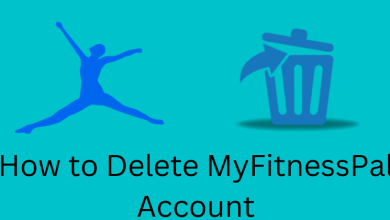If you use your Mac PC for most of your browsing purposes, there are changes that you have stored a lot of caches on the browser. These cache files will consume disk space and cause your Mac to perform slower. So, a lot of Mac users will clear the cache every once in a while. If you don’t know how to clear the cache on Mac devices like Mac Mini, iMac, MacBook Pro then follow the below process.
What is Cache?
For those who don’t know what cache really is, Caches are the data that is stored on the hard drive of your Mac. The data includes images, text, and other media files from the website you visited in the past. These data will help the browser to load the web pages faster when you visit for the next time.
For instance, if you visit the Mac product website for the first time, it will load all the images, texts, embedded videos, and other similar information. For the first time, it will take some time to load the web page completely. Now, the data of images, texts, embedded videos will be stored as cache files in your device memory. So, when you visit the same website again, the stored cache data will be used to display images and texts rather than loading them again. But these cache data will consume a lot of memory. That’s why many users will clear their caches frequently.
How to Clear Cache on Mac Devices?
Now, you have known what is cache and what its purpose. Let’s dive into the clear cache procedure.
(1) On the Finder screen of your Mac PC, click the Go option.
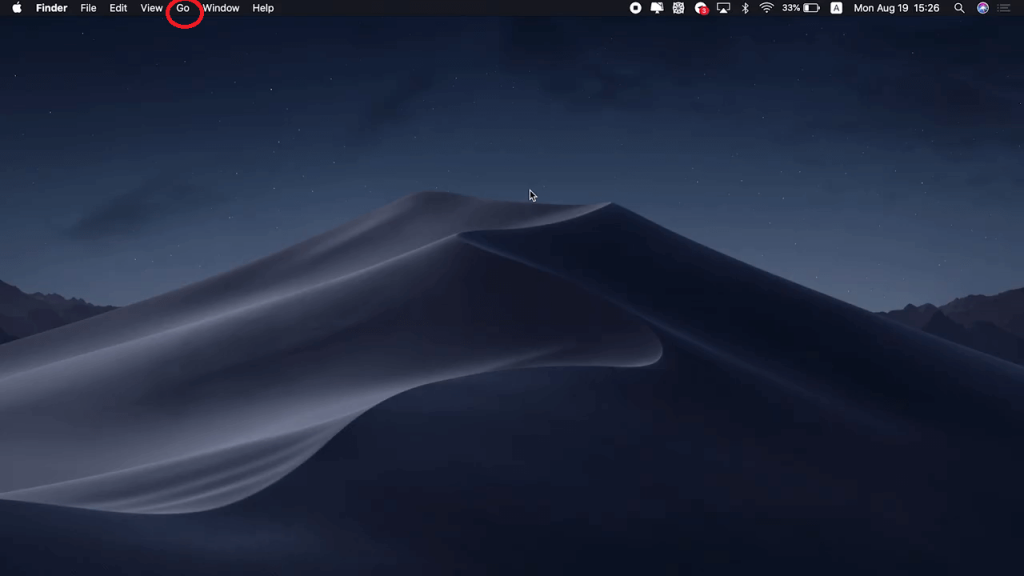
(2) A list of options will appear. Choose the Go To Folder. You can also use the shortcut key combination Command + Shift + G to open the Go To Folder.
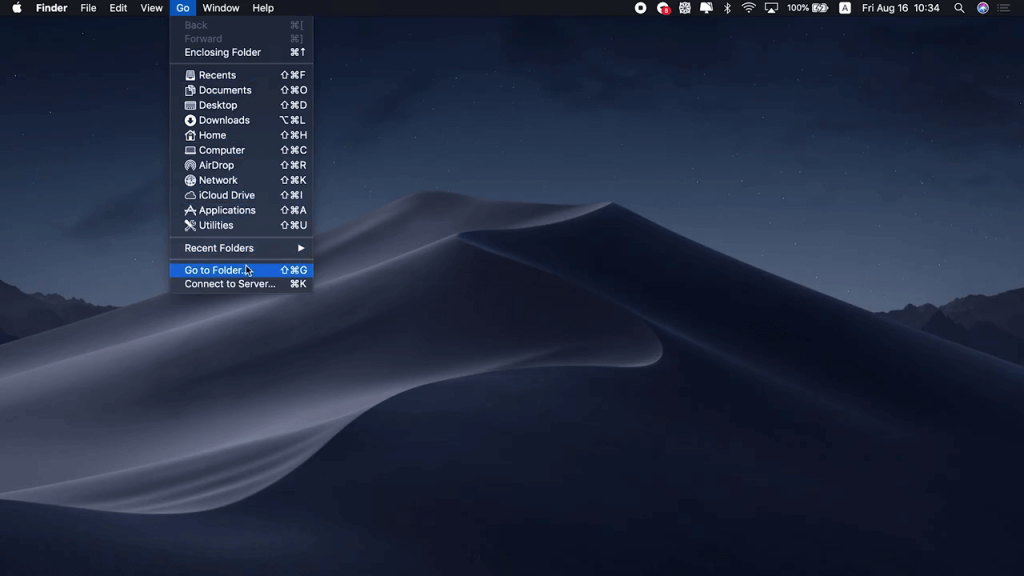
(3) In the Search bar, type the below command, and click the Go button.
~/Library/Caches
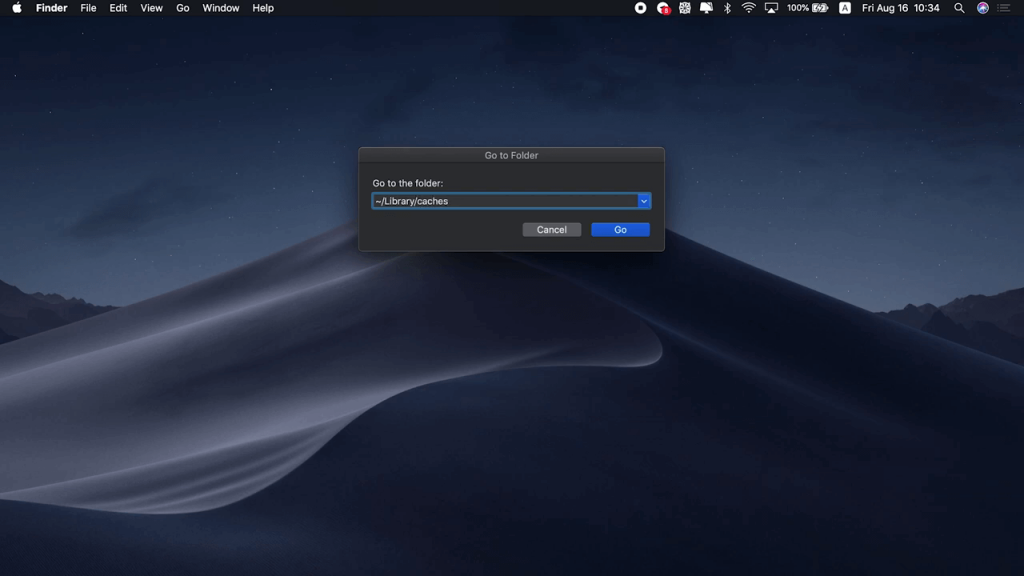
(4) The Caches folder will open. The folder will contain caches from individual applications that you installed on your Mac like Safari, Chrome, etc.
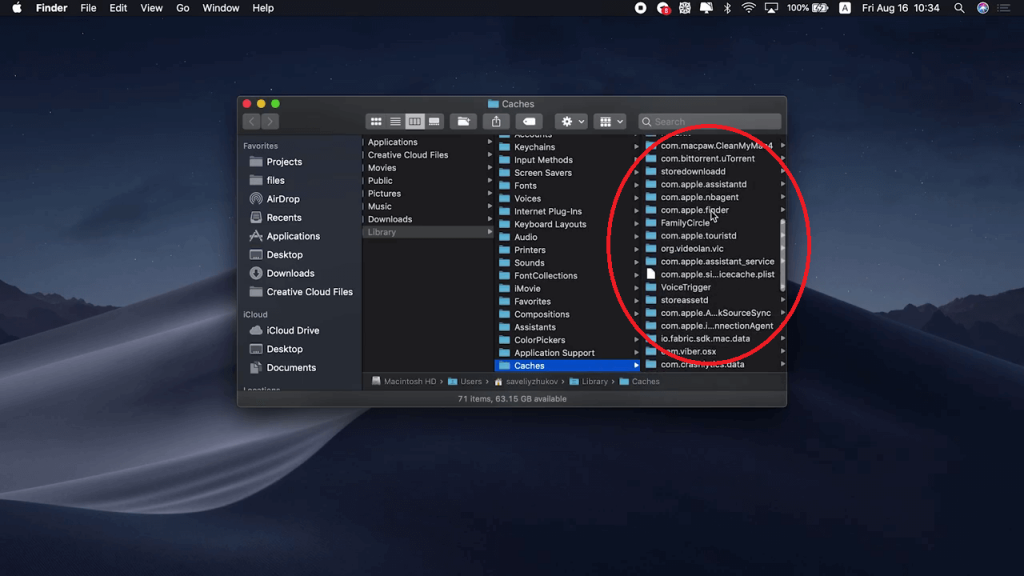
(5) Select all the folders and files in the Caches folder. (Command + A).
(6) Now, delete all the caches files by using the keyboard combination Command + Delete.
(7) It will ask for your Mac device’s password. Enter the password and click OK.
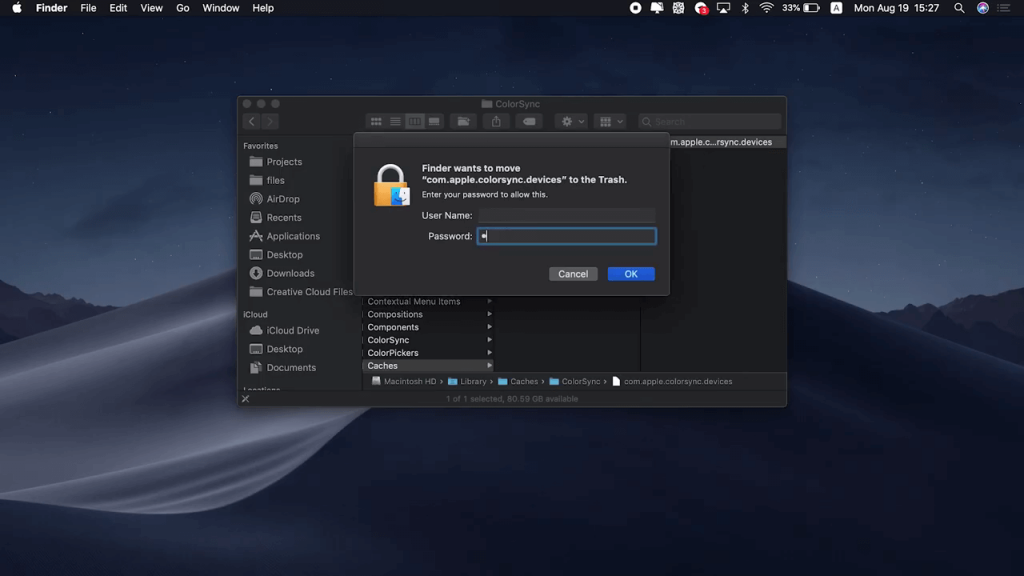
All the cache files will be deleted. This is how you delete cache on Mac devices. After this, al the website you visit will load from scratch without any stored cache files. If you have doubts about deleting cache from Mac or any other devices, tell us in the comments section.
Follow our social media platforms, Facebook and Twitter to get more updates.