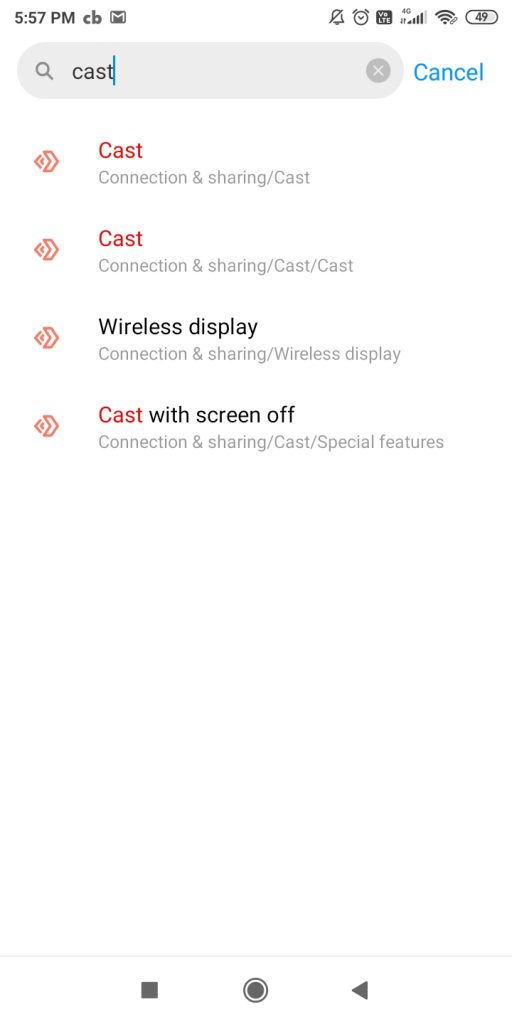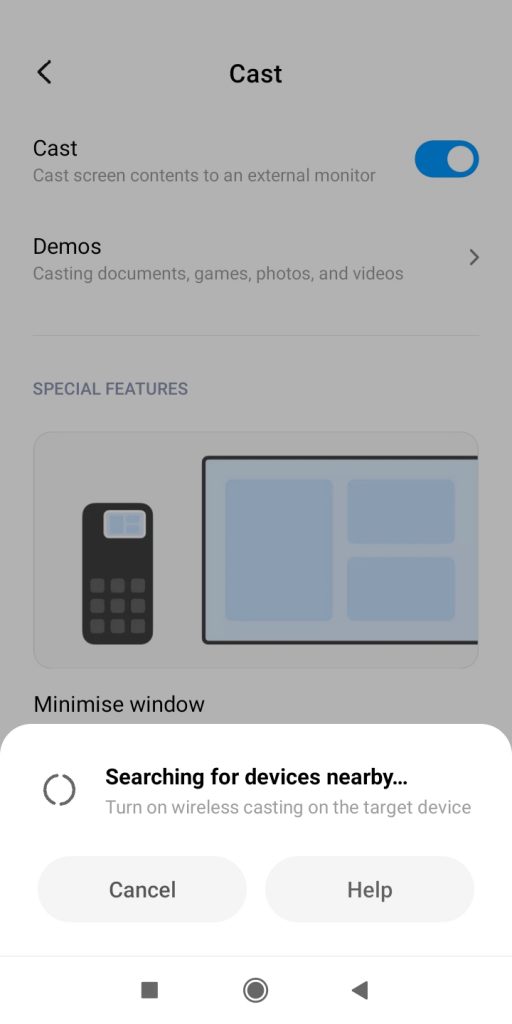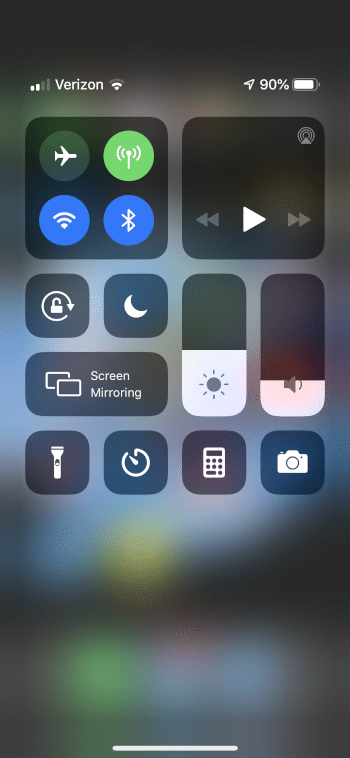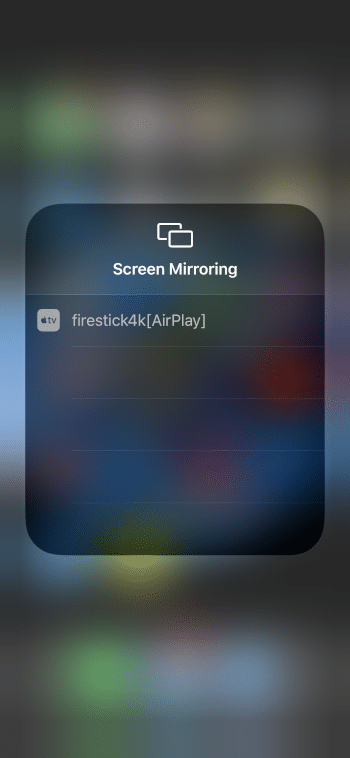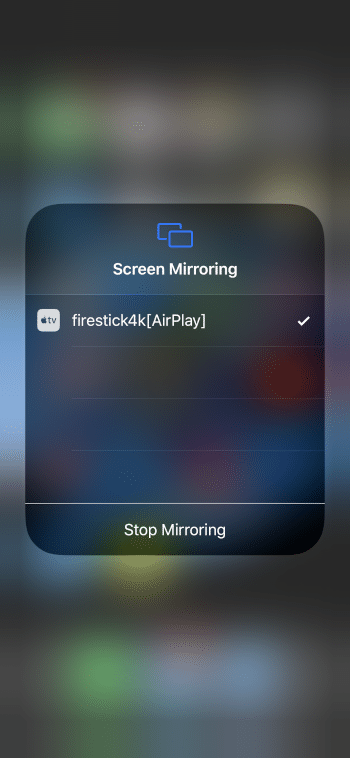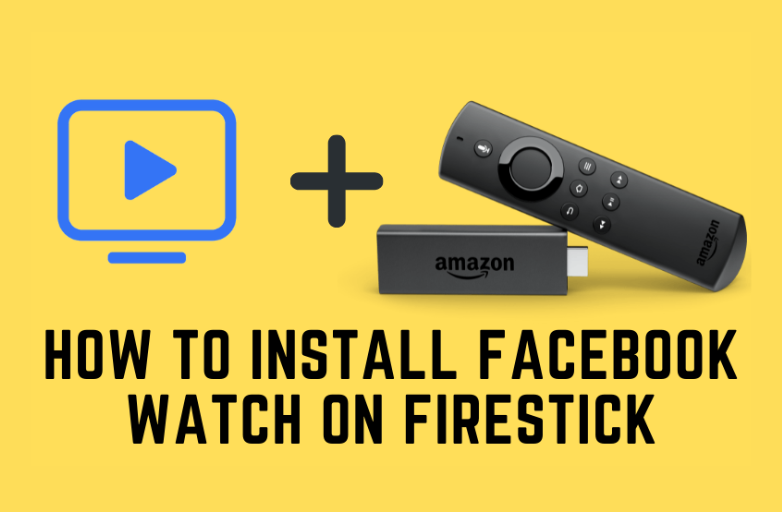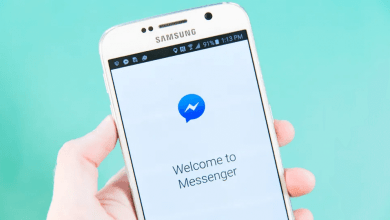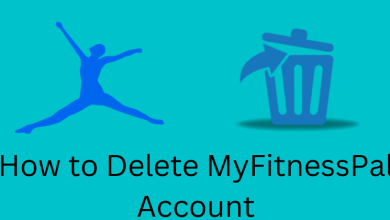Amazon Fire TV/Fire TV Stick is one of the most bought streaming devices. The ability to install all the Android apps and games is one of the best things in Firestick. If you are smart enough, you can use your Firestick for casting purposes. All the Fire TV models have the built-in cast option to mirror or cast media files from smartphone to Firestick. If you know how to cast to Firestick, you no longer need a Chromecast. You can use your Firestick for all the casting and mirroring purposes.
Contents
Ways to Cast to Firestick
Since Firestick is meant for casting, you have to follow different procedures for different devices.
- From PC
- From Android smartphones
- From iOS devices
- From Mac
Note: The common thing in all the three methods is that the casting device and Firestick should be connected to the same WiFi network.
How to Cast to Firestick from PC
If you are using Windows PC, you can use this method to cast media files from your PC to the Amazon Firestick.
(1) On the Firestick Home screen, go to the Settings icon.
(2) Under Settings, choose the Display & Sounds option.
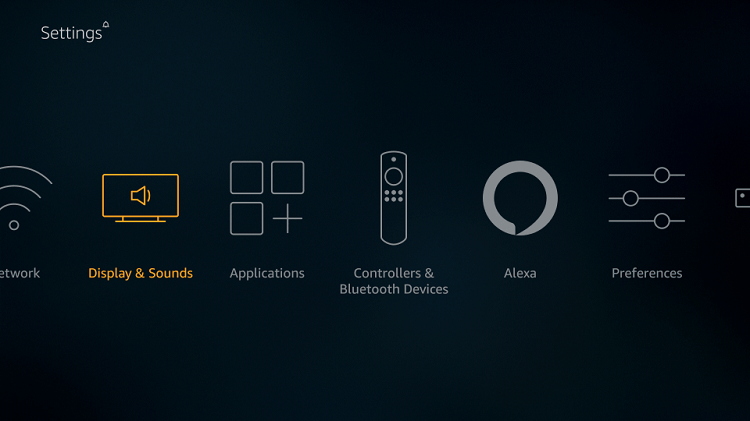
(3) On the next screen, tap on the Enable Display Mirroring option.
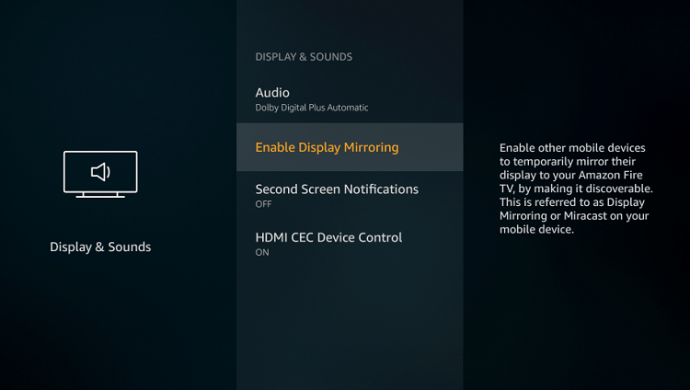
(4) You can also press and hold the Home button on the Firestick remote to get the Mirroring option.
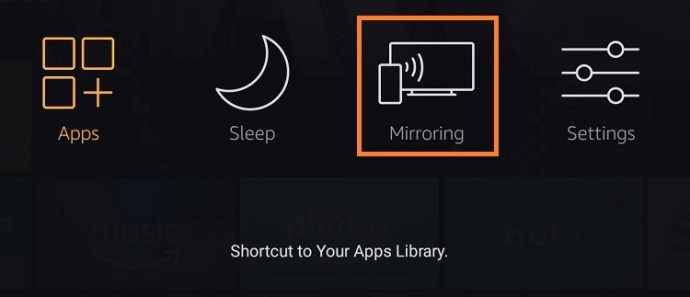
(5) You will get the screen similar to the one below.
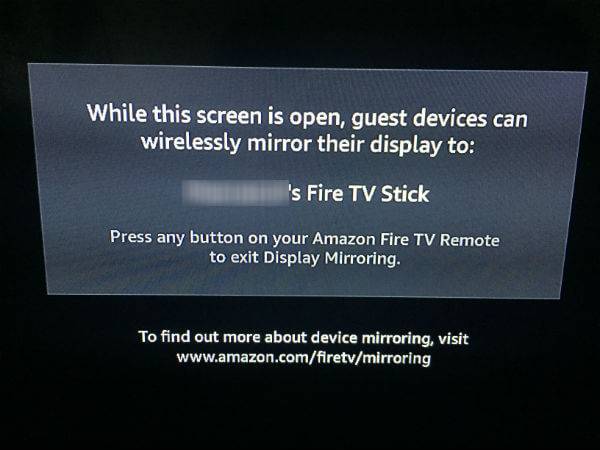
(6) Now, on your Windows PC, click the Notification icon on the bottom right corner.
(7) On the Notification menu, click on the Connect option.
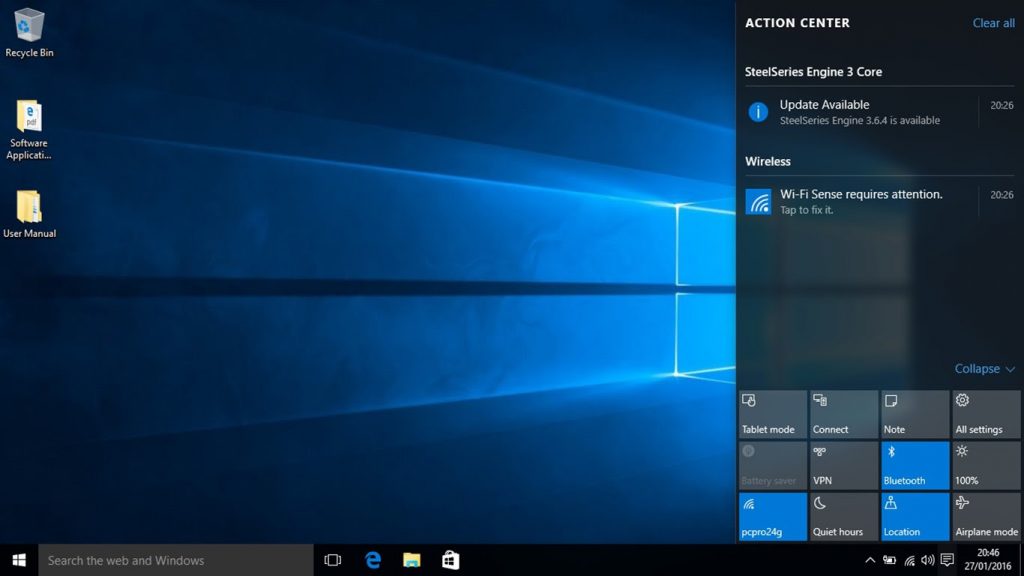
(8) The PC will search for nearby casting devices. When your Firestick is displayed, tap on it to make the casting.
(9) When it is successful, you will get the Connected screen.
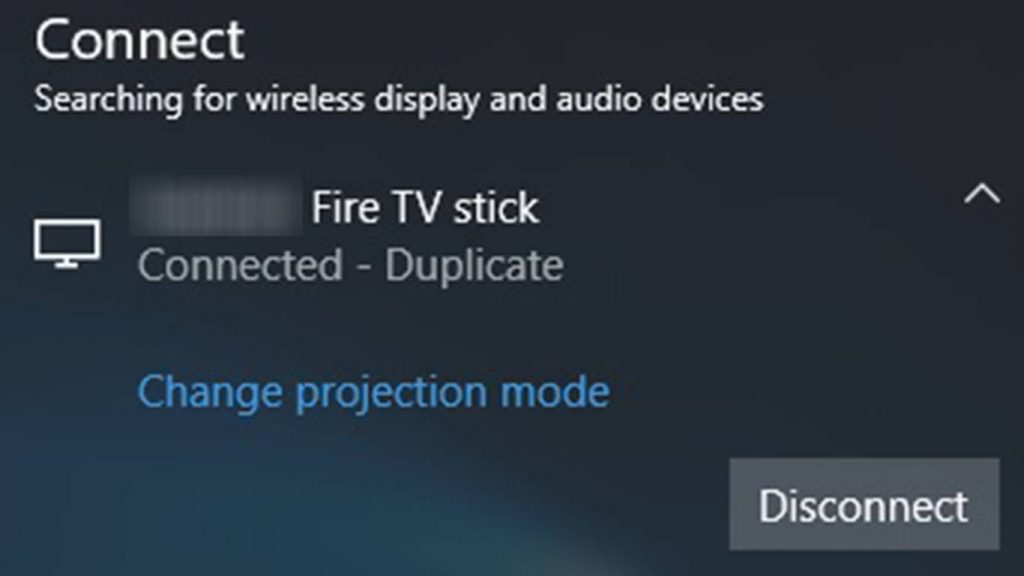
(10) If you want to change the mode, click the Change projection mode button. Choose from the options.
PC Only: Nothing will be displayed on the Firestick screen
Extended: The Firestick screen will work as a secondary monitor
Duplicate: The PC screen will be mirrored to your Firestick
(11) If the mirrored screen is not in the perfect resolution, you have to change your PC’s resolution. (Right-click on the Desktop –> Screen resolution).
(12) To stop the mirroring, click on the Disconnect option on the Notification menu or click any button on the Firestick remote.
Note: This is applicable only on Windows 10 PCs. Update your Windows PC if you are using older versions.
Alternatively you can also use the Chrome browser’s cast feature to mirror contents if you are using an older version of Windows.
How to Cast to Firestick from Android smartphones
(1) Turn on the Mirroring feature on Firestick as mentioned in the above method.
(2) Open the Settings menu and search for Cast or Screen Cast or Mirroring. The name varies with the brand of smartphone and Android version. In some brands, the Cast option will be available at the Control Centre.
(3) Turn on the Cast feature.
(4) Your smartphone will look for nearby casting devices. When your Firestick is displayed click on it.
(5) Tap on it to begin casting. When it is done, the entire smartphone screen will appear on your Fire TV.
(6) If you want to stop the mirroring, turn off the Cast feature on your smartphone.
Apart from the built-in Cast feature, you can also use third-party apps like AllCast, LocalCast, Cast To TV to mirror the media files from your smartphone to Amazon Firestick.
How to Cast to Firestick from iOS devices
Unlike Windows PC and Android, you can’t mirror your Apple device to the Fire TV. You have to install the AirScreen app on your Firestick to cast media files from an iPhone or iPad.
The AirScreen app is officially available on the Amazon App Store, you can easily install the app on your Firestick.
(1) On the Search bar, type AirScreen and search for it.
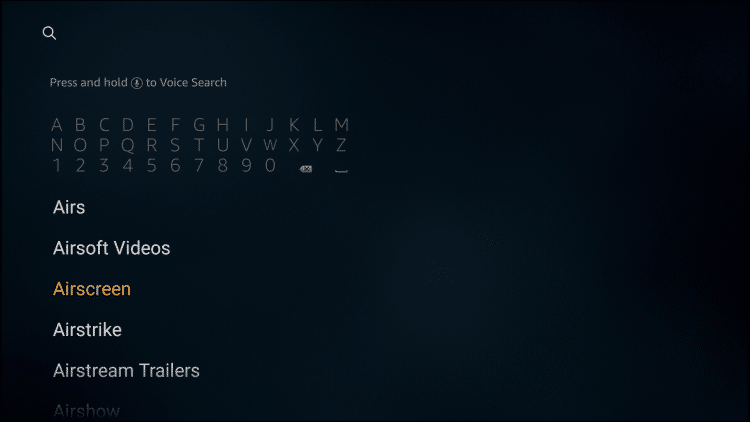
(2) Click on the AirScreen app from the results.
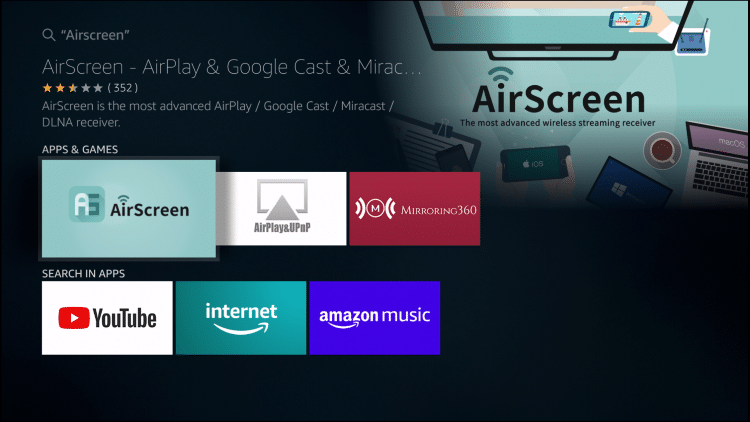
(3) Tap on the Get or Download icon on the next screen.
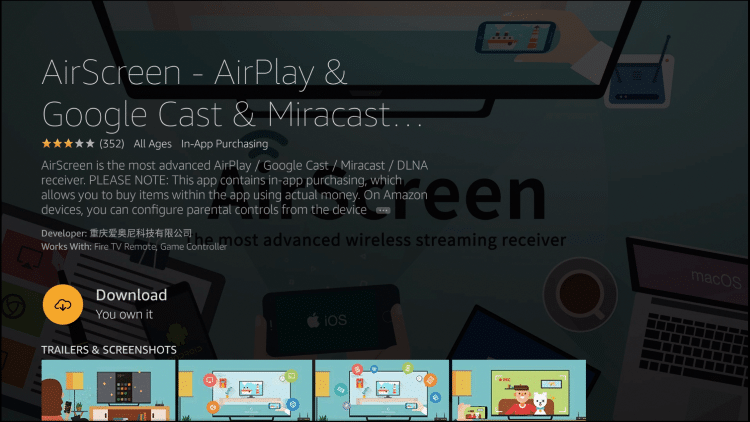
(4) After the app is downloaded, click the Open icon to run the app.
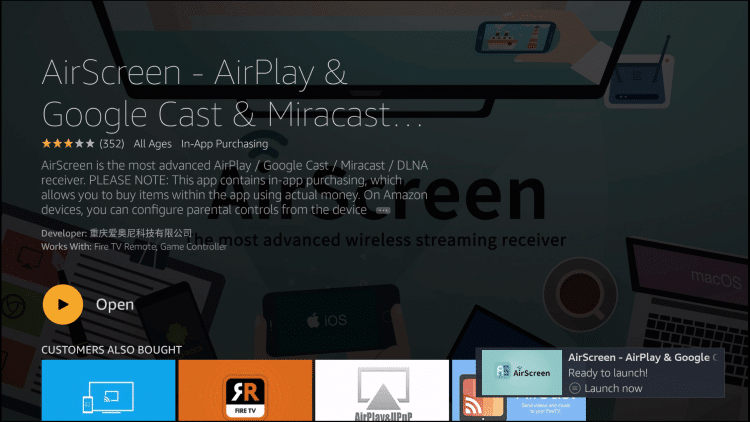
(5) When the app is launched, click the Start Now button.
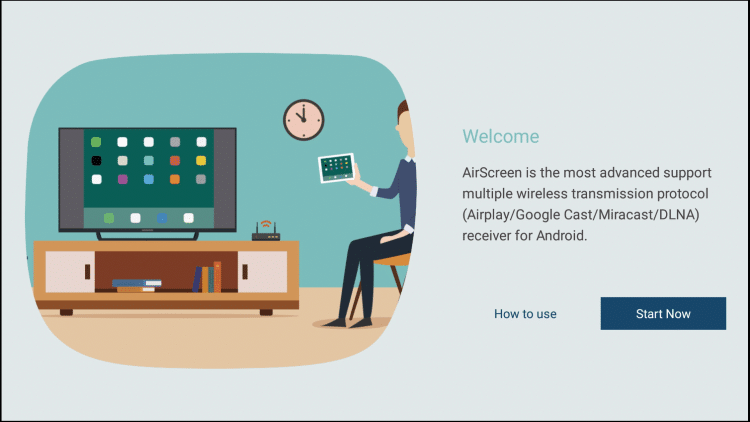
(6) To know the name of your Firestick device, go to Settings.
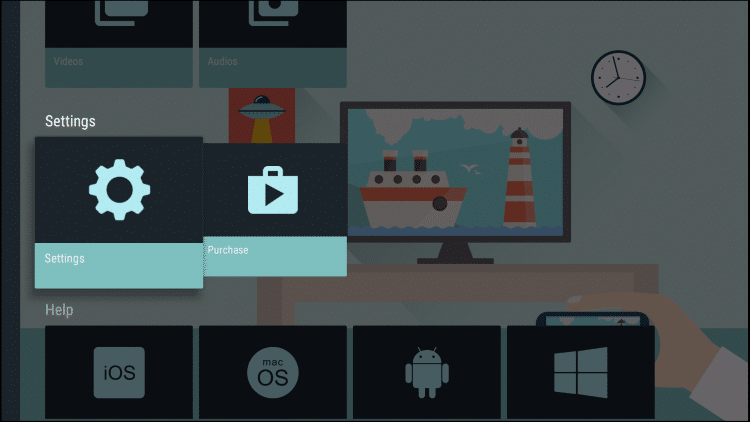
(7) In the Device name option, the name of your Firestick will appear. If you want you can change the name by tapping on it.
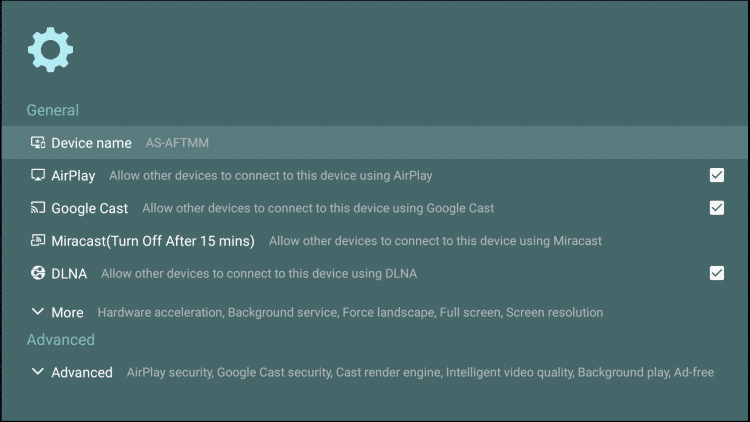
(8) Now, take your iPhone and turn on the Screen Mirroring option from the Control Centre.
(9) Your Fire TV will appear. Tap on it.
(10) When the casting is successful, you will see a small tick icon next to your Firestick.
(11) After this, the entire iPhone screen will be mirrored to your Firestick.
How to Cast to Firestick from a Mac
(1) To mirror your Mac screen, go to System Preferences –> Displays –> check-in. The AirPlay icon will appear on the top of the screen.
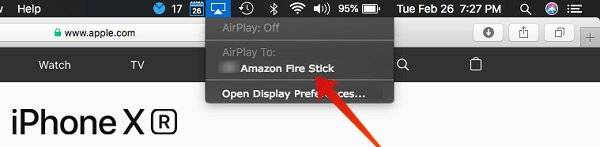
(2) Select your Firestick from the list.
(3) If you want to stop the mirroring, turn off the Screen Mirroring or AirPlay.
Mirroring vs Casting
Even though Firestick has the built-in Mirroring feature, it won’t be as comfortable as Google Chromecast. In Firestick, you are mirroring the device’s screen. In Chromecast, you are casting the device. And In Mirroring, you will get all the notifications and alerts on both screens. But in Casting, you get to see only the casting file.
To conclude
These are the different ways to cast media files to your Amazon Firestick. From now on, use your Fire TV/Fire TV Stick as the casting device in addition to its streaming capability. If you have any doubts about the casting procedure mentioned above, tell us in the comments section.
Follow our social media pages, Facebook and Twitter to get more information about Firestick and other streaming devices.