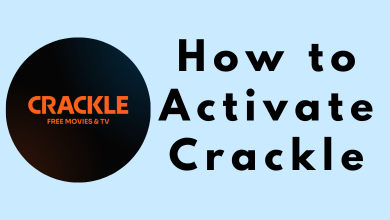Every other Apple TV products look unique when it comes to the design as well as the functionality. In its line up if Apple TV remote feels new to you to use, let us see how to handle it. It fits in your palm perfectly and has a minimal number of buttons. The latest Apple TV remote isn’t the normal remote controller just like any other smart TV remote. You indeed require to learn how to use Apple TV remote for hassle-free streaming with the addition of Siri, Glass Touch Surface, and Apple TV App. Right from this section, you will learn how to find a menu, go to Home screen, play content and take more advantage of Apple TV remote in the best way.
Contents
How to Use Apple TV Remote [Siri Remote]?
Apple TV remote is easy-to-use if you learn to master its options. So here is what your Apple TV remote (4th generation Siri remote ) has and let us begin from the basics.
Glass Touch Surface
- It is the biggest difference you will notice on the latest Apple’s TV remote when compared to the oldest one. Just like using a touch screen phone, you can use the trackpad to swipe and scroll around the Apple TV screen.
- After highlighting an item, you can tap on the touch surface to select it. A single tap will pause and play the media.
Menu
- Pressing the Menu button once will wake up Apple TV if has fallen asleep.
- Press and hold it to go to the Home screen.
- Also, pressing it once will return to the previous screen.
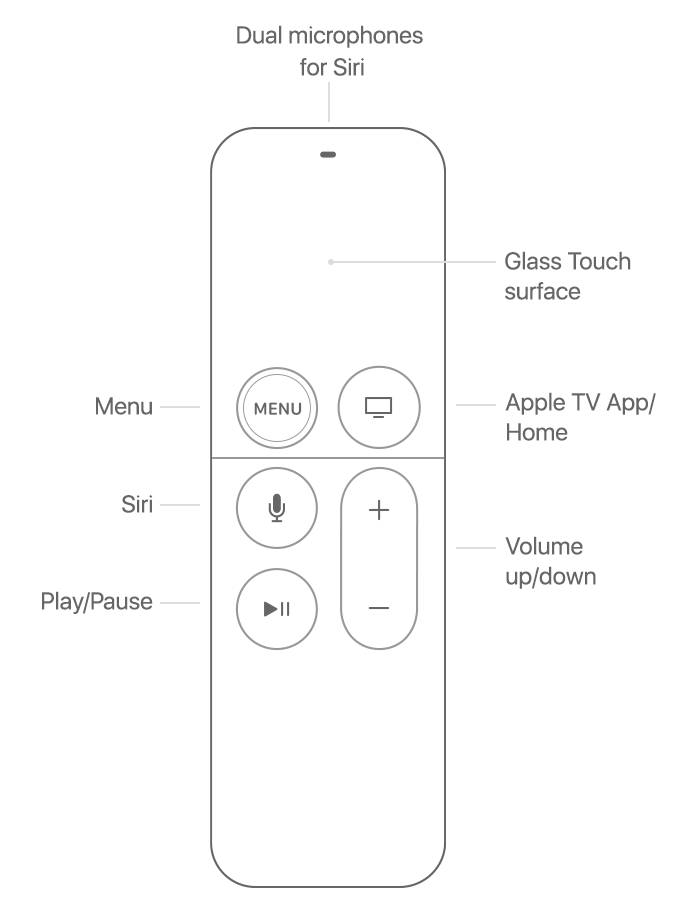
Apple TV App/Home
- Pressing this button will wake your Apple TV if it is in sleep mode.
- Press it twice to view the recently used apps.
- It will open the Apple TV App if your region has the support.
- You will be taken to the page from where you will find contents you have been watching, suggested contents, Apple TV+ options, etc. From this screen, press again to go to Home screen.
Volume Up/Down
- Pressing this button while playing a media like video or music will control the volume.
- Tap on + to increase the volume and pressing – will decrease the sound.
Play/Pause
- Pressing the Play/Pause button will play or pause the song or video that is currently playing.
- To go forward/backward, press Play/Pause button or highlight the media timeline using a Touch surface. Then swipe right on the Touch surface to go forward and swipe left to go backward.
- Upon clicking the right side of the touch screen, you can play the next song or video. Clicking left will play the previous song or video.
Siri
- It is located just below the Menu button on the latest model Siri remote with a microphone icon.
- In order to use Siri, hold the Siri button and command it to bring things you require. Make sure, you wake up Siri by uttering “Siri” at the beginning.
The most common commands you can perform using Siri include the following. Just hold down Siri button and start commanding.
To turn on Apple TV – Siri, turn on Apple TV
To launch a streaming service – Siri, put on *, where * implies the service name. For instance, Siri put on Netflix. This will open any app on your Apple TV
Note: This works only if you are in Home screen.
FYI!
Siri supports searching by title, genre, cast, etc.
- For instance, Ask,”Siri, Find comedy movies”
You can refine your search using options like director, time period, actor, language, etc.
- For instance, “Siri, Find comedy movies in English”
Siri supports controlling what’s playing, change settings, and more.
- For instance, “Siri, turn on closed captioning”
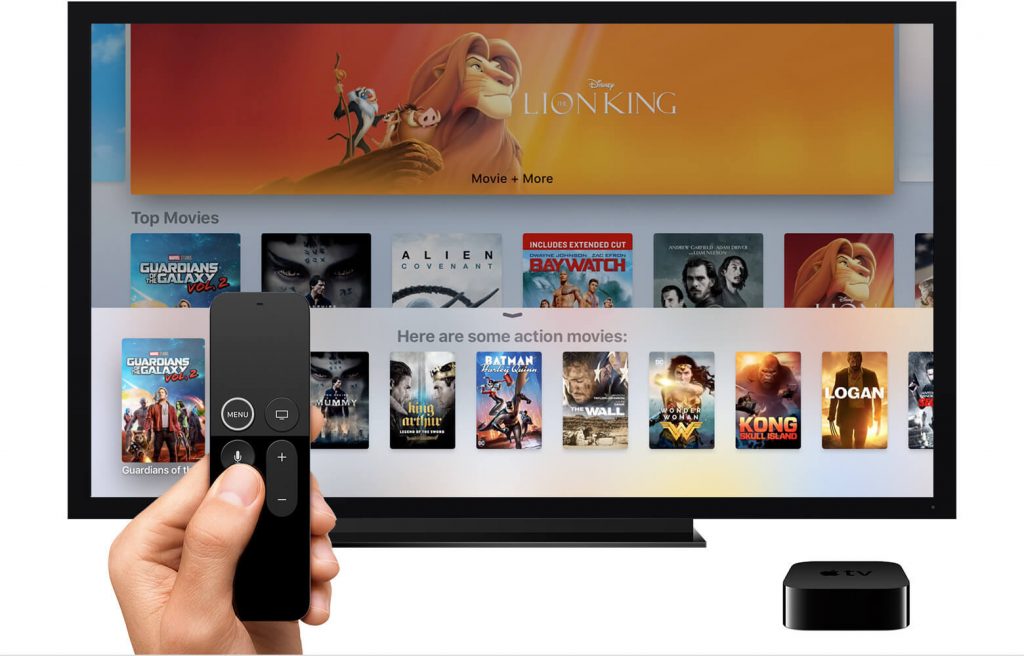
Siri supports finding apps on the App store and you don’t have to type.
- For instance, “Siri, Find productivity apps”
To search YouTube contents, you can command as
- ” Siri, find funny videos on YouTube”
So, using Siri has endless possibilities. You can use it to check weather, score, stocks, live channel, open apps, Find My iPhone, password, and more.
Apple TV 2nd & 3rd Generation Remote
If you have 2nd or 3rd generation Apple TV remote (aluminium), then this section will guide you on how to use it. A whole lot of things you will miss in this remote is the Siri.
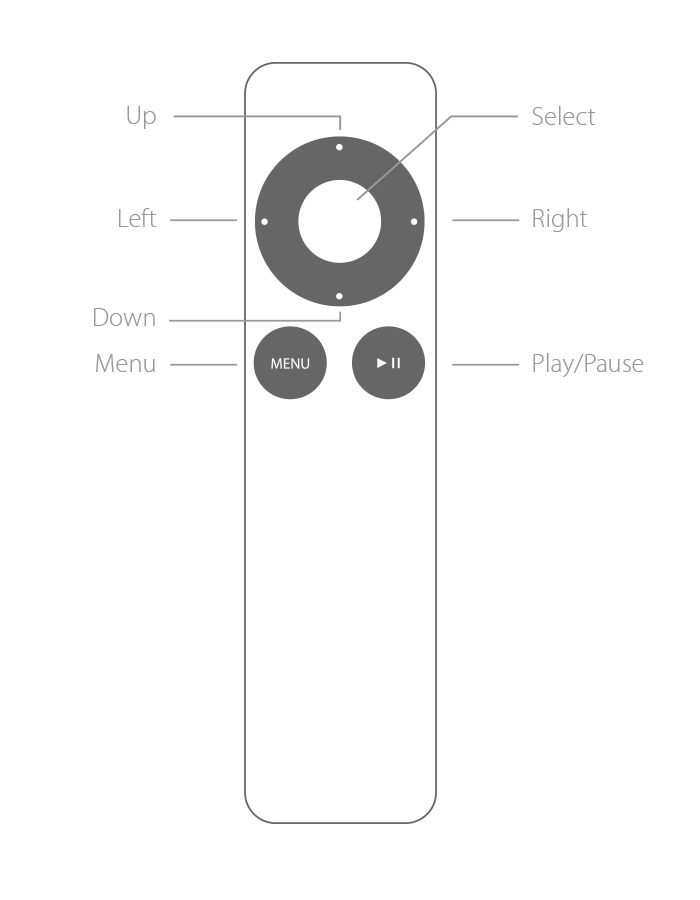
Up, Down, Left or Right – To move between menus.
Menu – To select a menu option and return to previous menu
Play/Pause – To pause and play any media on Apple TV
To Conclude
That’s all you have to keep in mind to use Apple TV remote to control your TV. If you have the latest Siri remote, then you can use voice control to access your Apple TV to the fullest. The latest Apple TV remote has lots to remember. But if you learn, controlling Apple TV and its playback is a breeze.
Do you find this section interesting and helpful to use Apple TV? Share your views as comments. Follow us on Facebook and Twitter for more such articles.