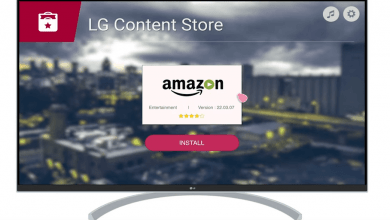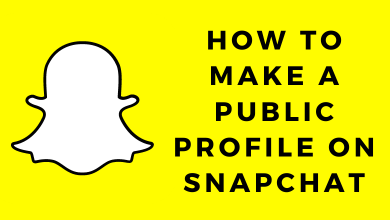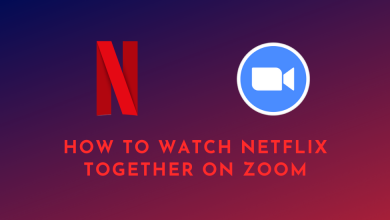Microsoft Windows is a highly preferred operating system when it comes to the desktop platform. With every Windows update, there would be a notable number of features that get upgraded. Of which, this section is all about Windows 10 taskbar. It will be located at the bottom of the screen and helps you launch your favourite apps instantly. Also, it is the place where anyone can find other information like battery level, volume, date and time, and more. Like the previous Windows versions, taskbar features lots of customization options. It is a pretty useful tool that supports hiding whenever you want. There might be plenty of reason for one who prefers hiding it from the desktop screen. If you are unaware of how to hide Windows 10 Taskbar, then you will find this article worth reading.
How to Hide Taskbar on Windows 10?
Have you ever thought of how to hide Taskbar Windows 10 when a full-screen video is playing? Then the procedure given below let you hide the taskbar on Windows 10 with ease.
(1) Hover to the empty section of the taskbar.
(2) Make a right click on the space to select Taskbar Settings option.
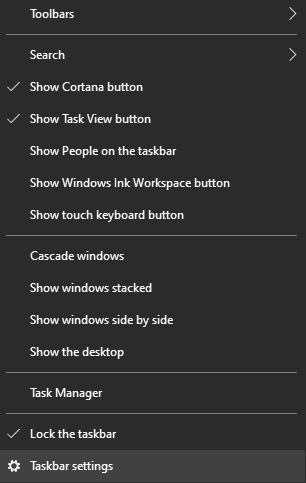
(3) Tap on the toggle slider next to Automatically hide the taskbar in the desktop mode to turn on it.
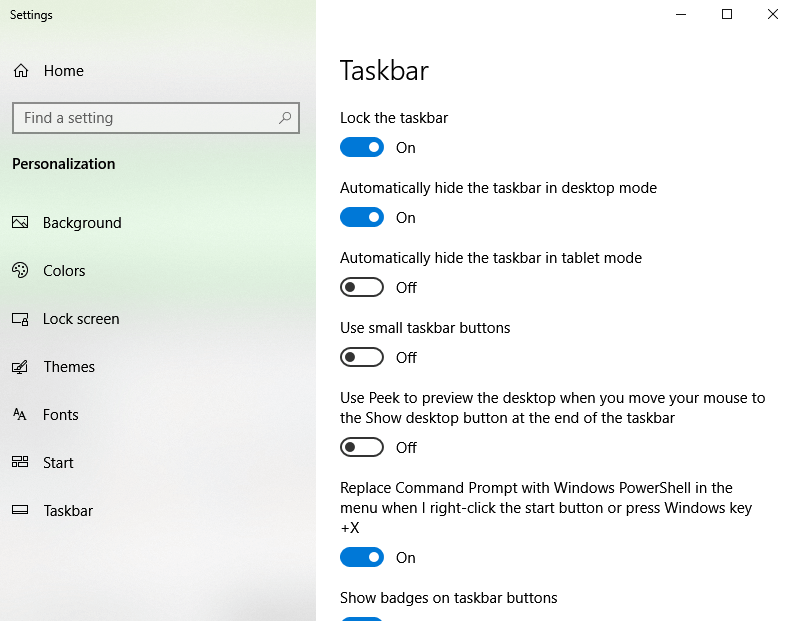
(4) Optionally, you can turn on the slider to automatically hide the taskbar in tablet mode.
(5) Now, the taskbar will be hidden. When you move the cursor to the bottom of the Windows 10 screen, you will get the taskbar.
Taskbar Not Hiding? Try This!
If your taskbar brings you hiding issues due to Explorer, then follow the steps given below.
(1) Press Ctrl + Shift + Esc keys together to open Windows Task Manager.
(2) Select More details drop down icon if you see basic interface.
(3) Select Windows Explorer and left click using the mouse.
(4) Tap on Restart button to fix up the issue.
Alternative: Press Windows Key + Run and type as cmd using the run command. Enter taskkill/im explorer.exe/f followed by explorer and finally exit. This will kill and restart Explorer.
If the taskbar on Windows 10 isn’t hiding, then you can fix up this issue using PowerShell.
(1) Press Windows Key + R to open Run command on Windows 10.
(2) Type in as powershell and press Enter key to open Powershell.
(3) When PowerShell new window opens up, copy and paste the below-given line on the Administrator window.
Get-AppXPackage -AllUsers | Foreach {Add-AppxPackage -
DisableDevelopmentMode -Register
"$($_.InstallLocation)\AppXManifest.xml"
(4) After the command finishes, you shall click on the Start menu and notice that the taskbar is hidden.
That’s simple and easy to hide taskbar on Windows 10 PC. If you find any problem, troubleshoot it using PowerShell by following the procedure given in the above section.
Have you been able to hide Taskbar on your Windows 10 PC successfully? Let’s hear it from your comments. Visit us on Facebook and Twitter to stay tuned with the latest article info.