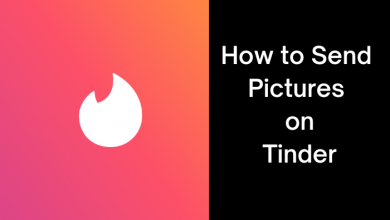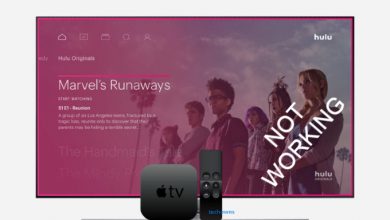The reasons to show or view the hidden files on Windows 10 may vary from one person to another. Sometimes, the hidden file or folder may be bigger than files stored locally on your Windows device. Or you may want to hide the personal folder from prying eyes. At the same time, some of the files are hidden by your system. Whatever the reason may be, here is the guide to view the hidden files.
Contents
- How to Show Hidden Files and Folders in Windows 10?
- Method 1: Show or View Hidden Files and Folder in Windows 10 using File Explorer
- Method 2: Show or View Hidden Files and Folder on Windows 10 using Control Panel
- Method 3: Show or View Hidden Files on Windows 10 using Registry
- How to View/Show Hidden Files on other Versions (Windows 7/8.1/8)
How to Show Hidden Files and Folders in Windows 10?
You can view the hidden files on Windows 10 with 3 different methods. You can show hidden files using,
- File Explorer
- Control Panel
- Registry
Method 1: Show or View Hidden Files and Folder in Windows 10 using File Explorer
(1) Open File Manager on your Windows 10 computer.
(2) Click the View tab on the menu bar (located at the top of the screen).
(3) Enable the box which labelled as Hidden items.

(4) That’s it. Now, you can see or view the hidden files or folders on your Windows 10 computer and laptop.
Method 2: Show or View Hidden Files and Folder on Windows 10 using Control Panel
(1) Open Control Panel on your Windows 10 machine by using the search bar.
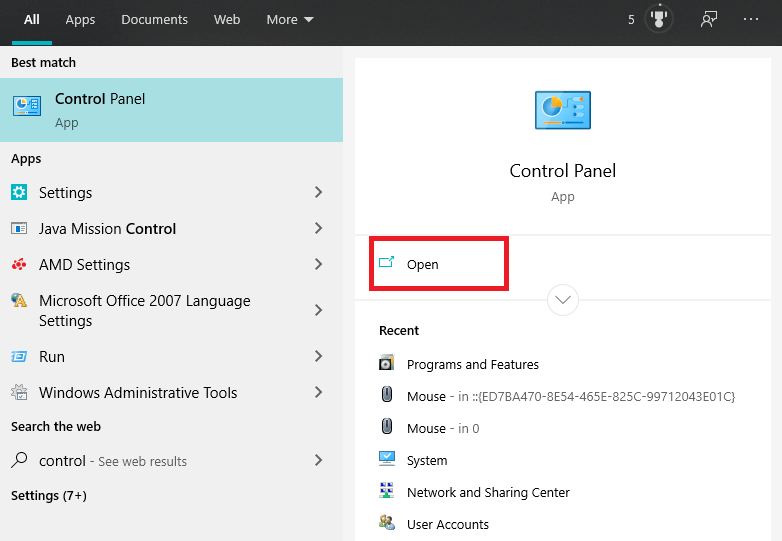
(2) Select Appearance and Personalization.
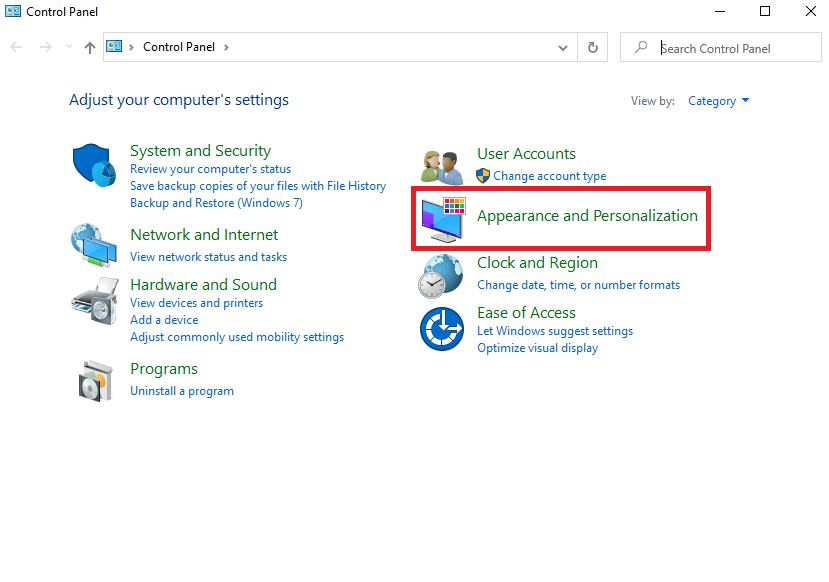
(3) Click File Explorer Options.
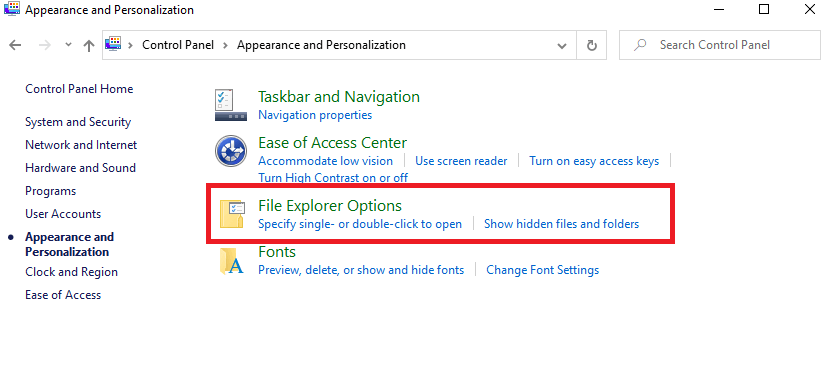
(4) Under the View section, select the box which labelled as Show hidden files, folders, or drives.
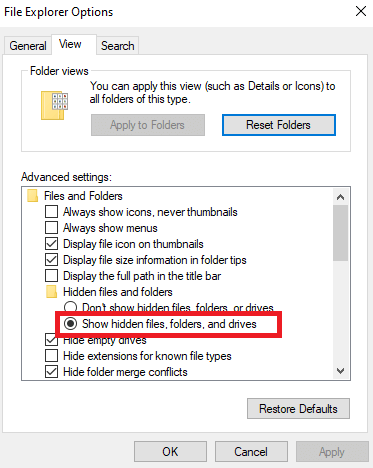
(5) Click Apply and then OK to save the changes.
Method 3: Show or View Hidden Files on Windows 10 using Registry
(1) On your Windows 10 computer, press Windows + R keys simultaneously to launch the Run command.
(2) Type regedit and click OK.
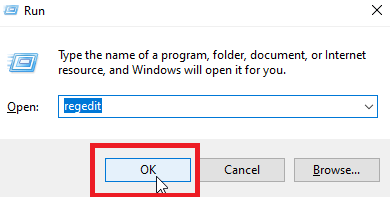
(3) Now, navigate to the following folder
HKEY_CURRENT_USER > Software > Microsoft > Windows > CurrentVersion > Explorer > Advanced.
(4) Double-tap the file which labelled as Hidden.
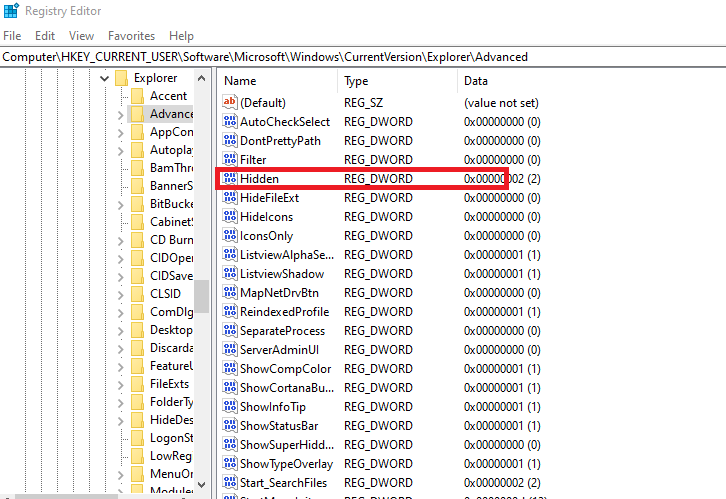
(5) Change the Value data from ‘2‘ to ‘1‘.
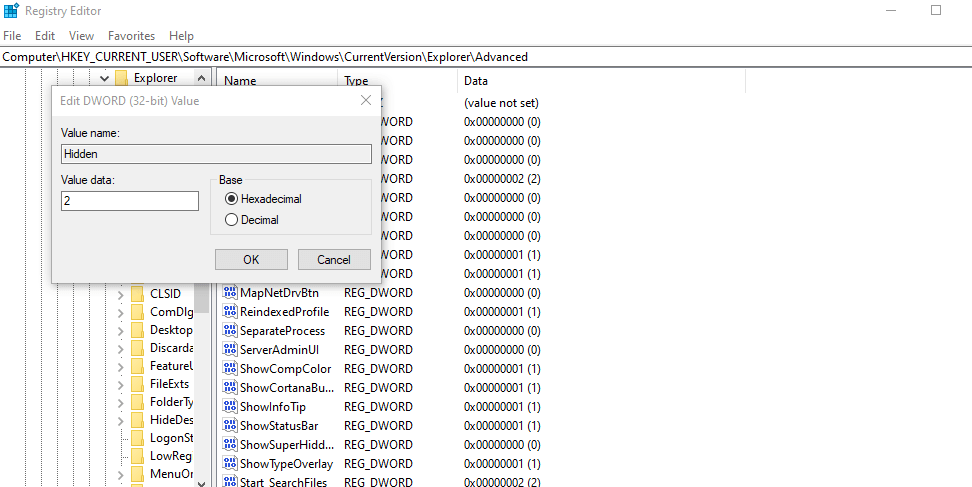
(6) Click OK to see the hidden files and folders on your Windows 10 computer.
(7) If you decided not to show the files, follow the same steps and change the value from ‘1‘ to ‘2‘.
How to View/Show Hidden Files on other Versions (Windows 7/8.1/8)
User with Windows 7, Windows 8.1 and Windows 8 can follow any one of the above-mentioned methods to view the hidden files. At the same time, it is advisable to not use Windows Registry method. Small wrong edit on the editor may irreversibly damage your system.
Have you found the way to show or view hidden files? Use the comments section if you have faced any trouble while following this Windows 10 guide. Follow Techowns on Facebook and Twitter to get more related to Windows 10.