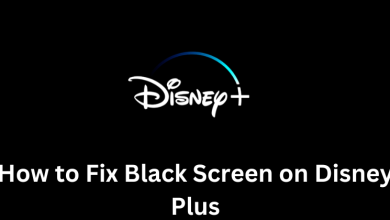Meeting anyone virtually is made easy with Zoom Meeting. It is a remote meeting app that lets you connect with anyone over video conferencing, audio conferencing, and conduct online meetings. With Zoom Cloud Meeting, you can get involved with a fully-featured video webinar, marketing events, and more. It supports starting as well as joining a 100 person meeting in HD quality. Zoom Meeting helps you increase your productivity even if you are away from the workplace or office. Although it doesn’t support screencasting by default, there are ways to do it. With this, you will be able to experience Zoom Meetings on Chromecast-connected TV. To know more, get into the below article.
Contents
Chromecast Zoom Cloud Meetings
Zoom Cloud Meetings is a multi-platform app, and you can cast from Android, iOS, and PC. The section below covers the procedure for Chromecast Zoom Cloud Meetings.
What you need?
- Google Chromecast
- Smart TV with HDMI port
- Smartphone (Android & iOS) or PC
- Internet or WiFi connection
Pre-Requisite
- Plug the Chromecast into the HDMI port of the TV.
- Connect Chromecast and the casting device to the same internet connection.
- Download and install the Zoom Meetings app and log in to your account.
Steps to Chromecast Zoom Meeting from Android Smartphone
Zoom Meeting has no built-in screencasting feature. However, Android users can screen mirroring and cast Zoom Meeting.
(1). Pull down the notification panel and select Screen Cast option on Android phone.
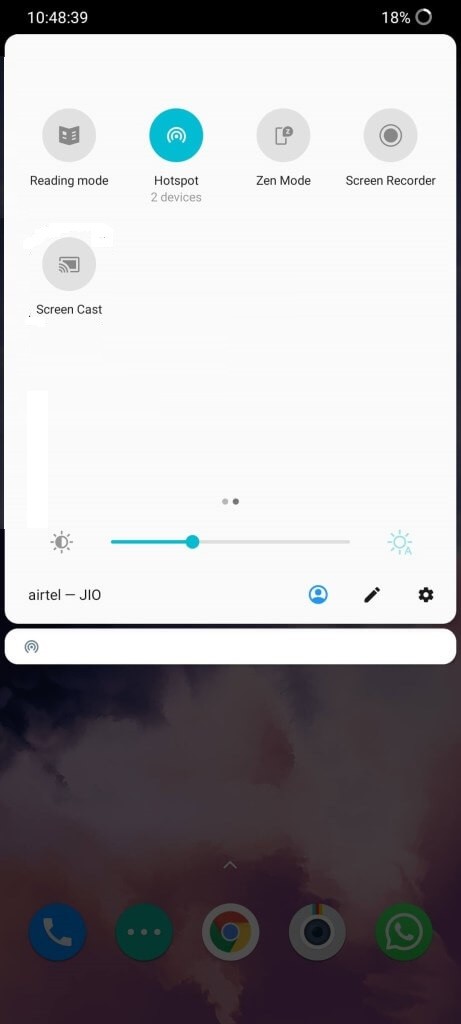
(2). You will find the Chromecast device when it is connected to the same WiFi as that of your Android device. Click on it.
(3). Open Zoom Meeting app from the app drawer of Android and login to your account.
(4). Make a call on the app and it will be screencast to Chromecast TV automatically.
With this, you can get involved in video conferencing from your Chromecast connected smart TV.
Steps to Chromecast Zoom Meeting from iOS
If you want to cast a Zoom Meeting call to Chromecast TV from an iPhone or iPad, then you need to install a third-party screen mirroring app. Install Chromecast Streamer app from App Store on your iOS device.
(1). Launch Streamer for Chromecast app from the apps section on iPhone/iPad.
(2). Tap on the Cast icon available at the top of the screen.
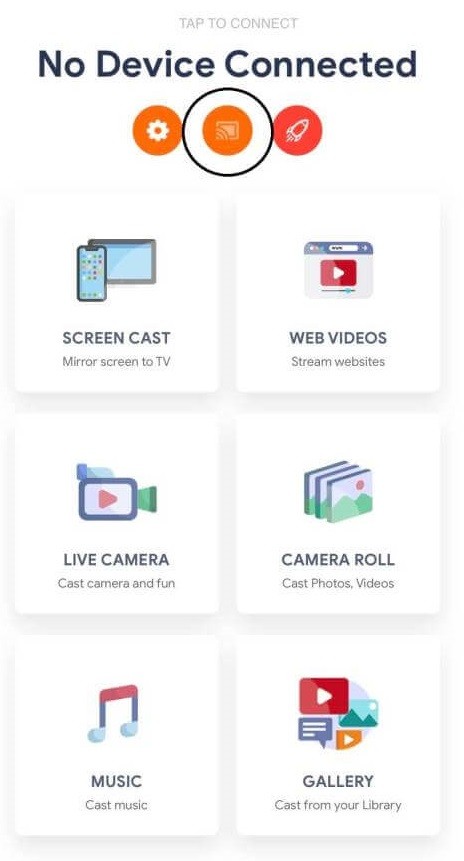
(3). Upon Chromecast and iOS connected to the same WiFi, you will find your TV name listed. Just click on it.
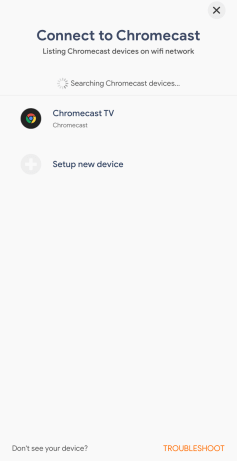
(4). On the pop-up displayed at the bottom, click on Connect option.
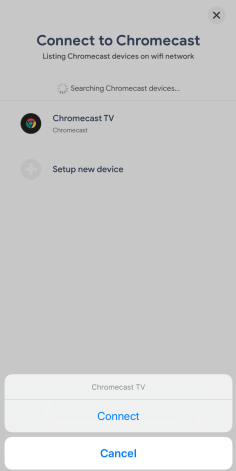
(5). From the array of options, select Screen Cast and choose Start Mirroring.
(6). Click on Start Broadcast option on the next screen.
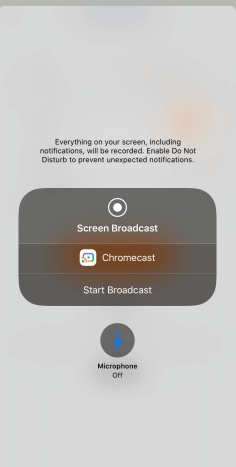
(7). When iOS screen is screen casted to Chromecast, launch Zoom Meeting app.
(8). To end the call, tap on Stop button and screen casting will end.
The iOS device screen with Zoom Meeting will cast to Chromecast TV.
Steps to Chromecast Zoom Meeting from a PC
This method requires the latest version of the Chrome browser installed on your PC.
(1). Launch Chrome browser on PC and tap on the Menu (three vertical dots) from the top-right corner.
(2). Select Cast option from the extended menu.
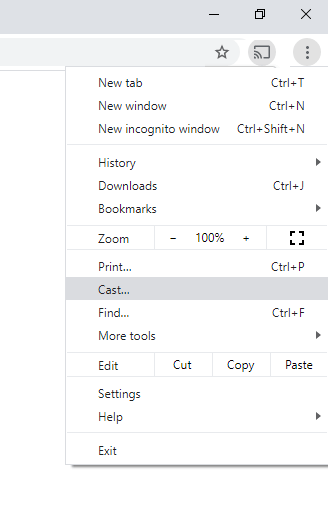
(3). On the Cast tab, tap on Sources drop down to choose Cast tab option.
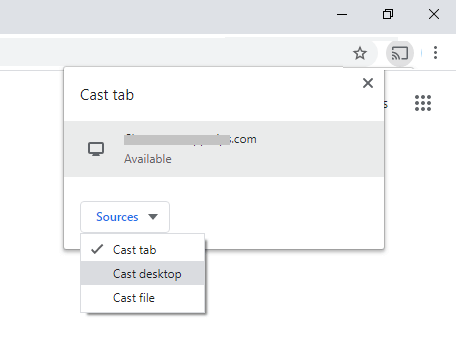
(4). Now, select Share button on the following screen to cast PC screen to Chromecast.
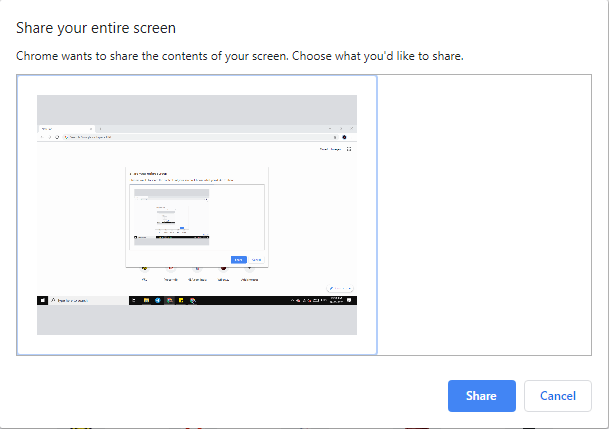
(5). Open Zoom Meeting app from Start menu and make a call.
(6). To stop casting, open Chrome on PC, click on the Cast icon, and select Stop Casting.
Troubleshoot Zoom Meeting Audio Casting Issue
You may come across very few errors while casting on Zoom Meeting, and one of them is audio conferencing problems. It is a better option to use a speaker through AUX or Bluetooth to get rid of the issue.
Useful Guides
Here are our streaming guides to watch Zoom Meetings on
Here comes the end of casting Zoom Meeting to Chromecast TV. You can try casting your Zoom meeting to a big screen TV easily with any device you own.
Let us know if you have cast Zoom Meeting to Chromecast successfully, leave a comment below. For more such interesting articles, you may follow us on Facebook and Twitter.