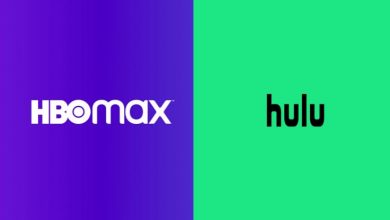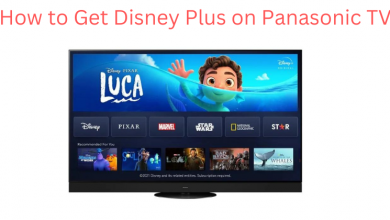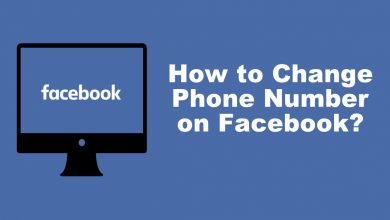Screen mirroring is the latest option to share any multimedia files between devices. Roku players, as well as sticks, supports screen mirroring and you can screencast from any device. With Roku Miracast, you can mirror the screen in real-time from your smartphone or desktop screen to a big screen. All you need to ensure that the Roku and screen mirroring device are connected to the same WiFi network. You can screen replicate almost anything from photos, videos, music, and movies. In addition to this, Roku supports screen mirroring contents from different streaming services. Get to know more on how to set up and screen mirror on Roku here in this article.
Contents
Screen Mirroring on Roku
Find out the steps to screen mirror on Roku device right from this section below.
Steps to Setup Screen Mirroring on Roku
It is mandatory to make some changes on Roku settings to start screen mirroring.
(1). Go to Roku Settings and select System.
(2). Choose Screen Mirroring option.
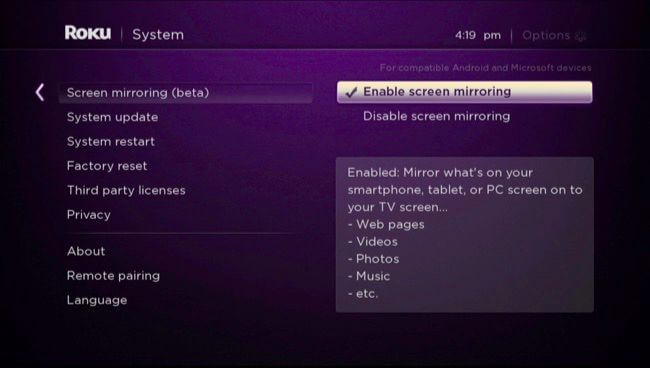
(3). Select any of the Screen Mirroring mode between Prompt, Always allow and Never allow.
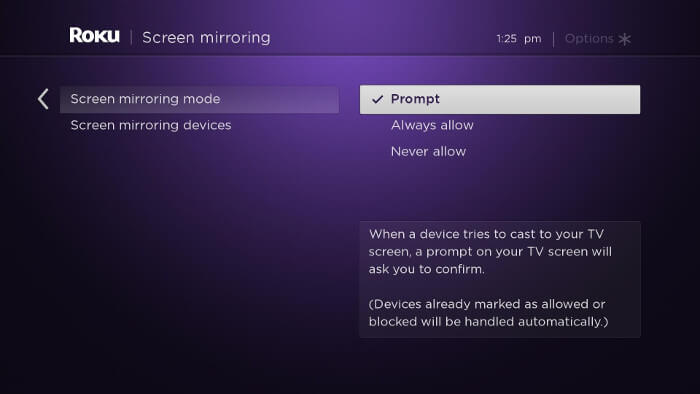
Screen Mirroring on Roku from Android
Note: Keep Roku device connected to the same wiFi as that of your Android device.
(1). Launch Settings on Android device.
(2). Select Display option.
(3). Choose Cast screen.
(4). Tap on the Roku player to connect your Android device with it.
Note: Some Android devices like Galaxy S5 will hold Screen Mirroring under Connect and Share section.
(5). Now, play any video on your Android or use an app and it will screen mirror it to Roku connected TV.
(6). To end video streaming, you should tap on Stop video button on your Android device.
Note: Unfortunately, you cannot screen mirror your iOS screen to Roku directly. However, there is an alternative called Mirror for Roku channel.
Screen Mirroring from Windows 8.1
To cast to Roku from a Windows 8.1 PC,
(1). On Windows 8.1, press Windows Key+C.
(2). Choose the Device charm option.
(3). Then select Project and tap on Add a wireless display option to add Roku to Windows 8.1.
Note: Follow the steps on Windows 8.1 PC with Miracast technology included.
Try This! Launch Settings > PC and Devices > Devices > Add Device > select Roku name from the drop down to connect with from Windows 8.1 tablets or PC.
Screen Mirroring on Roku from Windows 10
To cast to Roku using screen mirroring from a Windows 10 PC,
(1). Click on the notification icon from the right edge of the Windows 10 PC.
(2). Select Project option available next to battery saver.
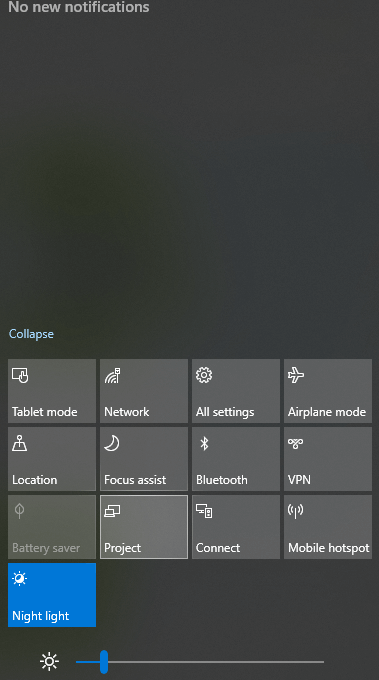
(3). Choose between different PC Screen option. (PC screen only, second screen only, extend, and duplicate)
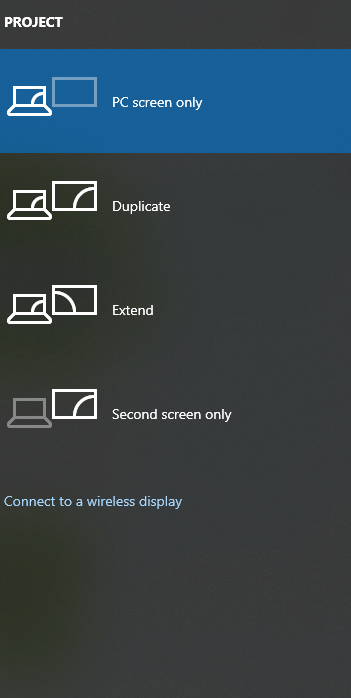
Alternative! Select Connect to a Wireless display to screen mirror Windows 10 to Roku.
Also see how to Cast VLC on Roku Streaming Device.
To conclude
It is that simple and easy to screen mirror to Roku devices. You can follow the procedure to mirror your device screen to Roku effortlessly. Have any queries or clarifications regarding this article? Let us know in the comments. For more such articles, follow us on Facebook and Twitter.