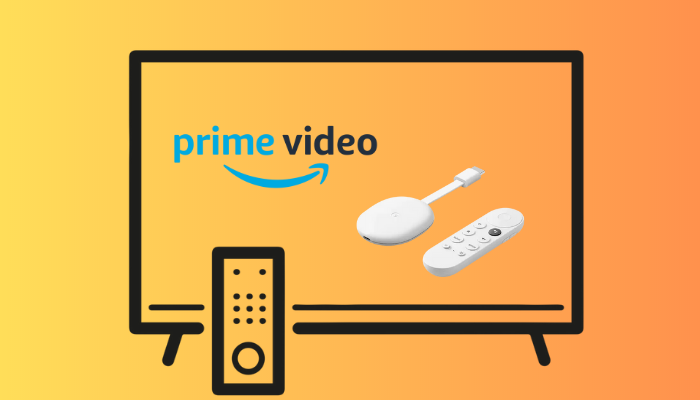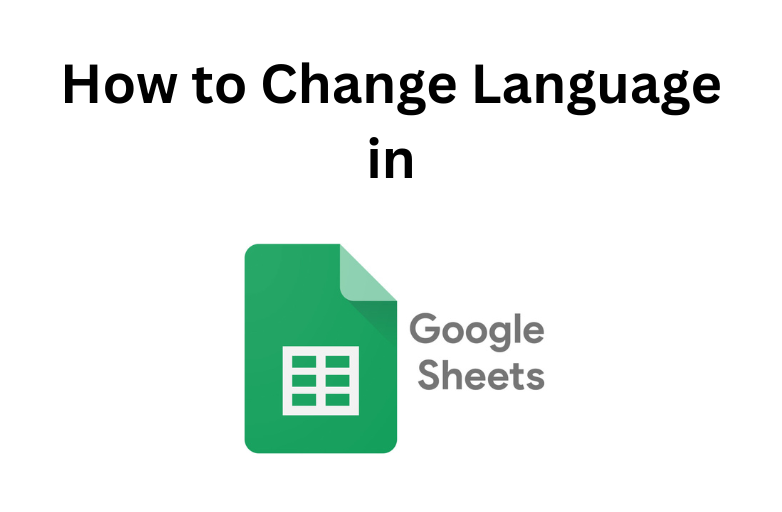Key Highlights
- Connect your Chromecast device and mobile/desktop to the same WiFi network.
- Mobile: Launch the Google Photos app on your smartphone, tap the Cast icon and choose the Chromecast device.
- Desktop: The desktop version of Google Photos doesn’t have Chromecast support. Therefore, you can cast the video using the cast feature on the browser.
Google Photos is an official photo-sharing app available for all smartphones. It keeps all your photos very safe, secure, and private to you. Moreover, it automatically creates a new album and brings the best shot of photos from your events or trip. It also features automatic creations like collages, adds animations, and more from your photos. The best part of Google Photos is the cast feature. If you have a Smart TV with a Chromecast built-in or Chromecast device, you can easily cast Google Photos from your smartphone and desktop to watch photos and videos on a bigger screen.
Contents
Chromecast Google Photos
Casting your Google Photos to a TV screen can be done through two methods
- Chromecast Google Photos using smartphones (Android, iOS)
- Chromecast Google Photos using a Computer or laptop
Note: If you are using an Android mobile, it must run with Android v4.4 version or higher to cast Google Photos.
Chromecast Google Photos to Smart TV Using Android/iPhone
1. Connect your Chromecast Dongle with HDMI port on a TV.
2. Connect your smartphone and the Chromecast to the same WiFi network.
3. Open the Google Play Store or App Store app and search for Google Photos app.
4. Install the Google Photos app and launch the app on your smartphone.
5. Click on the Cast icon in the top right corner.
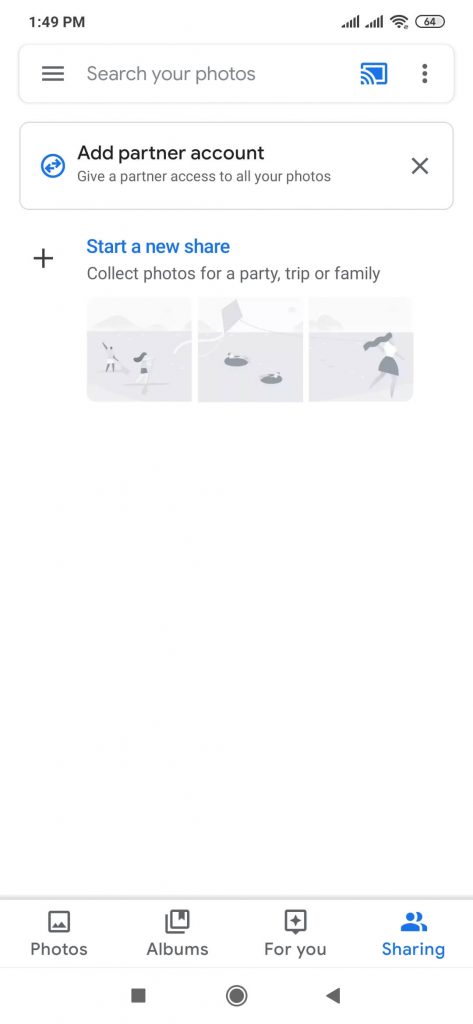
6. Select the Chromecast device to which you need to cast.
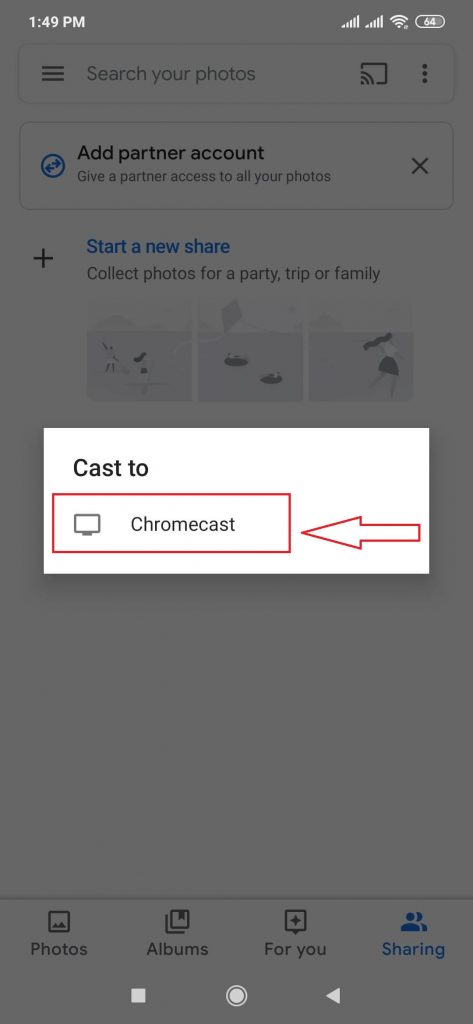
7. When the connection is established, open the photo or video on your smartphone and the same will be displayed on your TV screen.
Chromecast Google Photos to Smart TV Using Computer or Laptop
To cast Google Photos to the TV through a computer, it is required to have the latest version of a browser.
Google Chrome
1. Connect your Chromecast Dongle with HDMI port on your TV.
2. Connect your computer or laptop to the same WiFi network as that of your Chromecast device.
3. Open the Chrome Browser on your computer or laptop.
4. Navigate to search bar and visit photos.google.com
5. When the web page is opened made Right-click on it.
6. Select Cast.
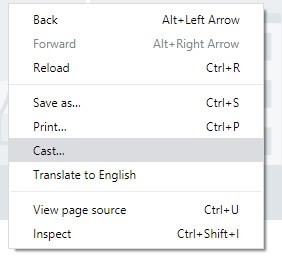
7. Under Cast Tabs, choose your Chromecast.
8. Click on the Sources tab and select Cast Tab.
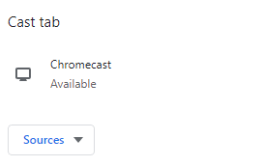
Now all the photos and videos displayed on your computer screen will be cast to the TV screen.
Edge Browser
Like Chrome Browser, you can cast the photos using the Edge browser.
1. Visit Google Photos on your Edge browser and sign in using the credentials.
2. Next, click More and choose More Tools.
3. From the options, click Cast Media to Device.
4. Choose your Chromecast device.
5. Once paired, the photos will be mirrored on the TV.
If you face any issues like the cast button missing on Google Photos, just uninstall and reinstall the Photos app to get rid of the error. If the problem still persists, restart the Chromecast device once. When not connected to a device, Chromecast will display random backdrop images on your TV.
How to Fix Google Photos Not Showing on Chromecast
Sometimes, the photos aren’t shown on the TV from your smartphone or desktop due to temporary issues. To get rid of the issue, you can follow the troubleshooting steps below.
1. Restarting the Chromecast device and the Google Photos app may help to fix the temporary glitches.
2. If your Google Photos is not stable or incompatible on your smartphone, update to the latest version from the respective store.
3. Update Chromecast to the latest firmware.
4. Reset the Chromecast device, if the photos don’t show even after updating it.
Google photos have made it so simple to share, edit, and back up your photos and videos. You can back up your photos and videos with their original quality, this feature makes more download this app. You never worry about your device running out of space as Google Photos will automatically backup and sync your photos and videos with your Google account so that you can delete the photos and videos from your device to free up space.