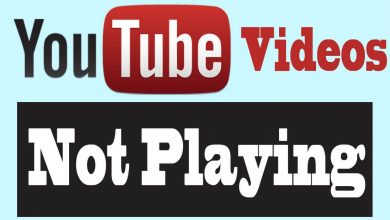Gmail is one of the must-have apps on every smartphone. Even iOS users will use the Gmail app. In the Gmail app, you can add multiple Gmail accounts you want and manage all the accounts with ease. Ever since the Dark Mode became a hot topic, every platform introduced it one after the other. In the earlier version of the Gmail app, the dark mode is missing, The platform released the Dark Mode in Sep 2019. You can enable the Gmail Dark Mode on Android, iOS, and desktop platforms.
Contents
Gmail Dark Mode on Different devices
- In Android devices
- In iOS devices
- For PCs
How to Enable Gmail Dark Mode on Android devices?
As of now, Gmail Dark theme is available only for Android Q (Android 10) version. If you are using an older version, update your Android device to Android 10.
(1) Open the Gmail app on your Android device.
(2) Tap the Menu icon on the top left of the screen.
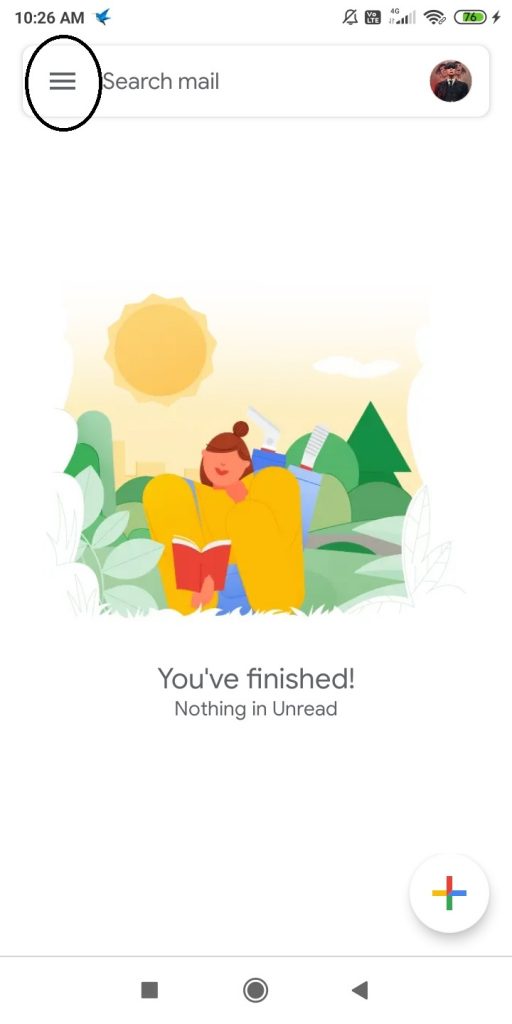
(3) Choose the Settings option.
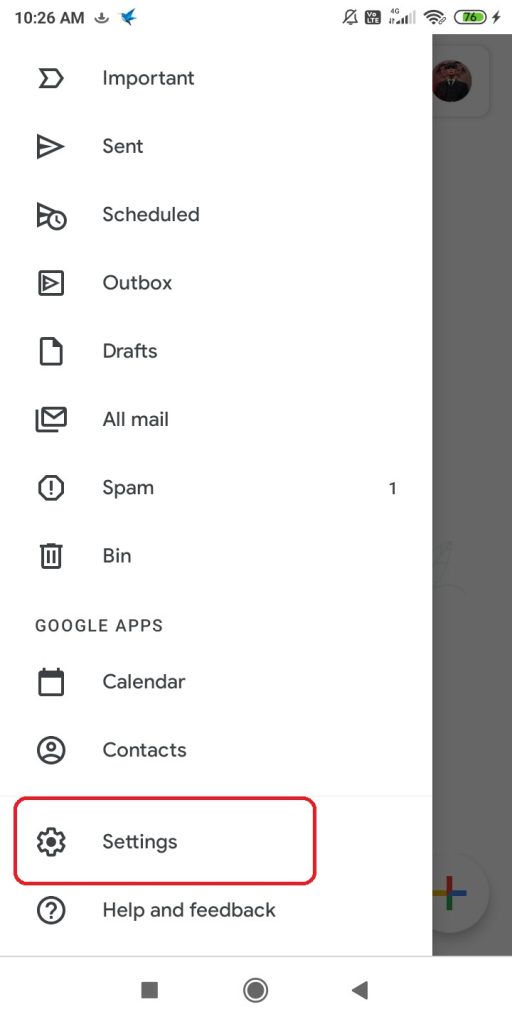
(4) Under the Settings page, choose General Settings.
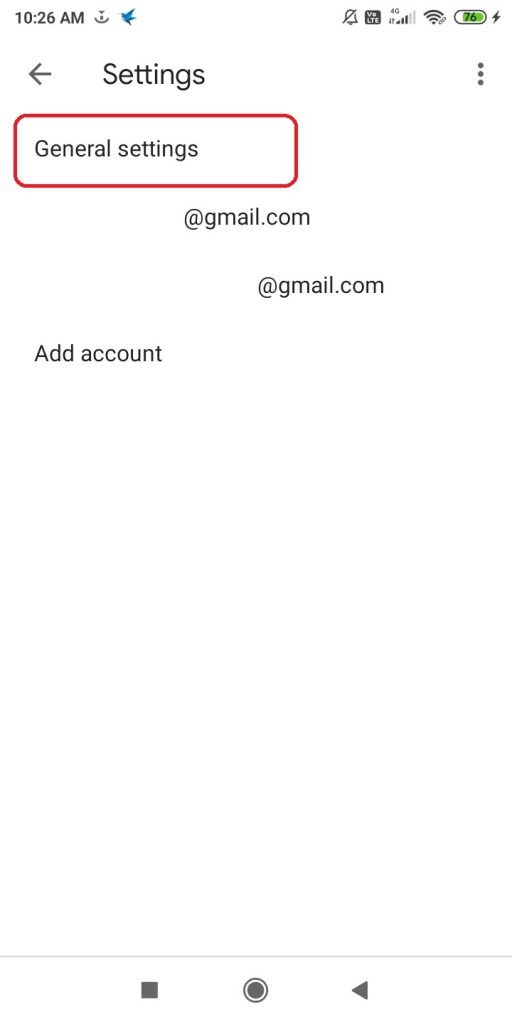
(5) Now, scroll down and click on the Theme option.
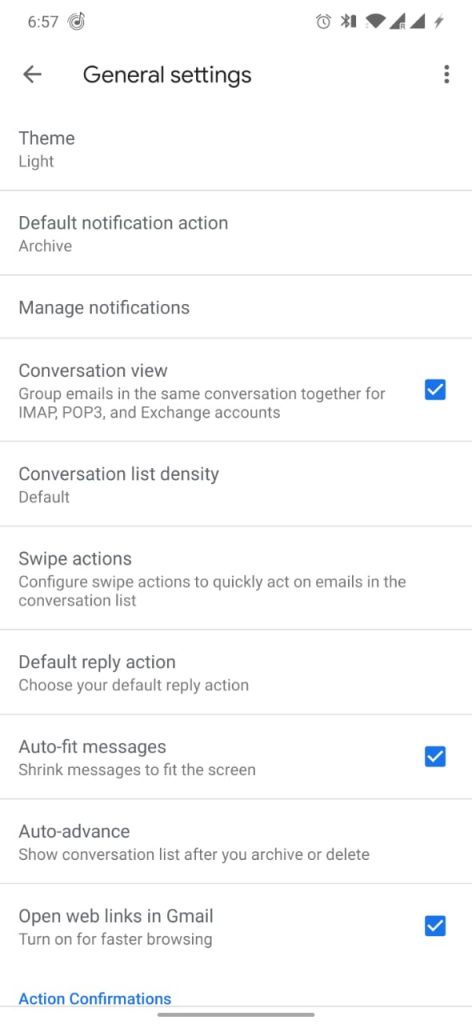
(6) Choose the Dark Mode to enable the dark mode.
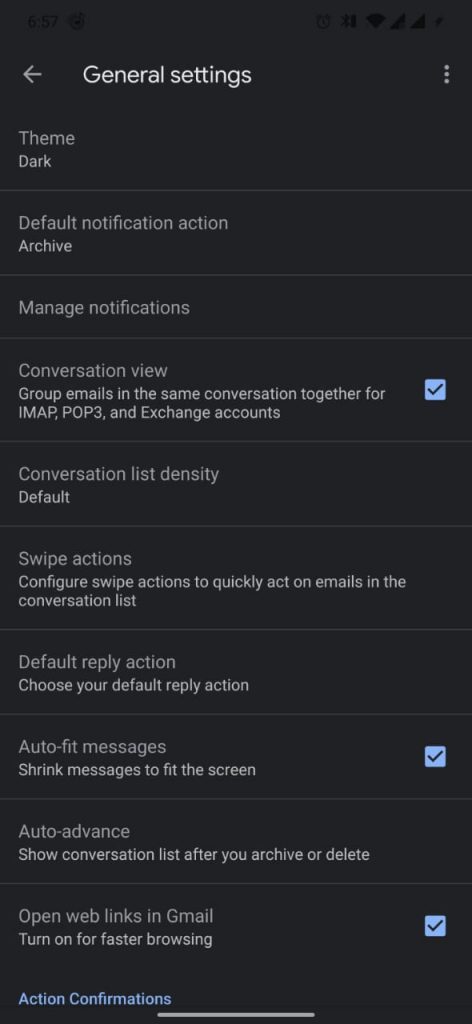
(7) If you want the light mode back, choose the Light mode.
(8) If you choose System default, the Gmail app will turn on dark mode when you turn on dark mode on Android.
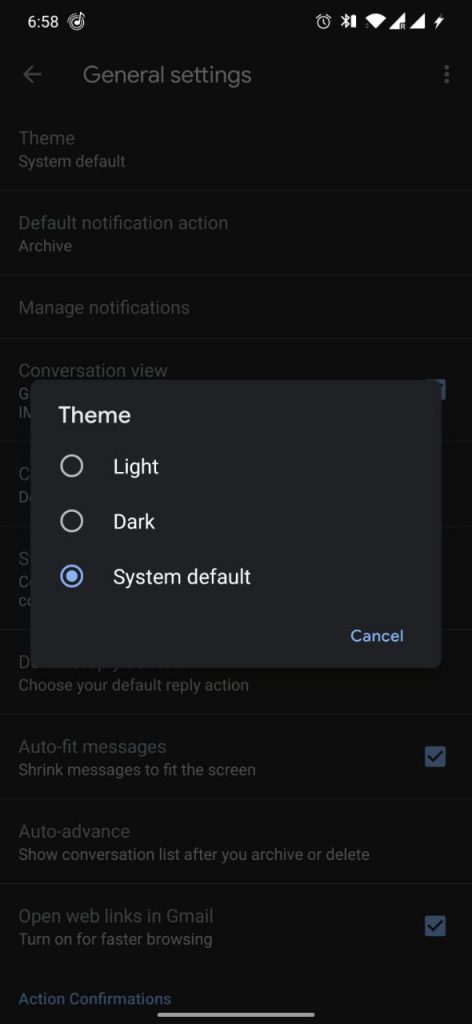
If you are using Android 8 (Oreo), and Android 9 (Pie) and can’t update to the recent version, open the Chrome browser in dark mode and use the Gmail on your Android mobile.
How to Enable Gmail Dark Theme on iOS [New Version]
Update the Gmail app on your iPhone or iPad from the App Store. In the latest version, there is no separate feature available on the Gmail app to turn on the dark theme. If you enable dark mode on your iPhone, the Gmail app automatically switched to the dark theme.
How to Enable Gmail Dark Mode on iPhone & iPad [Older Version]
(1) Open the Gmail app on your iOS device (iPhone or iPad)
(2) Tap on the Menu icon (three horizontal-lined icons) on the top left of the screen.
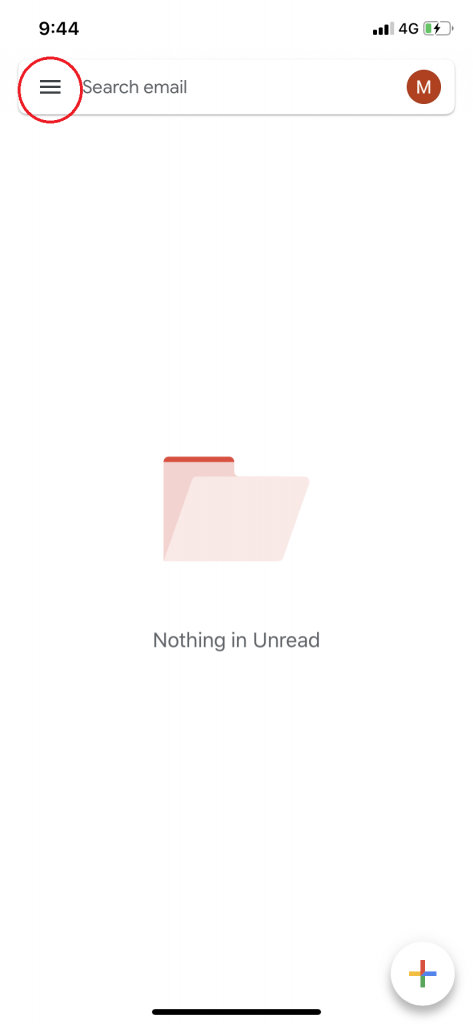
(3) Scroll down a bit and click on the Settings option.
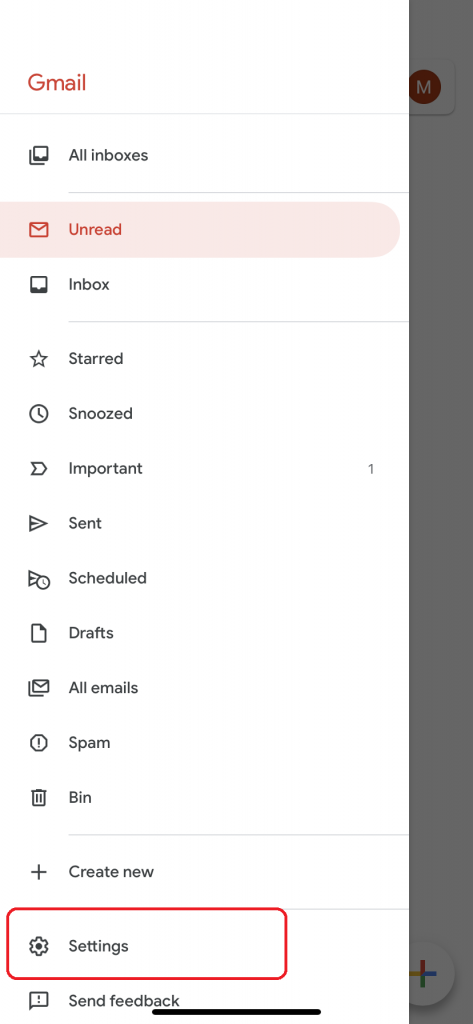
(4) On the Settings page, choose the Theme option.
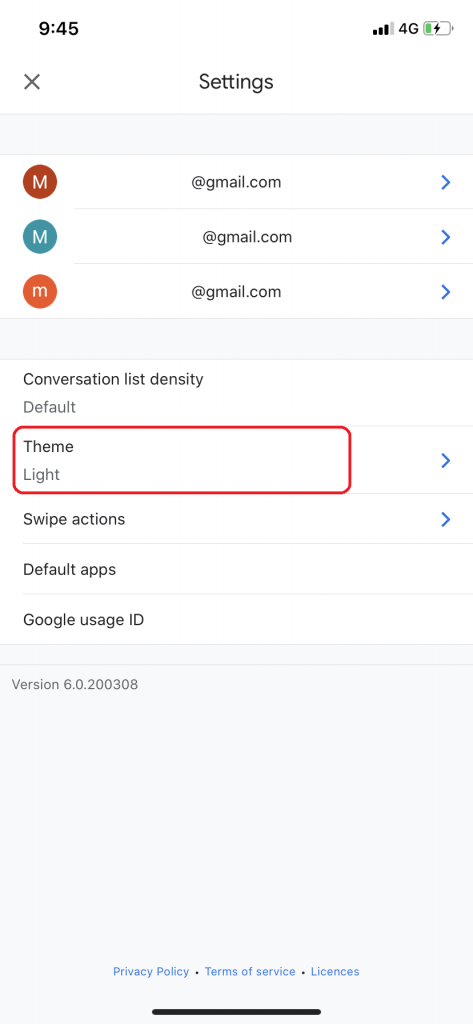
(5) Choose the Dark theme. The app will be changed to a dark theme.
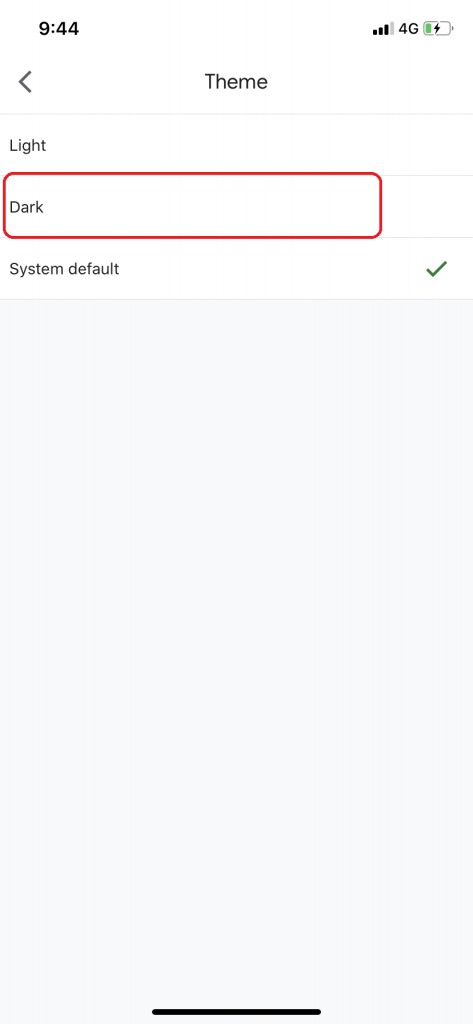
(6) If you want to revert, choose the Light theme.
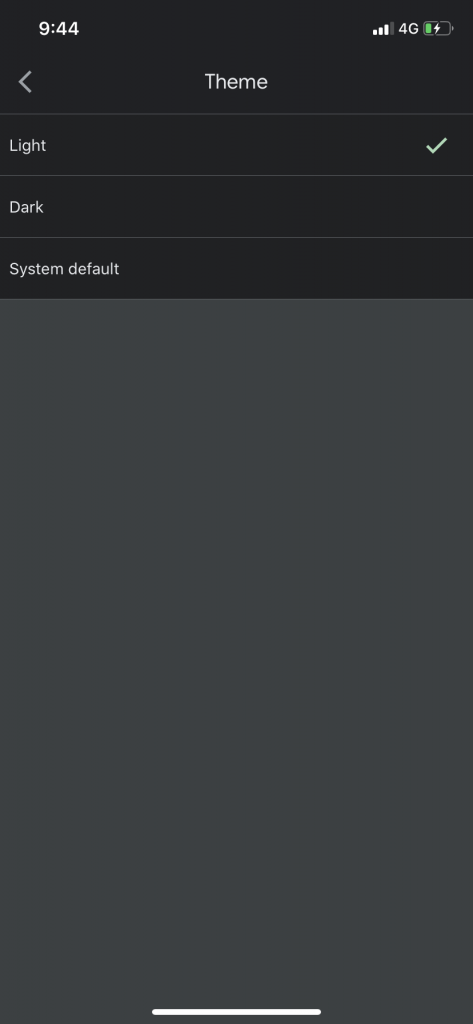
How to Enable Gmail Dark Mode on PCs?
(1) Go to your Gmail account (mail.google.com) on your desktop or laptop by using any of the web browsers.
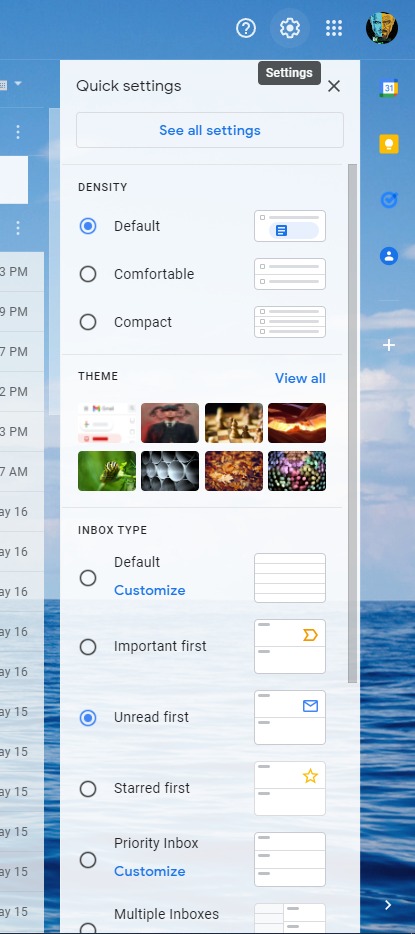
(2) Click the Settings icon on the top right side of the page.
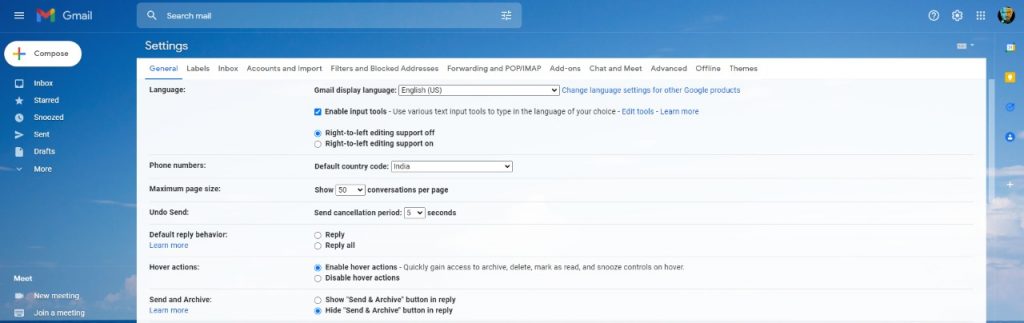
(3) On the Settings menu, click the Theme option on the right side.
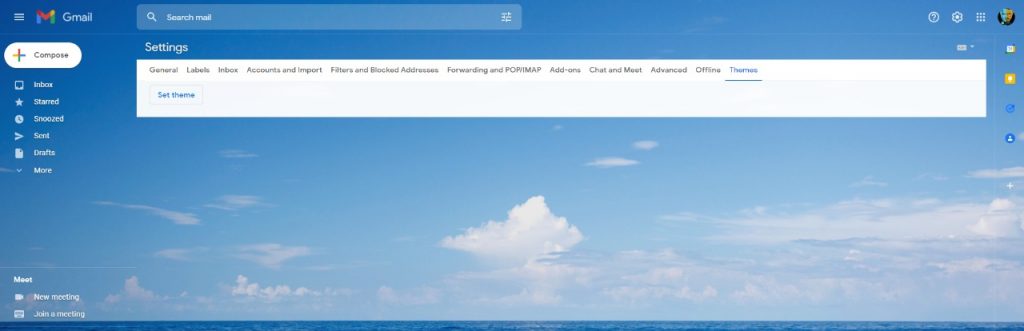
(4) All the available themes will appear. Scroll down and select the Dark theme.
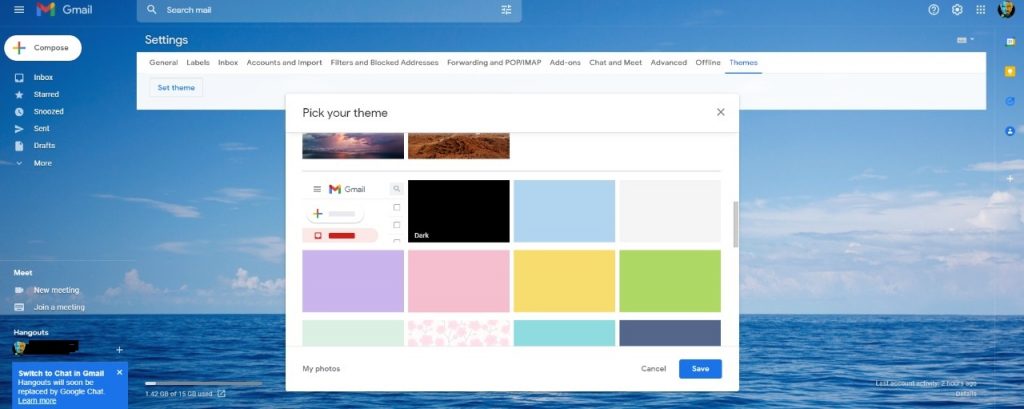
(5) When the theme is applied, click the Save button.
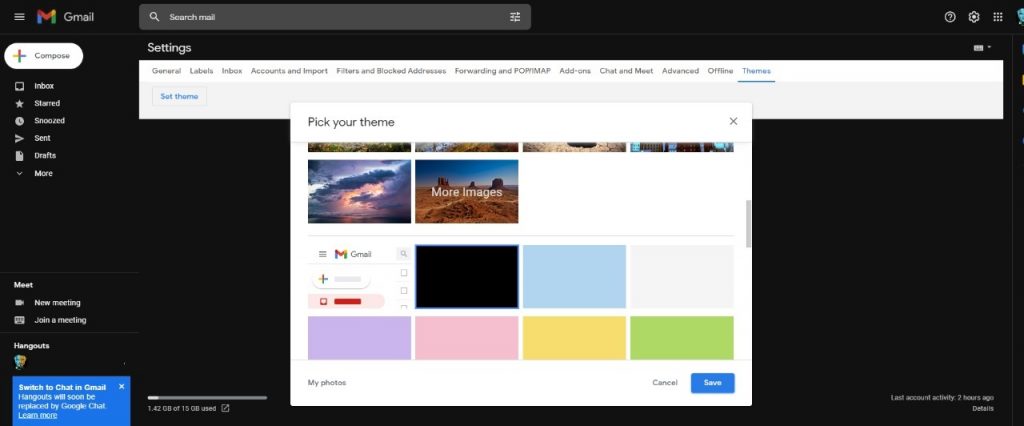
(6) Now, the website will appear in dark mode. If you want to go back to the default theme, click the Settings icon and Theme option again. Choose the Default theme.
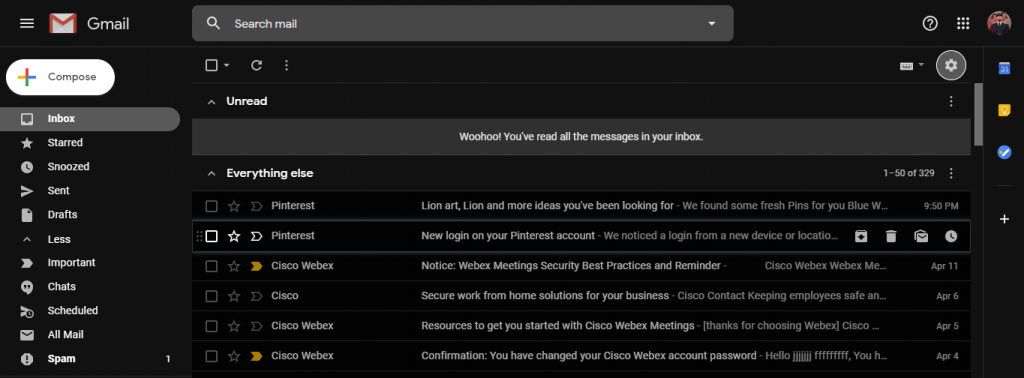
These are the different ways that you can enable the Gmail night mode. Use the Gmail app in the dark mode and protect your eyes from the blue light. If you have any doubts about the above steps, tell us in the comments section. For more tech updates, stay connected with us on Facebook and Twitter.
FAQs
Make sure that your samrtphone is updated before gettinge into the steps.
Yes, in the older version of iOS devices, the dark theme featured fom the Google removed from the Google Maps.