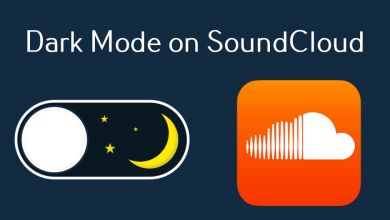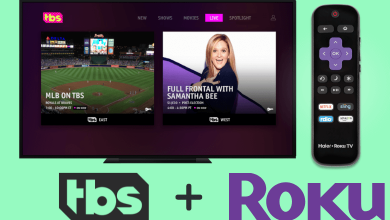Nvidia Shield is an Android-based streaming device designed primarily for gaming. So it is compatible with Android apps, games and also possesses the ability to access various streaming services. VPN is a software program that acts as a shield to prevent your device from being tracked. A VPN on Nvidia Shield TV keeps your device safe and removes the barriers while accessing geo-restricted contents, apps and games.
Contents
Advantages of Using VPN on Nvidia Shield
- Enhanced security by hiding your real IP address and location as it changes the IP address and location frequently.
- Provides multi-layered privacy and security while streaming online.
- Gives access to regionally blocked websites and services whenever you want.
- Using a VPN will improve internet bandwidth and fixes internet logs.
Ways to Install VPN on Nvidia Shield
There are three different ways to install a VPN on your Nvidia Shield,
- Install from Google Play Store.
- Side-loading from a third-party source.
- Manual Configuration of VPN
Method 1: Install a VPN from Google Play Store
Nvidia Shield TV runs on the Android OS, so it supports all android supported apps and VPN services. As an android run device, it allows you to access Google Play Store which is an in-built service to install all Android supported apps. The availability of apps and services are comparatively less while considering Android smartphones.
#1: Run your Nvidia Shield and go to Google Play Store.
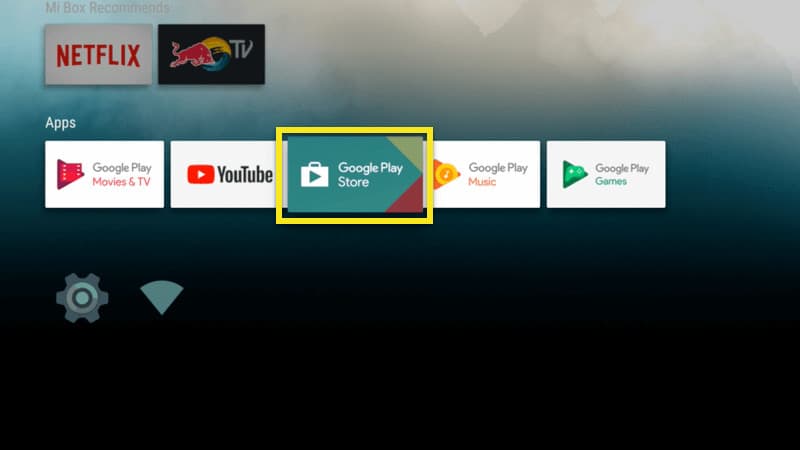
#2: Search for your desired VPN app (eg: ExpressVPN) and select it from the suggestion list.
Note: The Android supported VPN are Express VPN, IPVanish, NordVPN, TunnelBear and many more apps are available for Nvidia Shield TV.
#3: Click Install from the app information screen and tap Accept from the Terms and Permissions page.
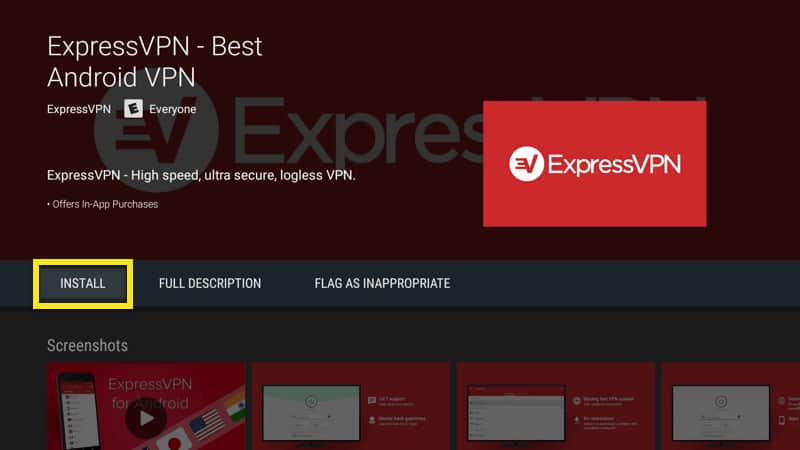
#4: Once the app gets installed, click Open to launch the app.
#5: Now enter your Sign-in credentials to get into the app. If you are accessing for the first time, Sign up for ExpressVPN from its official Website.
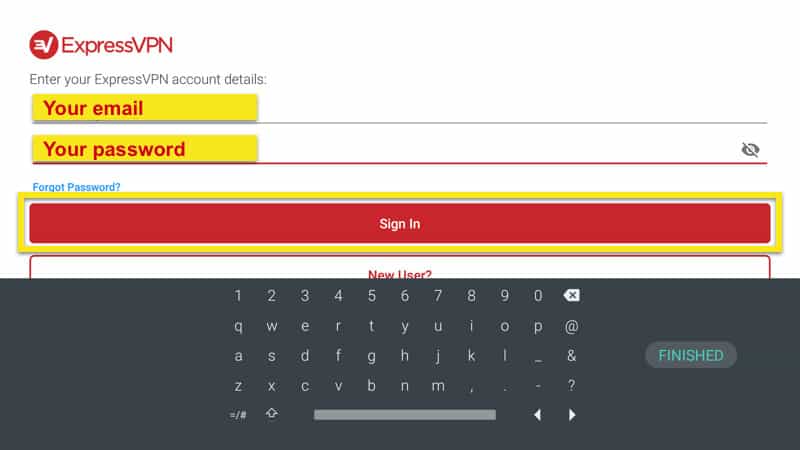
#6: After the sign in, choose your server location and follow the on screen instructions to establish the connection.
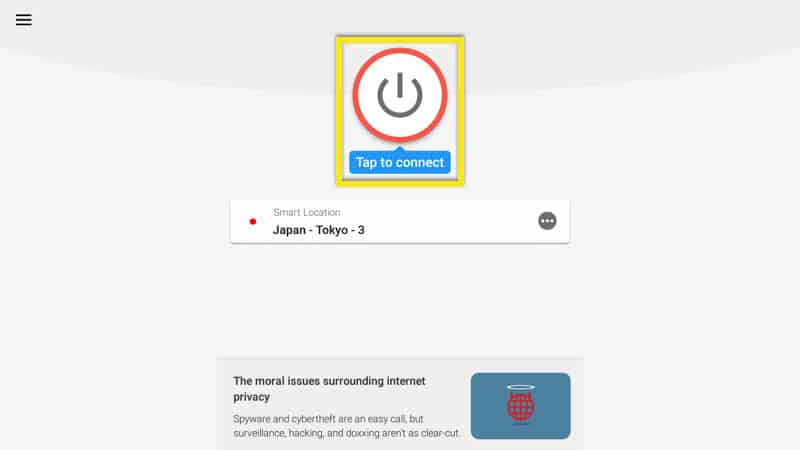
#7: Once the Express VPN connection is established, it will run on the device background.
#8: Close the app and perform your gaming or streaming without any restrictions.
Method 2: Sideloading Third-Party VPN App to Nvidia Shield
There are too many VPN services available particularly for Android, however, not all are officially available on the Play Store to install. Side-loading is the right way to install such VPN apps on Nvidia Shield.
#1: Open the Web browser on your computer or smartphone and download the Apk file of your desired VPN app.
#2: After that copy or move the Apk File to a USB drive.
Before you install a third-party VPN on Nvidia shield, you need to enable Unknown sources option.
#3: Turn on Nvidia Shield and go to Settings.
#4: Under settings select Security & Restrictions option.
#5: Tap the Toggle to the right of Unknown Source option.
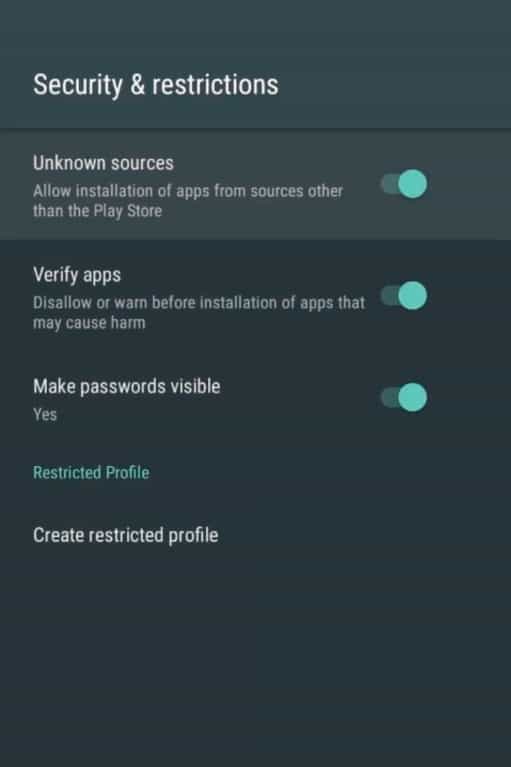
#6: Then Select OK form the warning prompt to enable Unknown Sources option on Nvidia Shield.
#7: After that, launch the Google Play Store app and search for ES File Explorer.
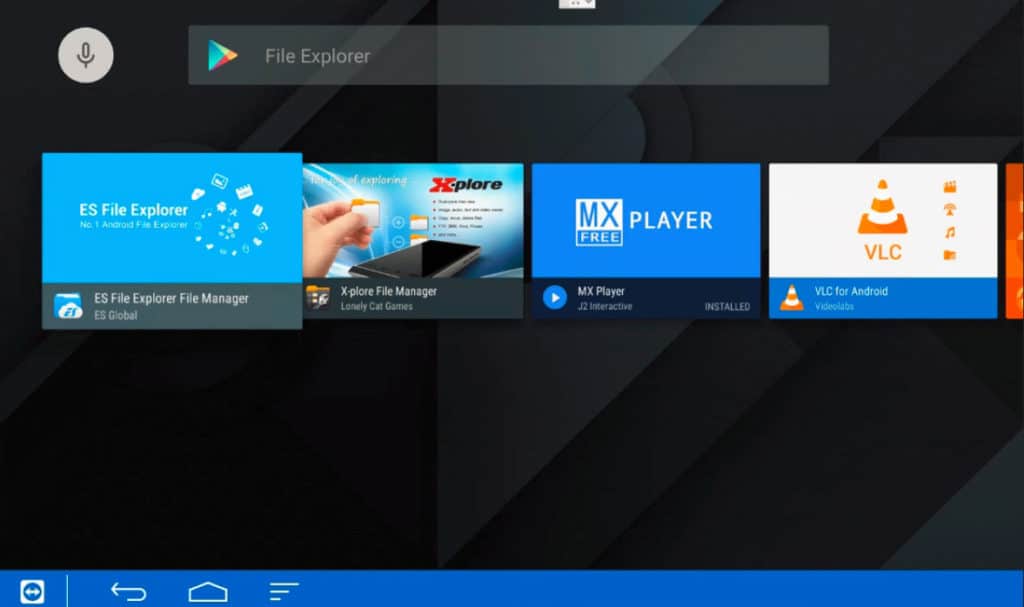
#8: Install and run the ES File Explorer app on your Nvidia Shield.
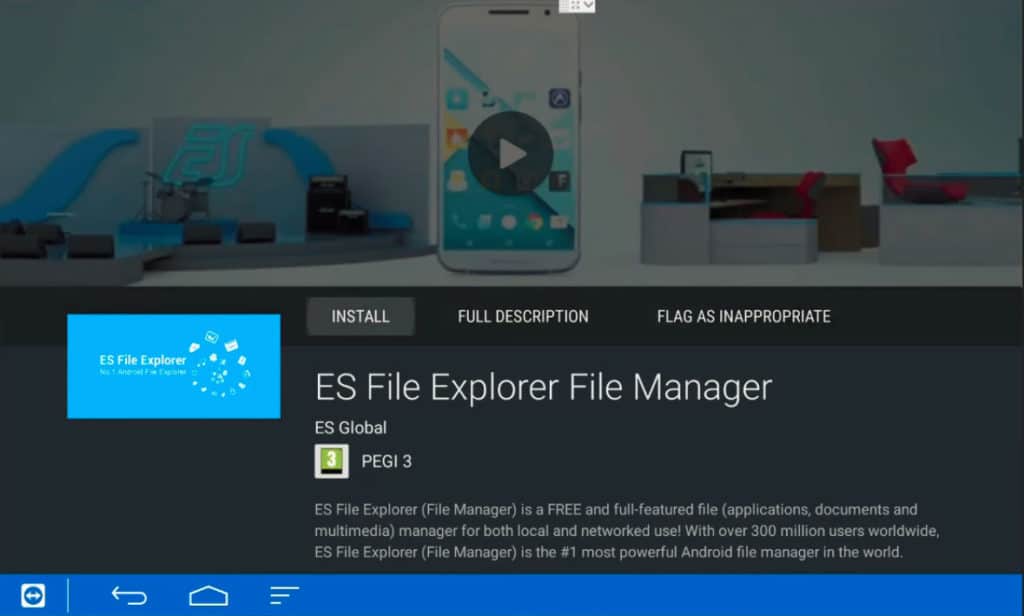
#9: Now Plug-in the USB drive which contains the Apk file with the Nvidia Shield.
#10: Open the USB drive using ES File Explorer and select the Apk file.
#11: Click Install and again select install from the terms and permissions page.
#12: Once you are done with the installation, tap Open to launch the VPN app on your Nvidia Shield.
#13: Then log in to the VPN and choose your server location, and then click connect.
Method 3: Manual Configuration Using Open VPN
Other than Apk files, many VPN offers OpenVPN files to download.
#1: Turn on your Nvidia Shield and open the Google Play store.
#2: Search for and install OpenVPN on your Nvidia Shield.
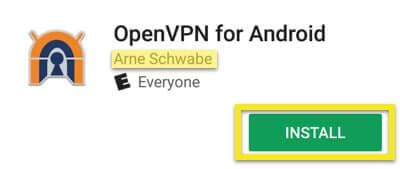
#3: Now visit the VPN service provider website and download the OpenVPN configuration file (.crt extension) for your desired server location.
#4: Move the downloaded file to the USB drive and connect the USB drive to the Nvidia Shield.
#5: Now Open the file using ES File Explorer import it to the OpenVPN.
#6: Under Profiles click Pencil shaped icon and tab the select button to the right of extension file downloaded from the VPN website.
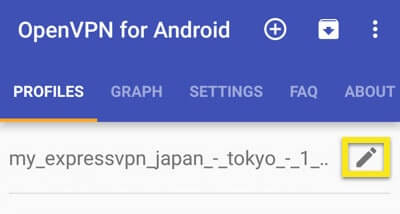
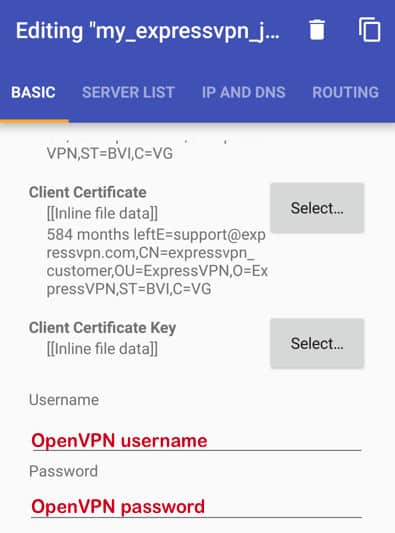
#7: Enter your OpenVPN username and Password.
#8: After that open the server list tab in the OpenVPN and select your desired server.
To Conclude
These are the ways to install and set up a VPN on your Nvidia Shield. However, it is essential to update the VPN software on your Nvidia Shield to get trouble-free online access. Update the official app directly from the Google Play Store. But in the case of side-loaded apps, just follow the same installation process to download and install the latest version.
Do you have any queries or suggestions, then leave it in the comments below. Follow us on Twitter and Facebook for more updates.