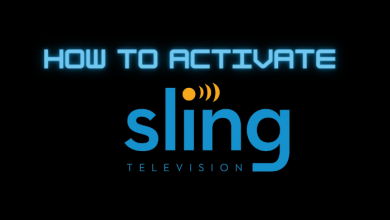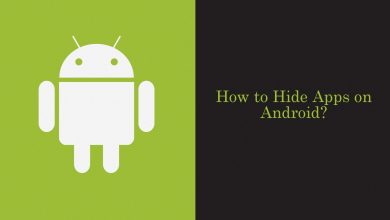Key Highlights
- Press the Power button on the Hisense TV remote to turn it on.
- You can also use the Physical button on the TV, remote apps, or voice assistants to turn on the TV.
Turning on the Smart TV is one of the easiest tasks, and you know it can be powered using a remote control. But there are various other ways to turn on the Hisense Smart TV. You can use the manual buttons on the Smart TV panel to switch on your TV. Alternatively, you can use the remote apps to turn on and control your Hisense TV.
If you are someone whose Smart TV remote control is broken or lost, you can go through this entire article to learn all the possible methods to turn on the Hisense Smart TVs running on different operating systems. You can implement any of the following methods on your Hisense TV to turn it on without any hassle.
Contents
How to Turn On Hisense Smart TV With Remote
One of the easiest and most common methods used to turn on the Hisense TV is by using the remote control. Even if your Smart TV is working on different operating systems, the method to turn on the TV using a remote control is the same for all the Hisense TV models. Here is how to turn on the Smart TV with the help of the remote control.
1. Insert the power cord into the electrical outlet and hit the switch next to it.
2. Now, locate the Power button on the Hisense TV remote control and press it to turn on your TV.

Now, your Smart TV will be turned on, and you can press the same Power button to turn off your TV.
How to Turn On Hisense Smart TV Without Remote
If your remote control fails to work, you can use the physical buttons, remote apps, voice assistants, or gaming consoles to power on your Hisense TV.
Using Power Button on the TV Panel

Usually, all the Hisense TVs have physical buttons on them. You can use them to perform some basic functions. In case your remote does not work, the go-to method to power your TV is using the manual buttons. Firstly, look for the Power button on your TV bezel. The power button may be positioned at your Smart TVs’ sides, front, or back. The button location may vary according to the TV model. Once you have located the Power button, press it to switch on your Smart TV.
Using Remote Apps
There are different remote apps for Hisense TVs working on different operating systems. It includes VIDAA, Roku, Fire, Google, Android, and XClass. The remote apps that are suitable for VIDAA, Fire, Roku, Android, and Google are VIDAA TV, The Roku App (Official), Amazon Fire TV, and Google TV, respectively. One common remote app that is suitable for all the Hisense TV OSes is the RemoteNow app.
You can install the remote app on your Hisense TV based on the OS from the Play Store or App Store. Also, note that while pairing the remote app to your TV, make sure to connect your smartphone and TV to the same WiFi network. Then, finish the remote app pairing process prior to usage.
You can use it to completely turn on or control your Smart TV by sitting on the couch. Once the pairing process is over, a virtual remote interface will appear. You can use the virtual remote to operate your TV. To turn on your Hisense TV quickly, press the Power button on the virtual remote interface.
Using Voice Assistants

As the Hisense TV supports Google Assistant and Amazon Alexa, you can use them to turn on your TV. Once you have set up the voice assistant support on your Hisense Smart TV, you can use the feature to turn on your TV. Press the Voice Assistant button on your remote control and say, “Hey, Google/Alexa, switch on my Hisense Smart TV.” Your TV will turn on instantly without consuming much time. If your TV does not have voice assistant support, you can move on to the next step.
Using Gaming Consoles
If you have a gaming console at home, you can turn on your Hisense Smart TV. This method works with the Nintendo Switch, PS4, and Xbox One. To make this method work, you have to connect your console to the HDMI CEC-ARC and enable a certain setting on your console. If you have turned on this setting on your console, your TV will turn on whenever you power on your console. Follow the below commands to turn on the HDMI CEC-ARC feature.
Xbox One: Press the Xbox button → Open Settings → Click on General → Select TV & Display options → Select TV & AV Power options → Tick off HDMI-CEC → Select Console turns on other devices.
PS4: Open Settings → Click on System → Checkmark Enable HDMI Device Link.
Nintendo Switch: Open Settings → Click on TV Output → Select Match TV Power State → Click on On option.
When you turn on your gaming console, your TV will turn on instantly.
How to Turn On Hisense TV Using Universal Remote
You can turn on your Hisense TV even with a universal remote control. Purchasing a universal remote will not go to waste as it can control various other devices simultaneously. It will also work just like a normal remote control and is user-friendly. Grab your universal remote control and press the Power button to turn on your Hisense TV.
Can I Turn On My Hisense TV Using IR-Based Remote Apps?
Yes, you can use the infrared remote app to turn on your Hisense Smart TV. There are many IR-based remote apps available on the Play Store and App Store. You can install any of them to control your TV. To use the remote app to operate your TV, make sure that your smartphone has an IR blaster. Also, your Smart TV must have an IR sensor. It is also important to connect your smartphone to the same WiFi as that of your TV. Once you have paired your Smart TV to the remote app, press the Power button on the virtual remote to turn on your TV.
FAQ
If there is no power button on Hisense TV’s hardware or you cannot reach the power button, you can use the voice assistant feature or the remote apps to turn on Hisense TVs.