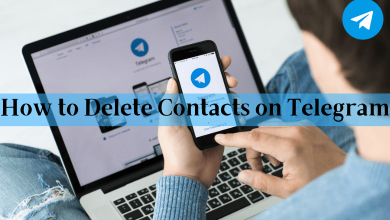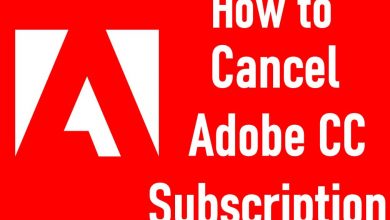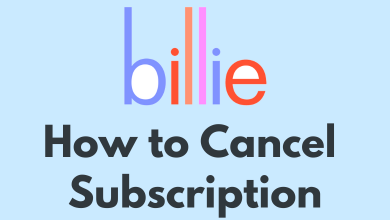Key Highlights
- Using Built-In App: Open Phone or Contact app→ Lists → All Contacts → Export → Save to Files or Mail app.
- Using iCloud: iCloud website → Contact → Settings → Select All → Export vCard.
- You can also use iTunes or any third-party apps to export contacts from your iPhone.
When you save a contact number on your iPhone, it will be saved to your iCloud account by default. There are multiple ways to export those contacts from your iPhone. You can use the built-in Contacts app, iCloud website, iTunes, or any other third-party app to export your iPhone contacts. The exported iPhone contacts can be accessed on devices like Android smartphones or PC.
Contents
How to Export Contacts from iPhone to other devices – Easiest Way
The easiest way to export contacts from your iPhone is the Contacts app. Using the Contacts app, you can export all the contact details in the mail. To do so,
(1) Open the Phone app on your iPhone.
(2) Click the Contacts icon on the app. You can directly open the Contact app too.
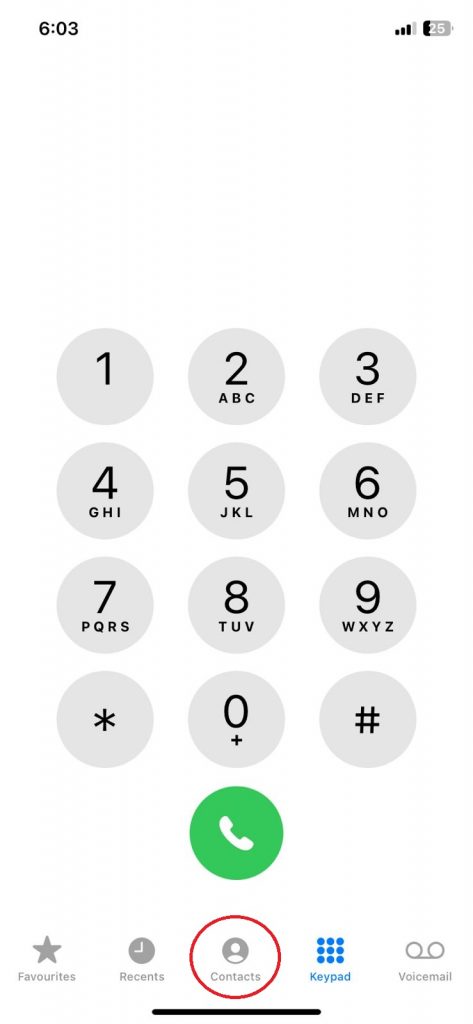
(3) Then, click the Lists button on the top left corner of the screen.
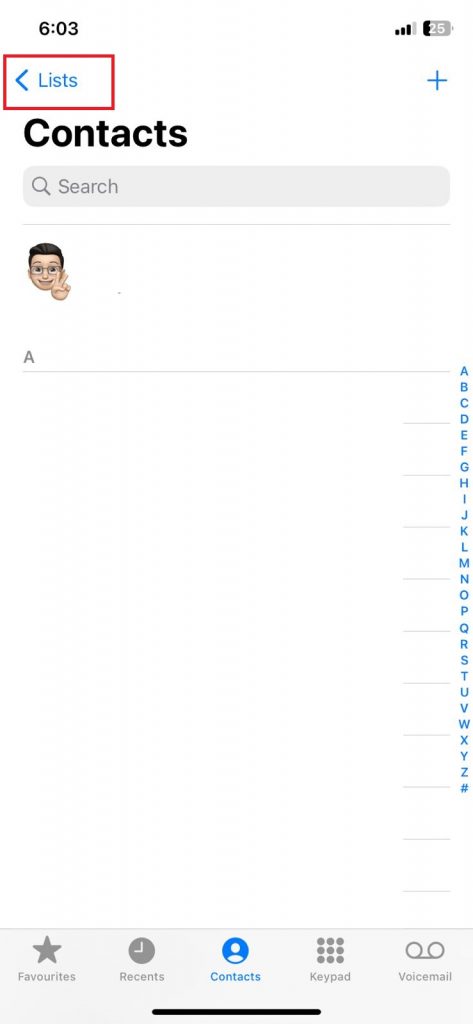
(4) Now, you will see the different platforms in your saved contacts.
(5) Tap and hold the All Contacts option and click the Export icon.
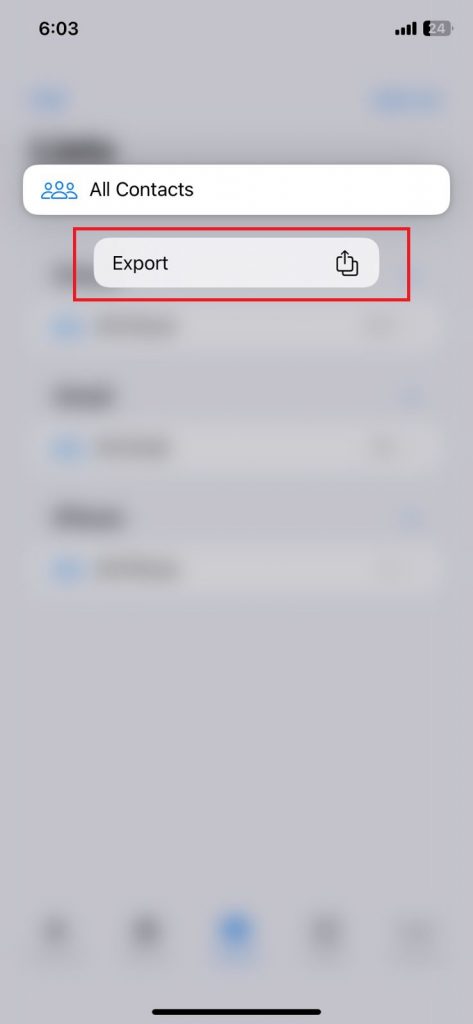
(6) You can save the exported contacts on your iPhone storage by clicking the Save to Files button.
(7) But we suggest you send the file via mail. So that you can access the contacts on any device you want.
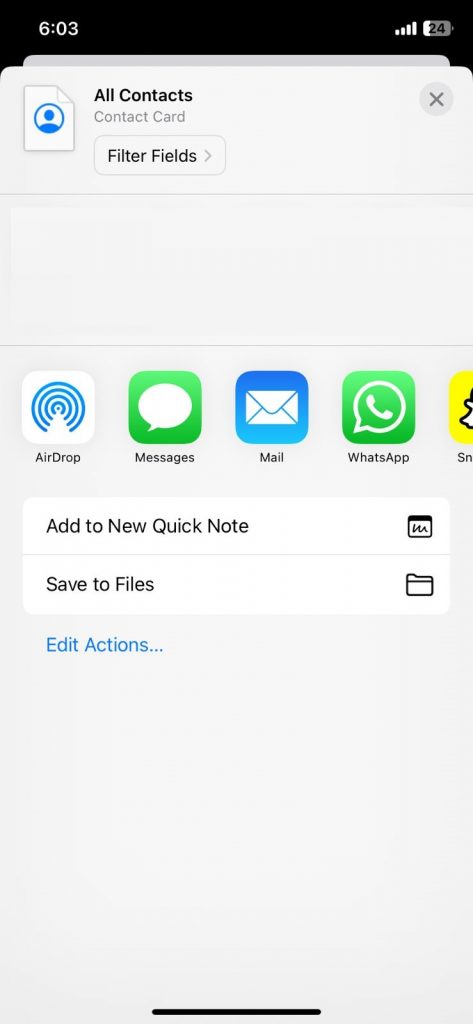
(8) Check the mail and download the contact file. The exported contacts will be saved in the .VCF format.
(9) Open the .VCF file on your Android smartphone to access the iPhone contacts.
How to Export iPhone Contacts Using iCloud
Using the iCloud website, you can export all your iPhone contacts. Go to the iCloud website and export all your saved contacts.
(1) Open Settings on your iPhone.
(2) Tap your Profile icon on the top of the screen.
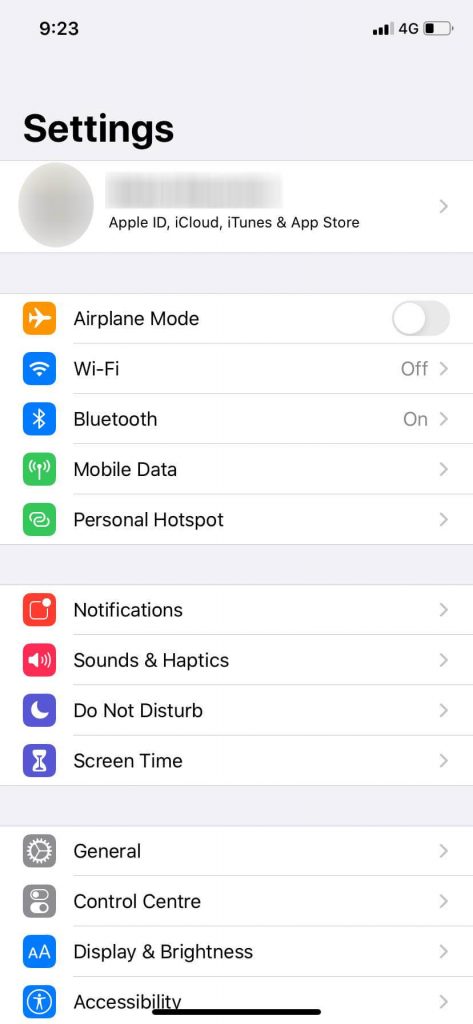
(3) Click on the iCloud option.
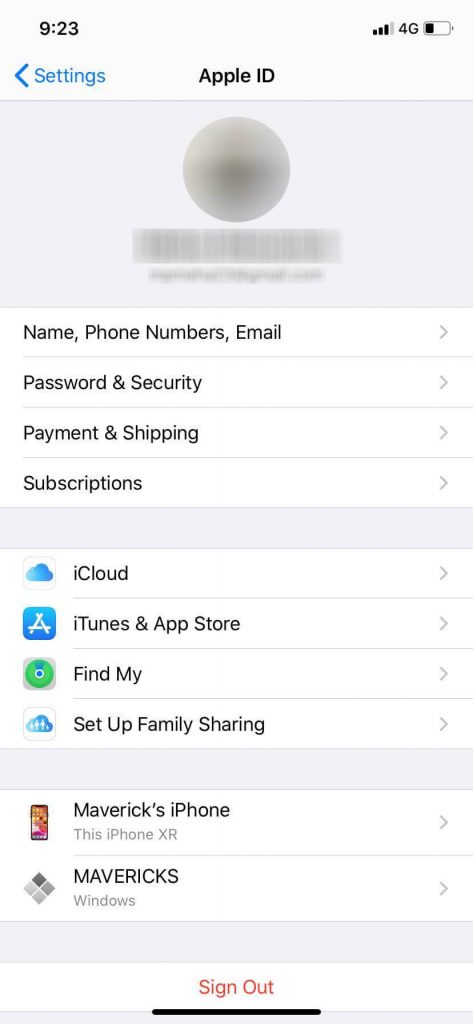
(4) Check for the Contacts toggle. If it is turned off, turn on the toggle. If the Contacts toggle is off, you can’t export contacts.
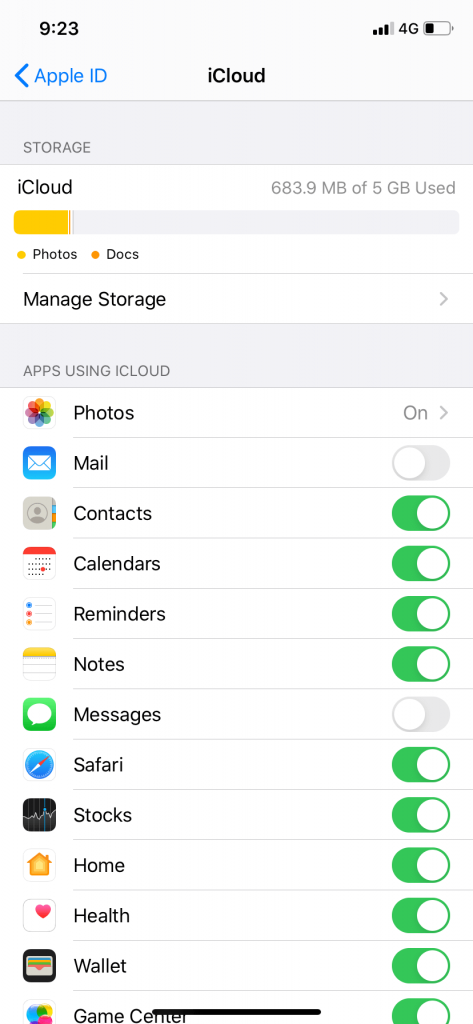
(5) On your PC, go to icloud.com and sign in with your Apple ID. In November 2022, Apple revamped its iCloud UI.
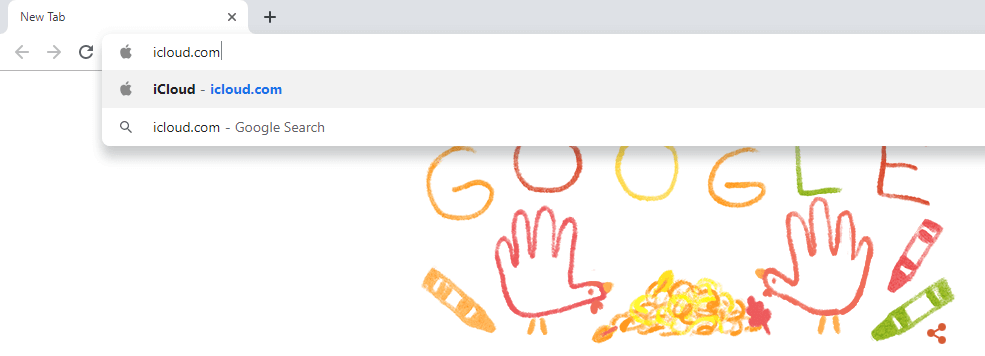
(6) On the next screen, click on the Contact icon.
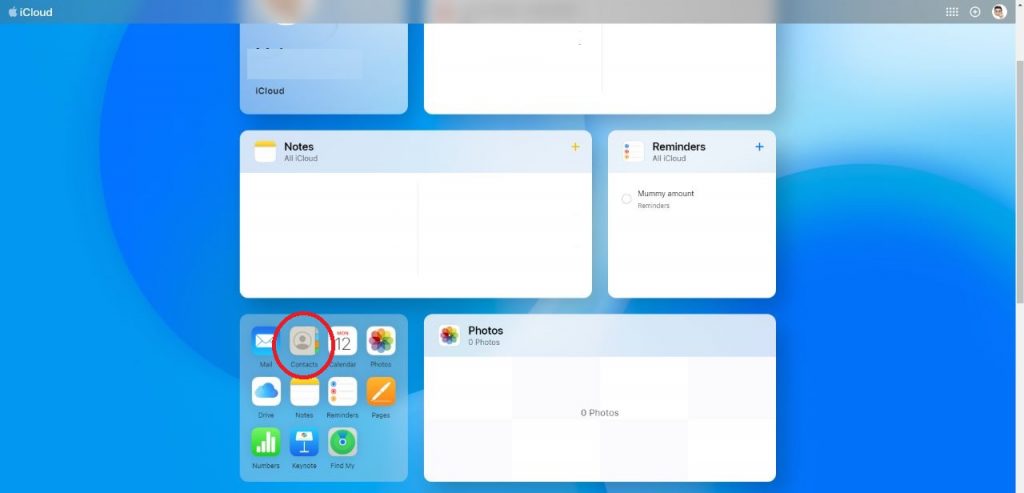
(7) The contacts that you saved on your iCloud will be displayed. Tap the Settings icon.
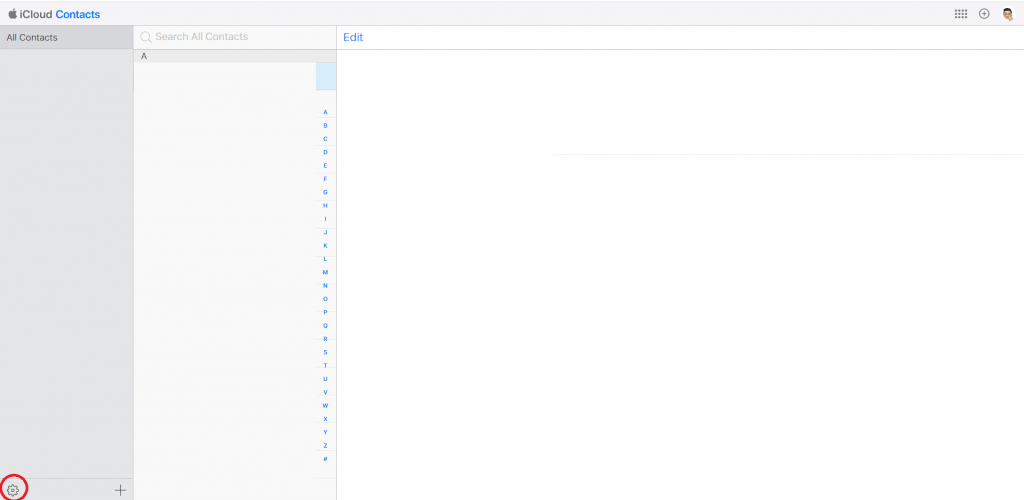
(8) Click on the Select All option or press the Ctrl + A key to select all the contacts.
(9) After selecting the contacts, click the Export vCard option.
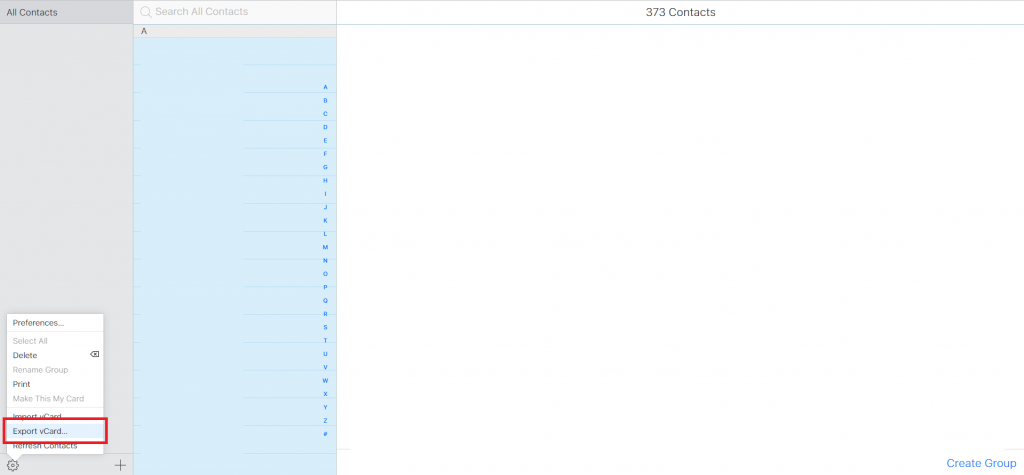
(10) Your PC will ask for a download location, specify a location and click Save.
(11) All your contact will be downloaded in the .VCF format.
(12) Now, open the file. All your contacts will be displayed on your PC.
How to Import Contacts (vCard file) to Gmail
After downloading the contacts in .vcf format, you can easily import them to Gmail to access them on Android phones or for backing-up purposes.
(1) Open your browser and go to https://contacts.google.com/ on your PC or mobile.
(2) Click on the Import Contacts option.
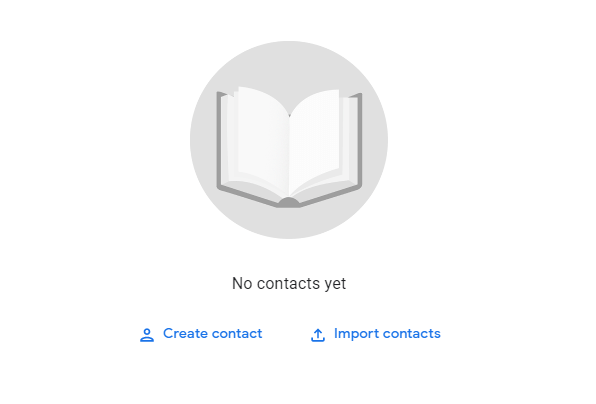
(3) Click Select file and navigate to the location where you downloaded your contacts file. Click Open.
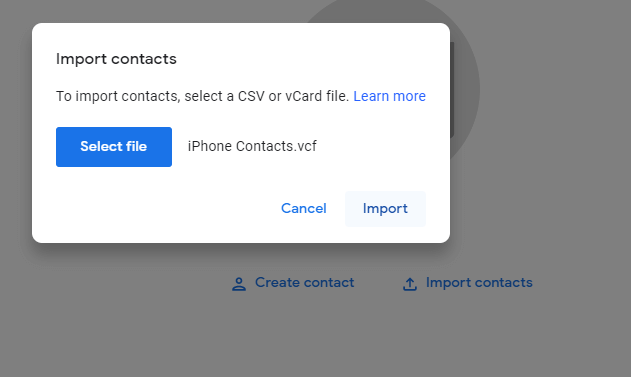
(4) Now, click Import. Your contact will be imported.
How to Export Contacts from iPhone – Using iTunes
If you are using the older models of iPhone (iOS 4.0 and below), you can use the iTunes 2018 version (iTunes 12.4.3 or below) to export contacts. In the latest version of iTunes, the export contacts feature is not available.
(1) Open the iTunes app on your PC and connect your iPhone to the PC using the lightning cable.
(2) Go to the Your iPhone page and click the Info button.
(3) Tick the Sync Contacts with check box.
(4) Now, choose the platform (Google Contacts or Outlook) to which you want to export your contacts too.
(5) Then, select all the contacts or the contact that you want to export.
(6) After selecting the contact, tap the Apply button.
(7) Now, the selected contacts will be available on the chosen cloud account.
(8) If you want the contacts in Excel format, click the Windows Contacts from the Sync Contacts with the drop-down option.
(9) Then, click the Export button to get all the contacts in a CSV file.
Using Third Party App
If you don’t have the correct version of iTunes, you can use any of the third-party apps to export contacts. But we don’t recommend this method. Using third-party apps might risk your privacy. There are plenty of apps available in the app stores to export contacts. Some of the apps are Easy Backup app, Export Contact app, Contacts Backup + Transfer, and more. Install any of these apps on your iPhone and export the contacts.
How to Export Single Contact from iPhone
If you want to export single contact from your iPhone, you can do it easily without any apps.
(1) Open the Contact app and go to the contact you want to export.
(2) Tap and hold the contact that you want to export.
(3) Click the Share Contact option.
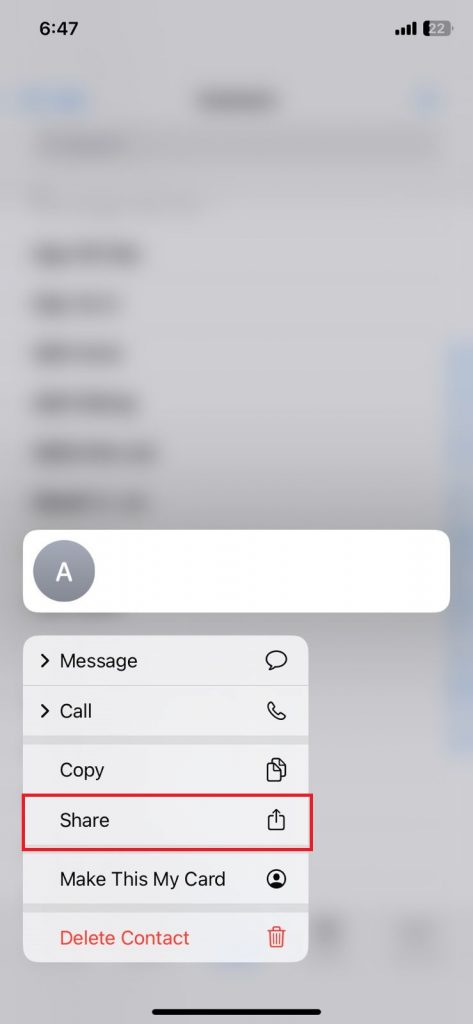
(4) You can choose the Mail app to mail the contact or AirDrop the contact to another device.
FAQs
You can use the iCloud website to export contacts from your iPhone without using iTunes.
Yes, using the iCloud website, you can access all the iCloud media files on an Android smartphone.