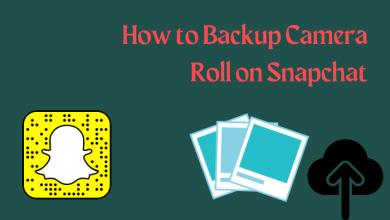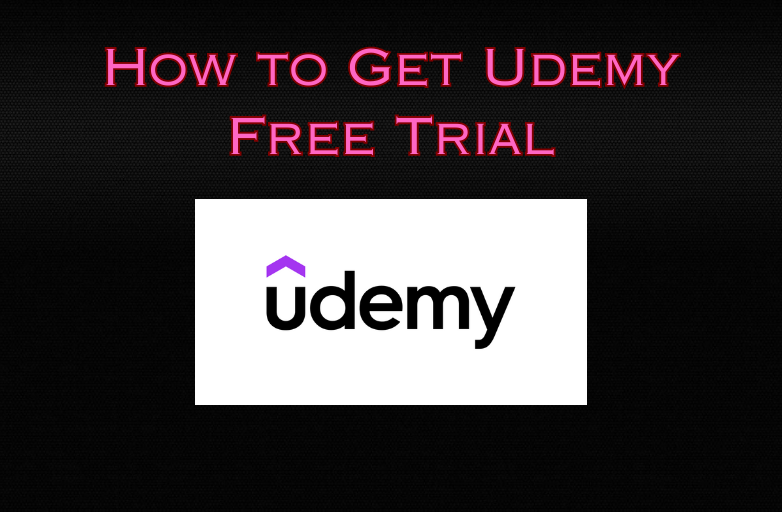Twitch is a robust entertainment tool when it comes to live streaming gaming videos. This service lets its users watch gamers play famous games like PUBG, Minecraft, FIFA 18, etc. It connects people and makes them live chat, interact, and get entertained. Besides offering the standard version, Twitch is available as a premium tool. Those who had Amazon Prime Video membership users will get access to Twitch Prime. With Twitch Prime, you will access bonus games, channel subscriptions, loot gifting, and in-game content. Despite all these advantages, you may sometimes find Twitch Prime useless. When in such a scenario, you can opt to cancel Twitch Prime. By canceling the Twitch Prime, you will lose access to ad-free content, free game content, emoticons, exclusive saving, consolidated chat options, and more.
Note: Cancelling Twitch Prime will not cancel Amazon Prime subscription.
How to Cancel Twitch Prime?
To end the Twitch Prime subscription, you should carry out the steps given below.
(1) Open any web browser of your choice at first.
(2) Enter www.amazon.com on address bar and press Enter.
(3) Click on Accounts & List > Sign to login to your Amazon account.
(4) Proceed further by selecting the Settings option.
(5) Choose Manage Prime Membership menu.
(6) Look for Twitch account and select it.
(7) Finally, click on Cancel button.
This will cancel your Twitch Prime subscription.
Try This to Cancel Twitch Prime Free Trail
(1) Login into your Amazon account from a browser.
(2) Hover to click on Accounts & Lists option from the top right corner of the screen to select Sign in.
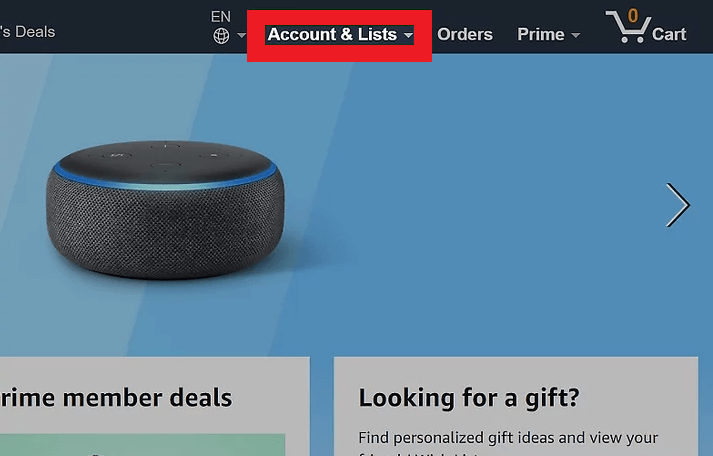
(3) Provide your login details of Amazon account like email/phone and password.
(4) Click again on Accounts & Lists to select Twitch account settings link under Other accounts section.
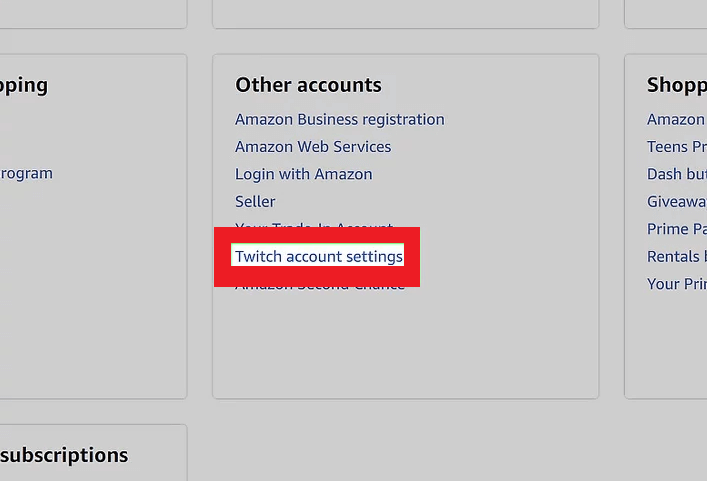
(5) Select Unlink Account button to proceed.
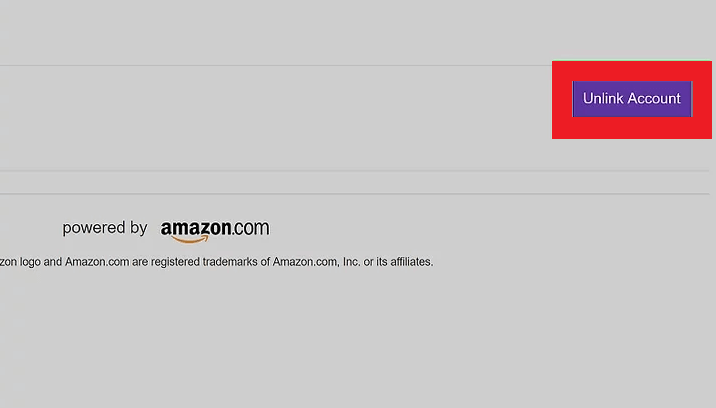
(6) On the confirmation pop-up, click on Unlink this Twitch account button.
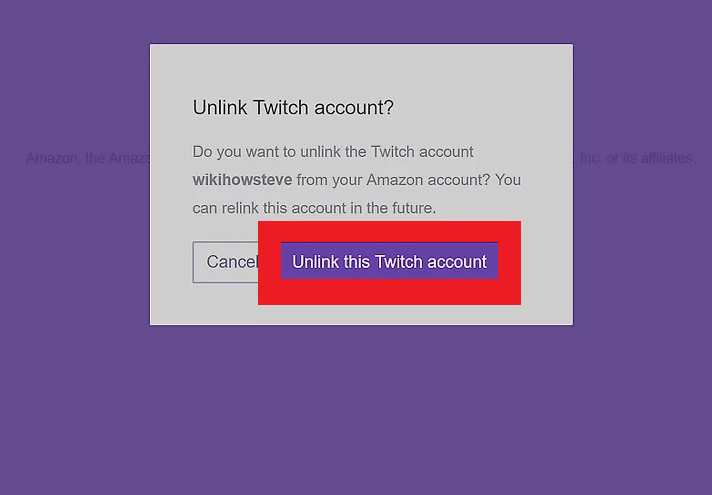
With this, Twitch account you have linked with Amazon account will be removed.
Have you found this article useful in dealing with removing or canceling Twitch Prime? We are available on Facebook and Twitter. Follow our profile for the latest articles.