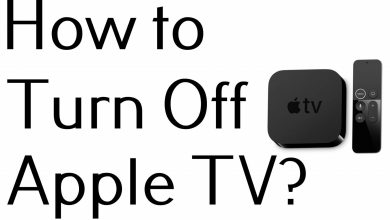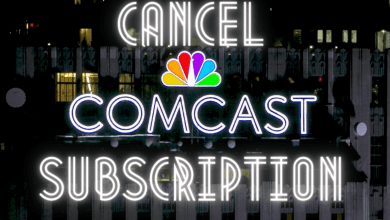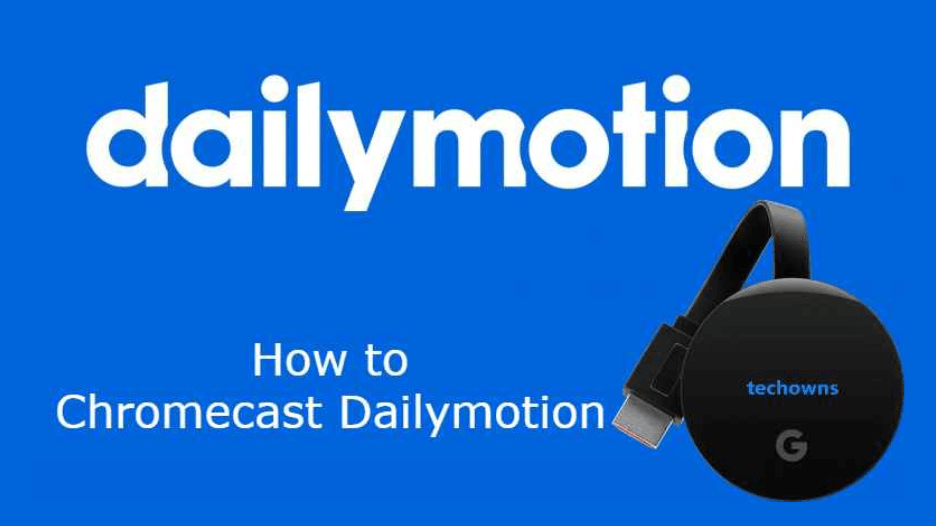Key Highlights
- To Get Twitch on LG TV: Power On your LG TV → Apps → More Apps → LG Content Store → Search → Enter Twitch→ Install → Launch → Done.
Twitch is a popular online video streaming service where you can watch digital video broadcasts. It is one of the best media to share creative content and interact with others. Streaming Twitch on the big screen gives you a better viewing experience to watch your favorite videos. If you have LG Smart TV, then you can stream interesting video broadcasts on the big screen from Twitch since the Twitch application is available in the LG Content Store.
Contents
How to Install Twitch on LG TV
1. Switch on your LG TV and navigate to the home page.
2. Tap on the Apps icon and click on More Apps from the menu list.
3. Choose the LG Content Store from the list of apps.
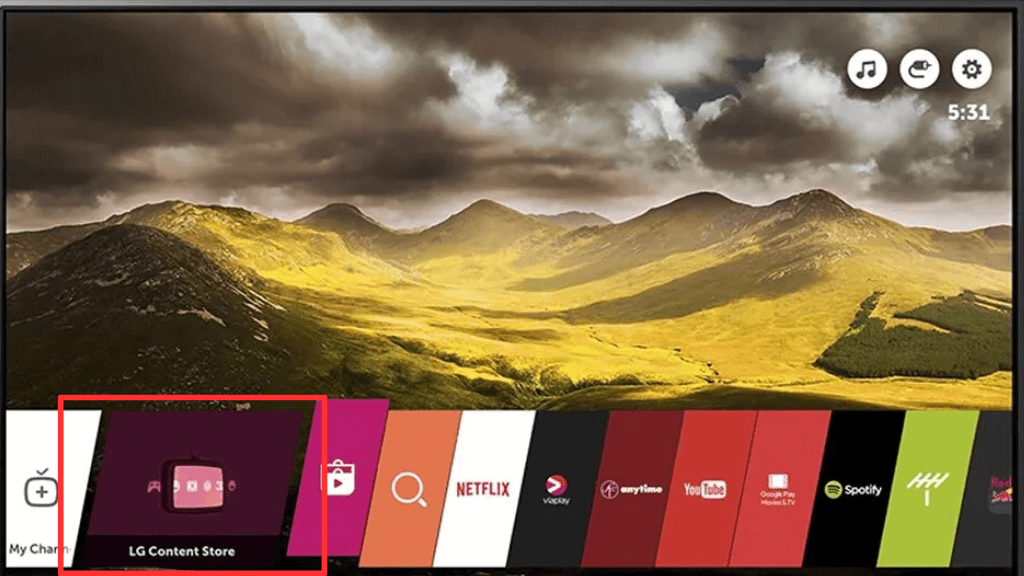
4. Tap on the Search icon and enter Twitch on the search bar.
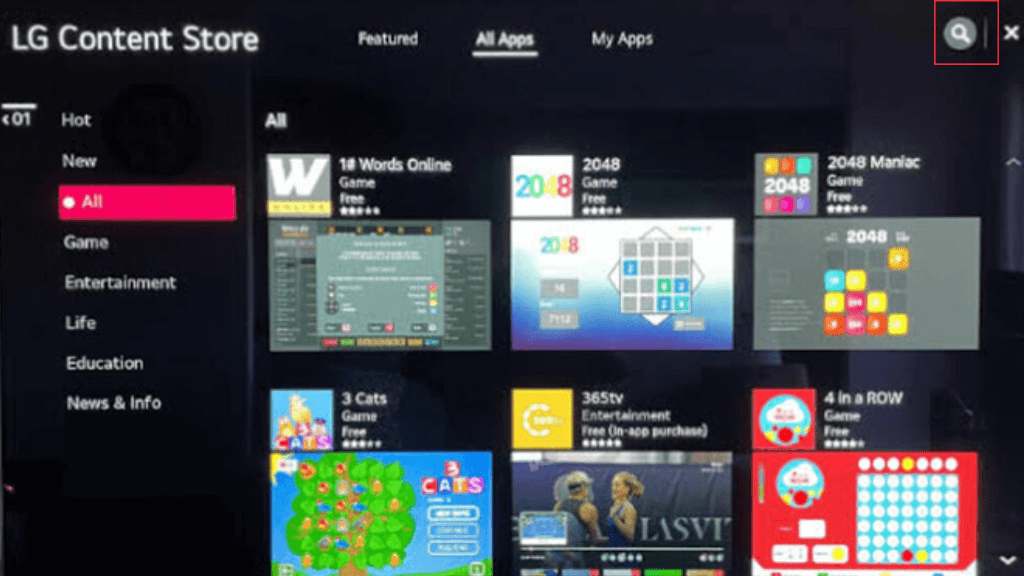
5. Select the app and click on the Install button.
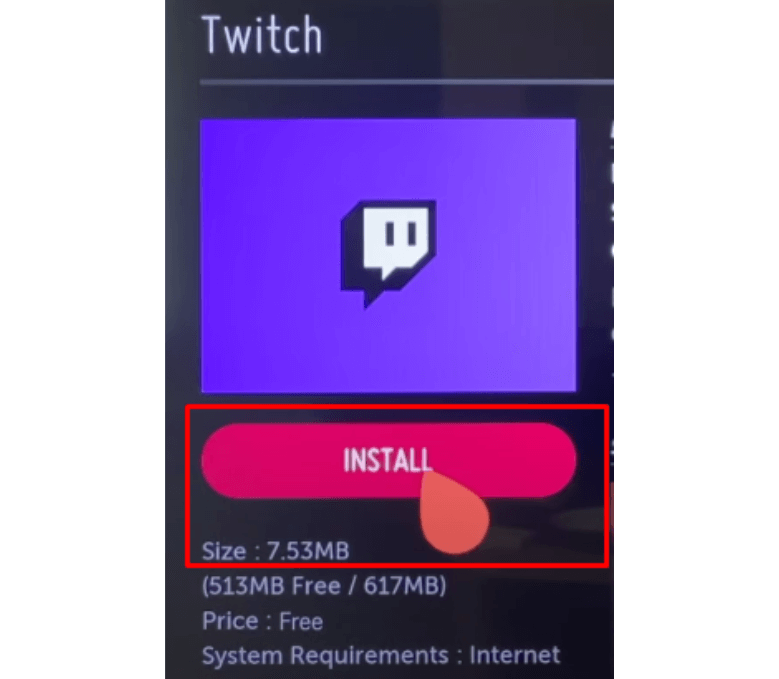
6. After installing, launch the Twitch application and enjoy watching seamless videos on your TV.
How to Sign up for Twitch
If you don’t have a Twitch account, you can sign up on the Twitch official website.
1. Visit the Twitch official website (www.twitch.tv) on your PC or smartphone using any browser.
2. Tap on the Signup button in the top-right corner.
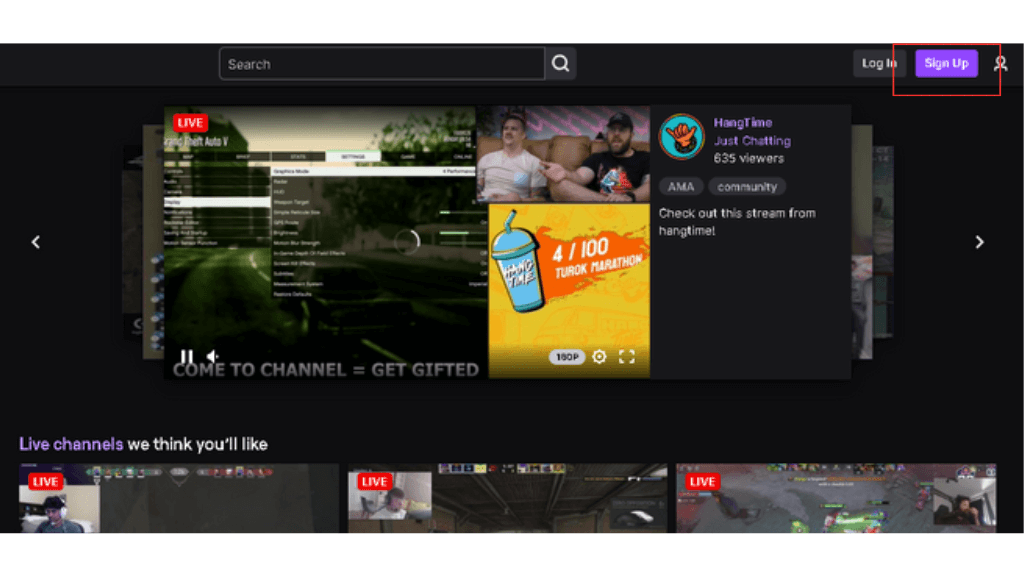
3. Enter the username and password for the signup process. You can also change the Twitch Password whenever you want.
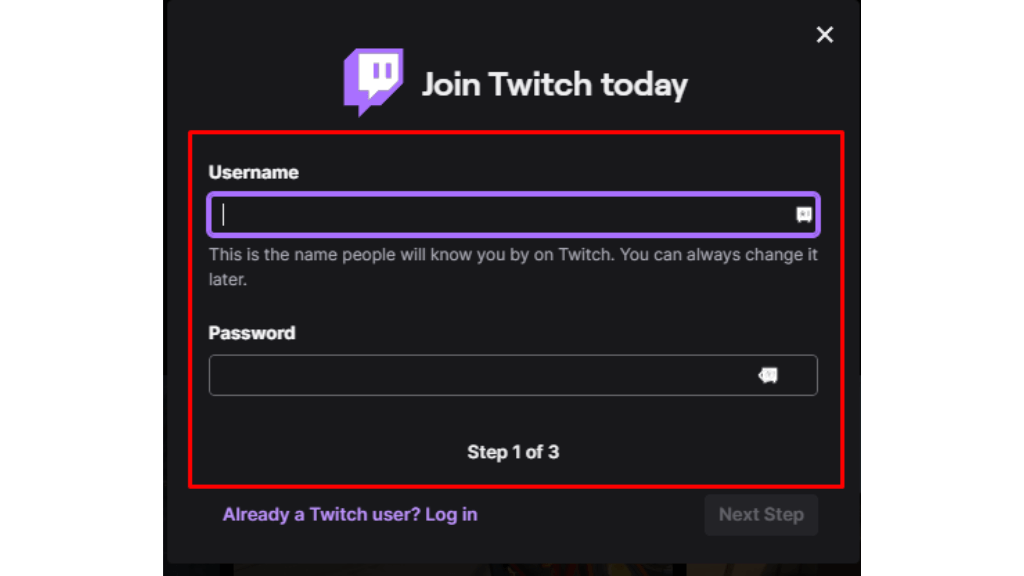
4. Provide your phone number or email address for verification.
5. Enter the Date of birth and tap on the Signup button.
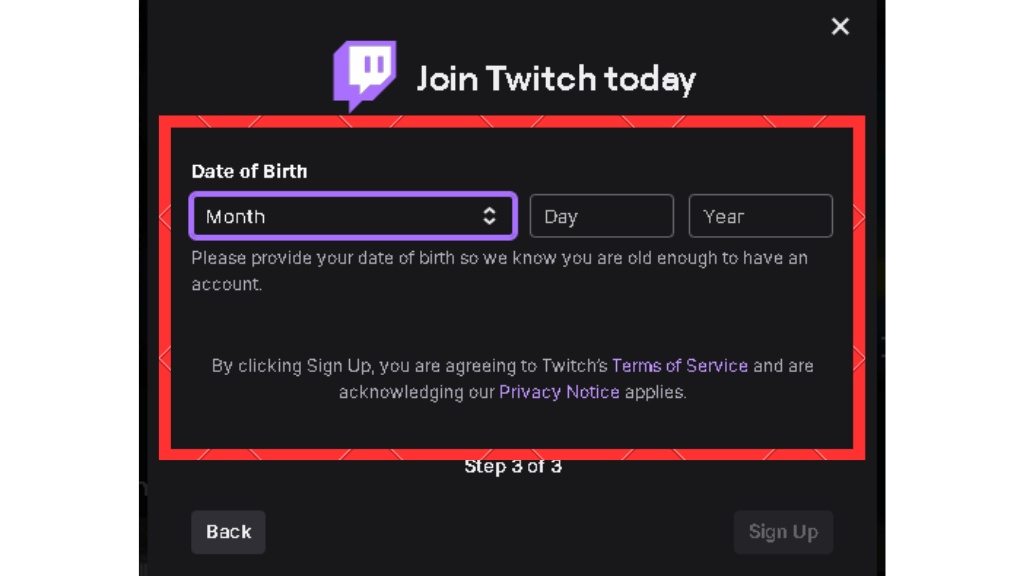
6. Type OTP received on your phone to verify. Sync your email to complete the verification.
7. Now, your Twitch account is activated successfully.
How to Cast Twitch on LG TV from Android
The best alternative way to access Twitch on your Smart TV is casting. The Twitch app has cast support to connect to the smart TVs through a common WiFi network.
1. Connect your smartphone and LG TV to the same WIFI connection.
2. Install the Twitch application from Play Store and launch the application.
3. Complete the Sign in for the process using the credentials.
4. Tap on the Cast icon on the top and select the LG TV from the list of devices.
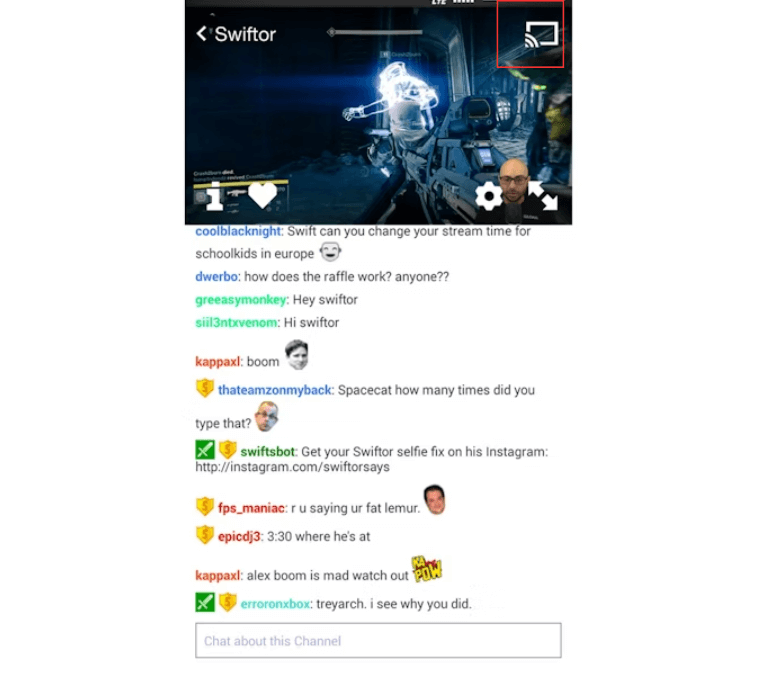
5. Select any of the video content, and it will be streamed on LG TV.
How to Screen Mirror Twitch on LG TV from iOS
Since the LG Smart TV supports AirPlay, you can stream the Twitch app on your LG Smart TV from your iPhone or iPad.
1. Install the Twitch application from App Store.
2. Connect your LG TV and iOS device on the same WIFI Network.
3. Launch the Twitch application on your iOS device.
4. Finish the sign-in process using the credentials.
5. On the Control Center, tap on the Screen Mirroring option.
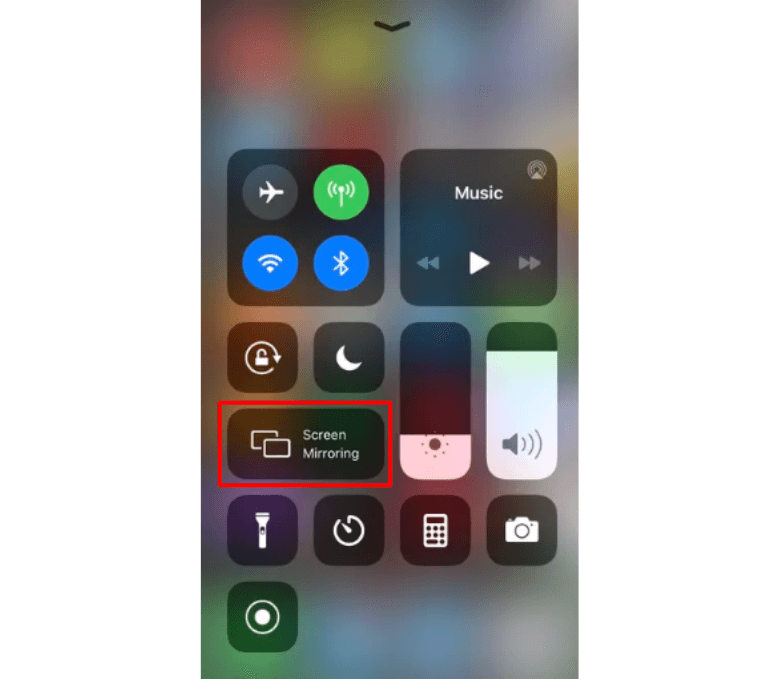
6. Select the LG TV from the list of devices.
6. Play your favorite video on Twitch to watch on your TV.
Features of Twitch
There are a lot of features available on Twitch that include.
- Live streaming for the content creators.
- Stream Alert and saved channels to the library.
- Viewership rewards and engagements.
- Twitch extensions to customize the Twitch experience.
- Various games and social categories of content.
- Multi-platform Streaming and community chats.
Twitch Not Working on LG TV: How to Fix It
If the Twitch app troubles you with the issues like black screen, freeze, etc, on your LG SmartTV, then you can perform some troubleshooting ideas to resolve the problem. Even if you get Twitch Error Code 5000 or Twitch Error Code 3000, you can follow the below troubleshooting steps.
- Check the stable internet connection on your device.
- Ensure the server status of Twitch using Twitter or Downdetector.
- Restart your LG TV to refresh your TV.
- Clear the cache or data on the Twitch application.
- Update your LG STV and also update the outdated Twitch app.
- Close and relaunch the Twitch application.
- Factory reset your LG TV to bring back the initial settings.
FAQ
Twitch does not have an in-built Airplay icon, but you can use a screen mirroring option to stream on your LG TV.
To get the Twitch app on your Samsung TV: Go to the Smart Hub -> Apps -> Search icon -> Enter Twich -> Open -> Done.