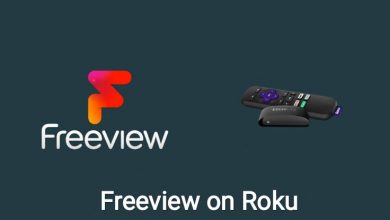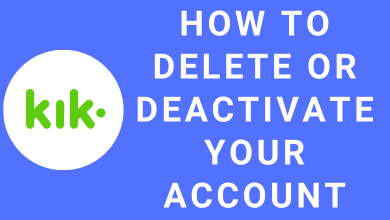Key Highlights
- To Install Netflix on Roku: Home page → Streaming Channels → Search Channels → Netflix → + Add Channel → Open → Activate → Done.
It is no doubt that the Netflix app comes with a Roku device as a pre-installed app. In case the app is missing on your device, then you can check out our guide to download the app. On installing the highly flexible Netflix app on your Roku, you get to enjoy award-winning Netflix originals, anime, documentaries, TV Shows, and a lot more. When you get the Netflix app pre-installed on your device, you can directly Sign In and follow the activation process to stream the content on your TV.
Netflix is a standalone application that is free from annoying ad pop-ups and offers a smooth streaming experience. It has something for everyone at an affordable price range and supports canceling the subscription at any time with ease. As of now, Netflix is available for different operating systems, and Roku isn’t an exception.
Contents
- Netflix Pricing & Plans
- How to Install Netflix on Roku
- How to Activate Netflix on Roku
- How to Screen Mirror Netflix on Roku from Smartphone
- Screen Mirror Netflix on Roku Using Android
- Screen Mirror Netflix on Roku Using iOS
- How to Sign Out of Netflix Account on Roku
- How to Fix Netflix Crashing Issues on Roku
- FAQ
Netflix Pricing & Plans
Currently, Netflix offers three plans, one with ads and two without ads. Unfortunately, there is no free trial available on Netflix.
| Plan | Price | Simultaneous Stream | Resolution |
|---|---|---|---|
| Standard with ads | $6.99/Month | 2 | Full HD |
| Standard | $15.49/Month | 2 | Full HD |
| Premium | $19.99/Month | 4 | Ultra HD |
The official price may vary according to the country and region. You can visit the pricing website of Netflix to explore the plans available in your region.
How to Install Netflix on Roku
(1). Turn On your Roku device and connect Roku to a strong WiFi connection.
(2). Press the Home button on your Roku remote.
(3). Select the Streaming Channels tab on your home screen.
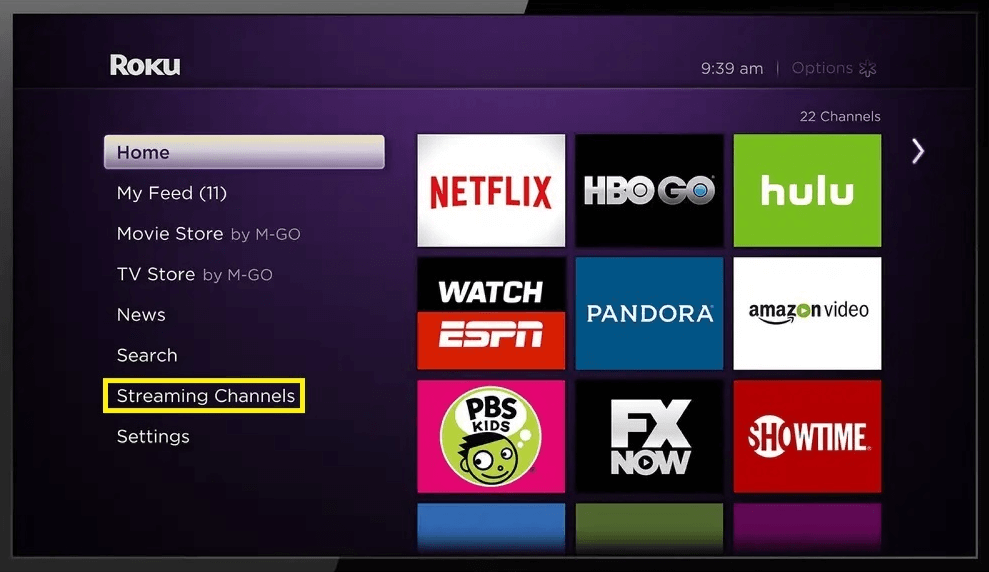
(4). Hit Search Channels and search for Netflix using the virtual keyboard.
(5). Select Netflix from the list of apps.
(6). Click on the + Add Channel to download the app on your device. The application will be installed on your Roku within a few minutes. In general, you can get Netflix on Firestick, Roku, LG Smart TV, and popular devices as a built-in app.
How to Activate Netflix on Roku
You cannot use the Netflix app on your device directly after installing the app. You need to activate it to access the content on your Roku device.
(1). Launch the Netflix application on your device and select the Sign in button.
(2). Make a copy of the activation code shown on your screen.
(3). Using the browser on your PC or smartphone, visit the activation website of Netflix [https://www.netflix.com/activate].
(4). Enter the Netflix login details and click on the Sign In button.
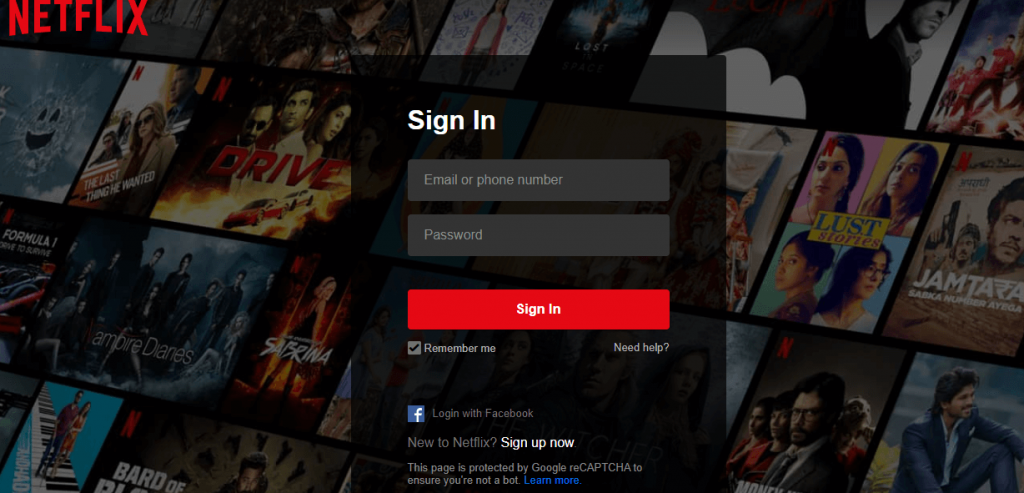
(5). Enter the Activation Code and click on the Continue button.
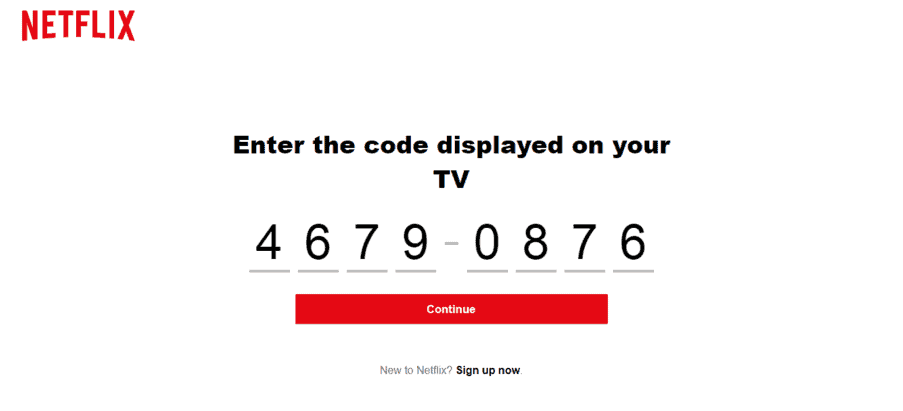
(6). The application is activated on your Roku, and you can start streaming your desired content.
How to Screen Mirror Netflix on Roku from Smartphone
Screen mirroring is an alternative way to stream Netflix content on your Roku-connected TV. Before proceeding with this, enable AirPlay on Roku for mirroring iOS devices and enable Screen Mirroring on Roku for Android devices.
Screen Mirror Netflix on Roku Using Android
As a first step, enable Screen Mirroring on Roku to mirror the content from your Android device.
1. Ensure that your Android device and Roku are connected to the same WiFi network.
2. Install the Netflix application on your Android device from Google Play Store.
3. Launch the Netflix application and sign in with essential credentials.
4. Open the Notification Panel on your Android device.
5. Hit the Cast icon on the Notification Panel and select your Roku from the list of available devices.
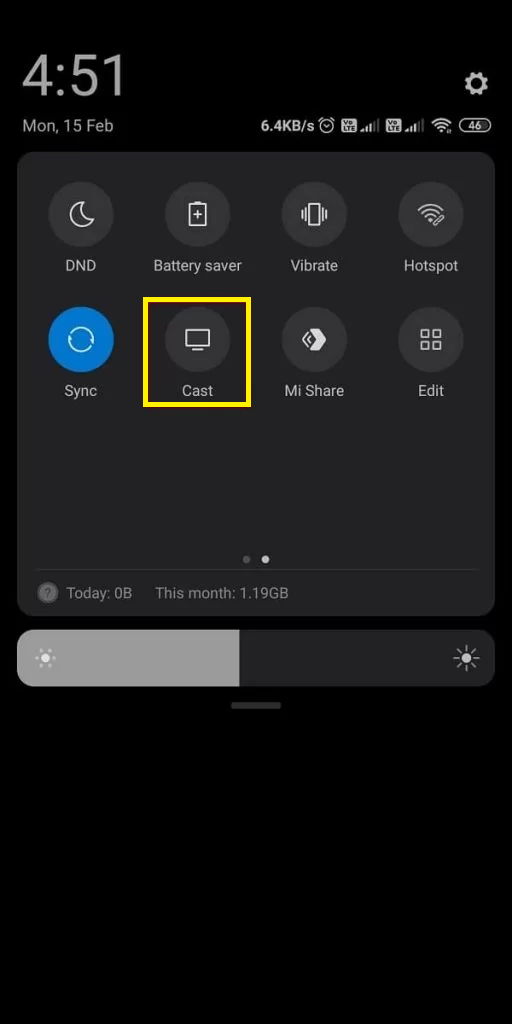
6. Now, you can stream your desired Netflix content on your TV.
Screen Mirror Netflix on Roku Using iOS
You have to turn on AirPlay on Roku to display Netflix content from your iOS to Roku-connected TV.
1. Connect your iOS and Roku to the same WiFi network.
2. Download the Netflix application from App Store.
3. Open the Netflix application and sign in using your Netflix credentials.
4. Open the Control Center of your iOS device.
5. Select the Screen Mirroring option and choose your Roku device in the popup.
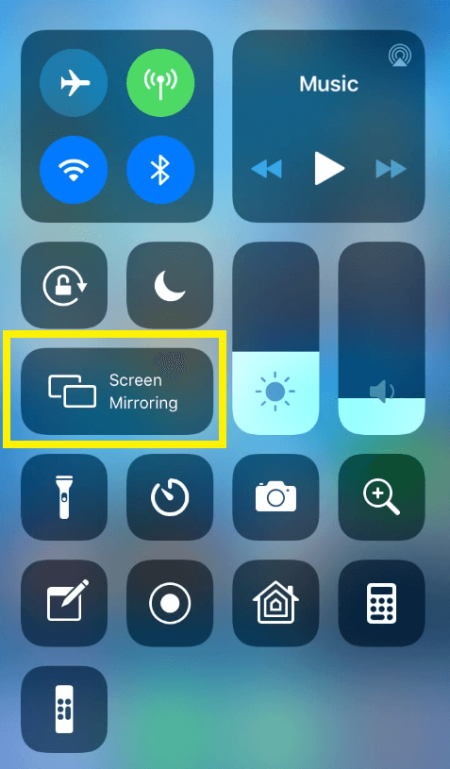
6. Play any content and enjoy it on your big screen.
How to Sign Out of Netflix Account on Roku
Signing out of Netflix can be done easily. But the steps differs slightly based on the Roku device you own.
On Roku 1,
Press the Home button > Settings > Netflix Settings > Deactivate this player from Netflix account > Yes.
On Roku 2,
Press the Home button > Netflix > press Star key on remote > Remove Channel > confirm to Remove channel.
Roku 3/4, Roku Streaming Stick
Launch Netflix > Settings or gear icon > Sign out > Select Yes.
Tip!
- If you don’t get Netflix Settings on Roku 3/4, Streaming Stick, and Roku TV, press Up, Up, Down, Down, Left, Right, Left, Right, Up, Up, Up, Up. Then, choose to Sign out/Start Over/Deactivate/Reset.
- On Roku Express/Premiere/Ultra, press Up (2 times), Down (2 times), Left, Right, Left, Right, Up (4 times). Select Signout/Start Over/Deactivate/Reset.
How to Fix Netflix Crashing Issues on Roku
If you face any issues like Netflix crashing, freezing, not working, or not loading properly on your Roku, then try these troubleshooting ways to get it fixed. The reasons for Netflix not working on Roku may be due to poor internet connection, cache files, and outdated firmware.
- Check for the internet/WiFi connection on your Roku TV.
- Update the Netflix application.
- Restart your Roku device.
- Uninstall and reinstall the Netflix application.
- Update the ROku device to the latest firmware.
- Review your Netflix account and subscription.
- Reset the Roku device.
You can also easily resolve the Netflix Error Code using the above troubleshooting. The popular Netflix Error codes are
- Netflix Error Code M7353-5101 – Streaming issues
- Netflix Error Code UI3012 – Unexpected error
- Netflix Error Code UI-113 – couldn’t connect to server
FAQ
Usually, the Netflix app will be pre-installed on your Roku device. Also, you can install the app from Roku Channel Store.
The Netflix app may not work on Roku devices due to outdated device firmware. First, you have to update your Roku device and update the streaming app. You can also restart your Roku device to check whether the app is working or not.
If you are facing the issue of Netflix freezing, it may be due to some technical glitch and cache files. Once you clear the cache files on Roku, you can restart the device and start using the Netflix app.
Yes, you can delete your Netflix account directly from its official website.
You can screen mirror your Android device to Roku for casting the Netflix app. For iOS devices, you can use AirPlay to screen mirror the iPhone/iPad on your Roku.
You can cancel the Netflix subscription on your Roku device or Roku website only if you have purchased the subscription through your Roku account. On your Roku device, go to the app and press the * button on the remote. Select Manage Subscription >> Cancel Subscription >> Cancel Subscription to end the Netflix subscription.