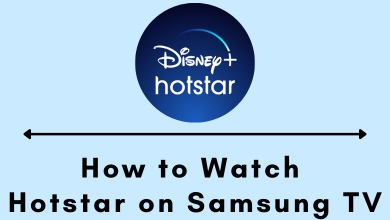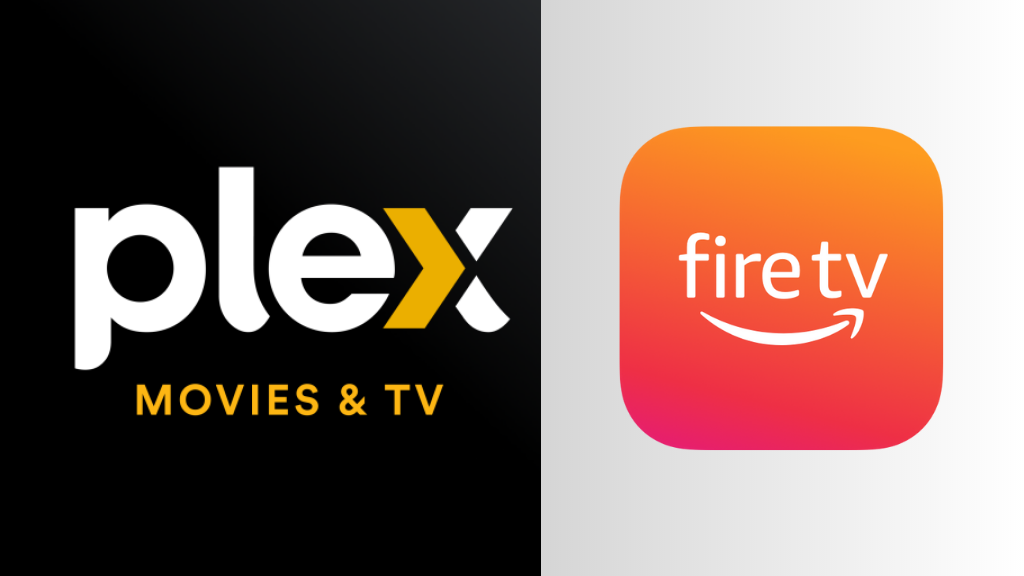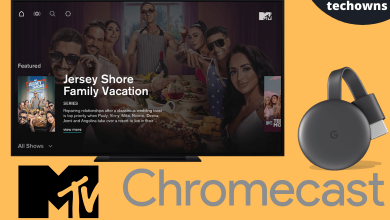Key Highlights
- Cast from Smartphone: Open the App Store → Type and search Jellyfin → Install or Get button → Open → Add Server → Enter Host Address → Connect → Sign in → Play video → Cast icon → Choose Chromecast device → Start streaming.
- Cast from PC: Visit Jellyfin website → Sign in →Select media → Cast icon → Select Chromecast device → enjoy streaming.
Are you completely enamored with the movies, shows, and other media on Jellyfin? You can watch Jellyfin on-demand content on your TV if you own a Chromecast device. Primarily, Jellyfin has in-built Chromecast support. Therefore, you can cast the screen from the Jellyfin app to your Chromecast-connected TV. In addition, it is possible to cast the screen from your PC to your Chromecast-connected TV via casting.
Jellyfin is used to collect, manage and stream the media. You can run the Jellyfin server on any device to access the enormous collection of media. On Jellyfin, you can also watch live TV, which allows you to record your favorites using the cloud DVR storage. There are no fees to access the media on Jellyfin.
Contents
How to Chromecast Jellyfin through Smartphone [Android or iOS]
1. On your smartphone, launch the Google Play Store or App Store.
2. On the search bar, enter the Jellyfin app using the on-screen virtual keyboard.
3. Choose the app icon from the search result.
4. Tap the Install or Get button to download the app on your smartphone.
5. Click Open to launch the Jellyfin app on your device.
6. Once launched, click Add Server option on the welcome screen.
7. In the Host field, enter the Host address and hit the Connect button.
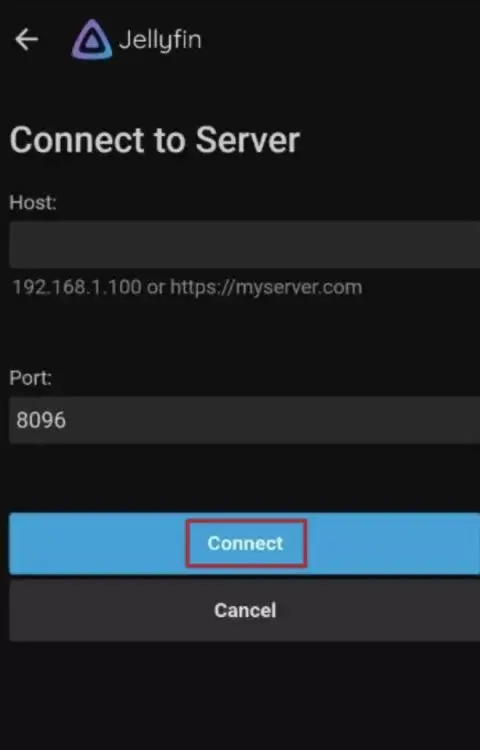
8. On the next screen, click the Manual Login button and then sign in to your account with the necessary credentials.
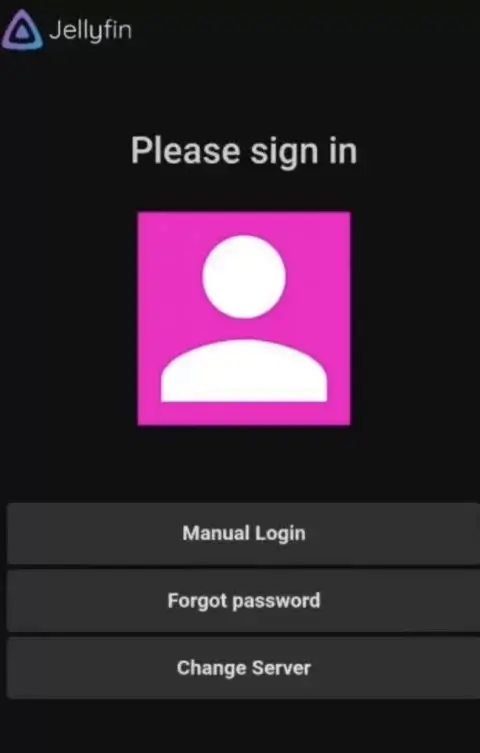
9. After successful login, tap on the Cast icon at the top right corner of the screen.
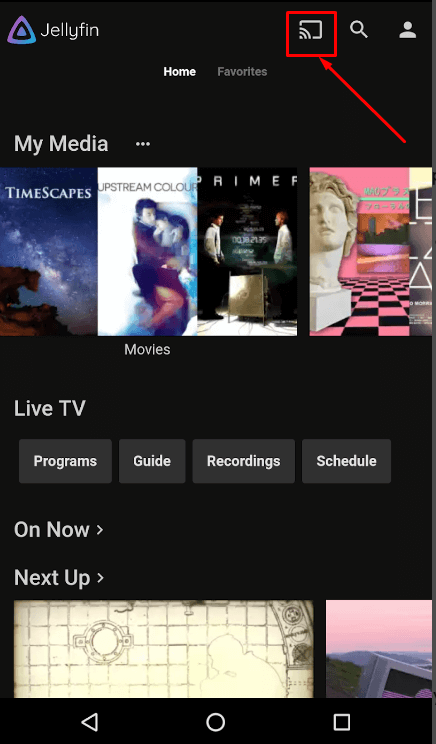
10. Then, select the Chromecast-connected device from the list of available devices.
11. Wait till the devices get paired, and start streaming your favorite media on your smartphone.
How to Chromecast Jellyfin from PC
1. On your Windows PC or Mac, open the web browser and head to the official website of Jellyfin.
2. If prompted, sign in to your account with valid login credentials.
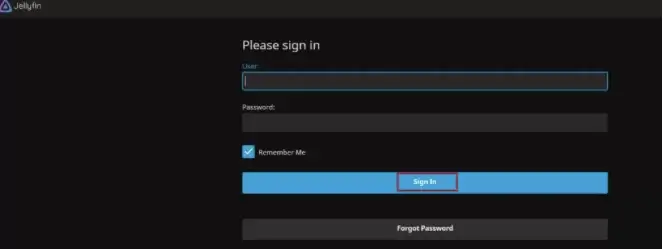
3. Select and play the on-demand content on the Jellyfin website.
4. On the top right corner of the screen, click on the Cast icon.
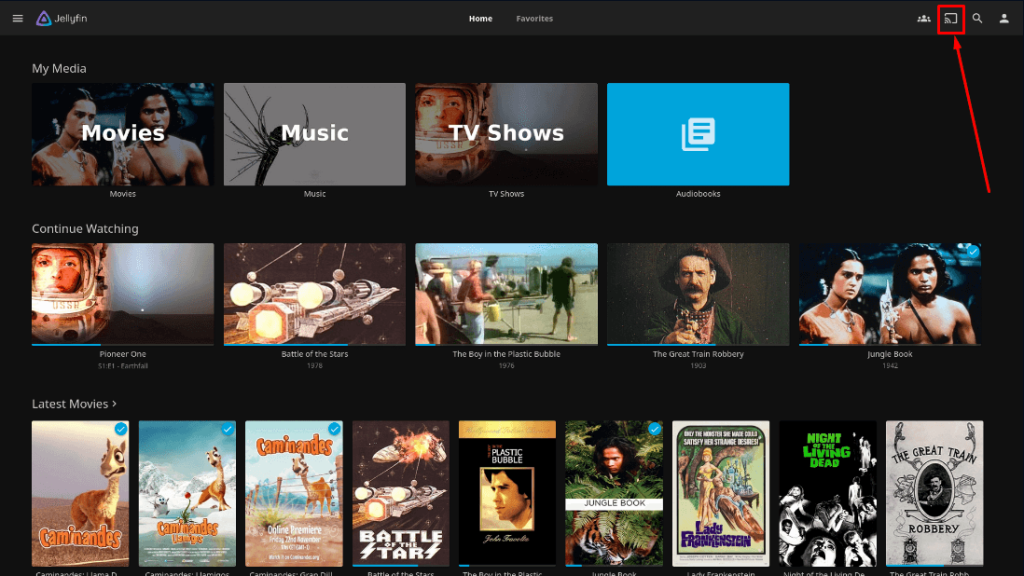
5. Next, choose your Chromecast device name from the list.
6. Once connected, the media you selected on the website will automatically play on your Chromecast-connected TV.
How to Set Up Jellyfin Server on a PC
1. Download the Jellyfin app on your PC and then launch it.
2. Select your preferred language and click Next.
3. On the next screen, enter your username and password in the required field.
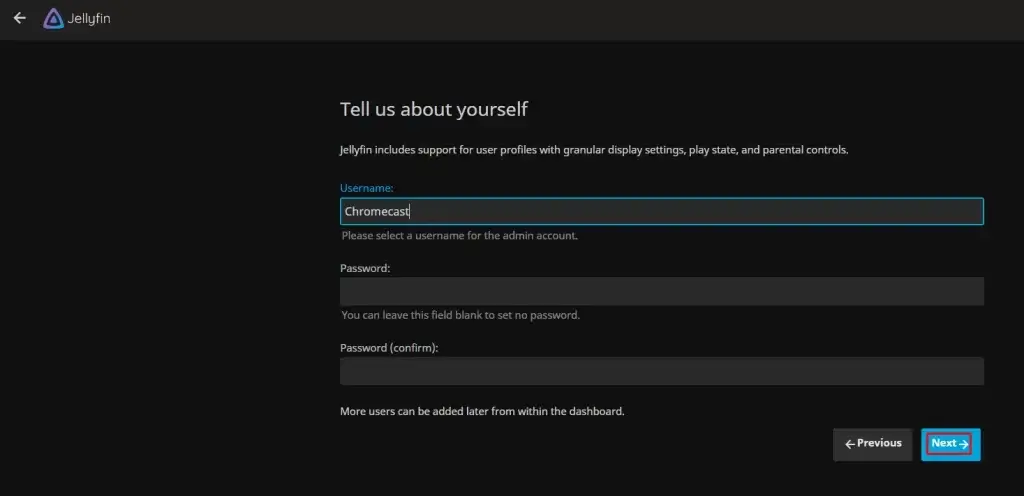
4. Click Next to proceed.
5. Then, click the Plus icon and then upload your media files on your Jellyfin server and click Next.
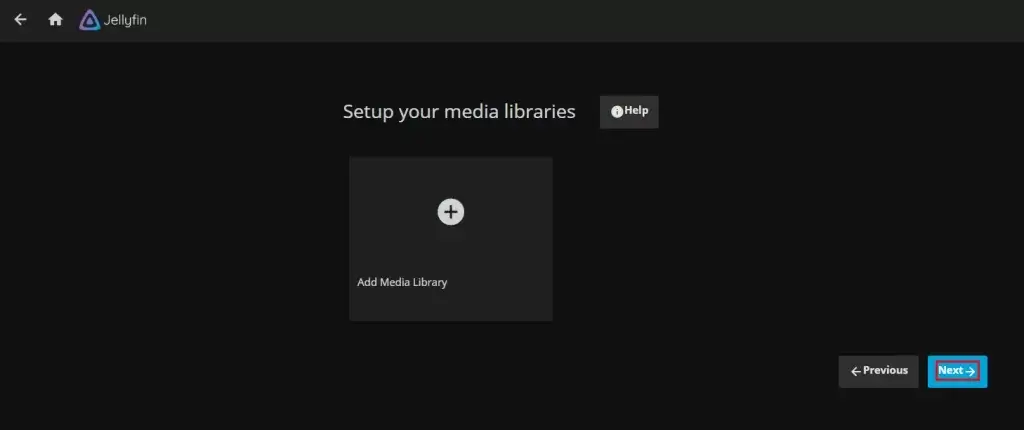
6. After that, select your meta language and then click Next.
7. Click on the checkboxes to allow remote access.
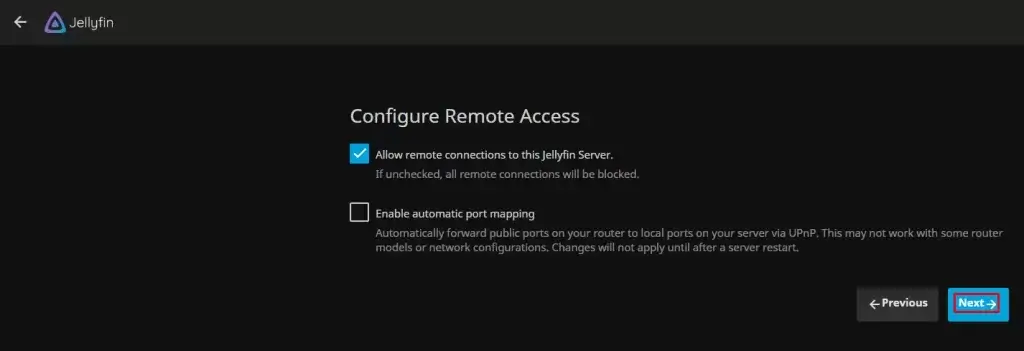
8. Finally, click the Next button at the bottom right corner to complete the process.
FAQ
Yes, Jellyfin is completely free to use and access the media. And Jellyfin is also safe and secure for streaming content.
If Jellyfin is not working on a Chromecast device or the Chromecast icon is not showing on Jellyfin, follow the steps given below.
– Make sure that your devices are connected to the same WiFi network.
– Restart the Chromecast device.
– Update your Chromecast device.
– Update your Jellyfin app to the latest version.
– Reset your Chromecast device.
Kodi, Stremio, Plex, Emby, and Universal Media Server are the best alternatives to Jellyfin.
No, Jellyfin does not require a server to access movies, series, and TV shows.