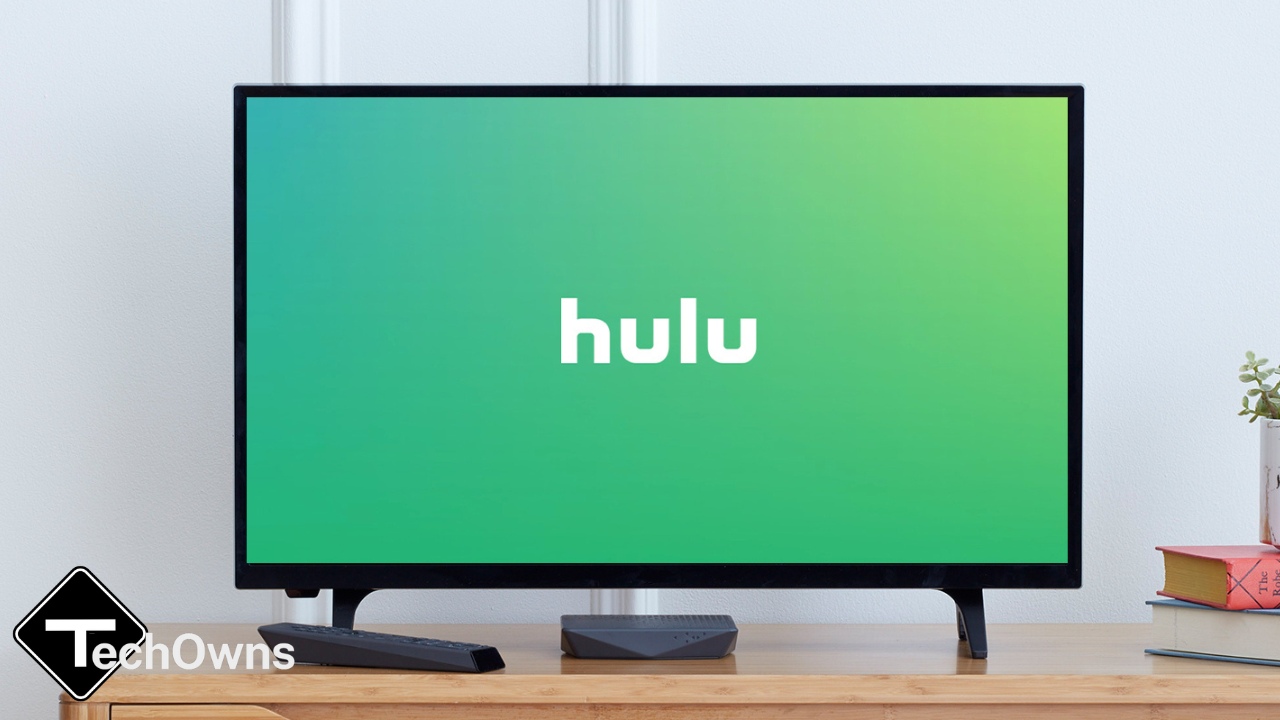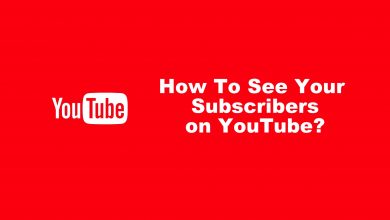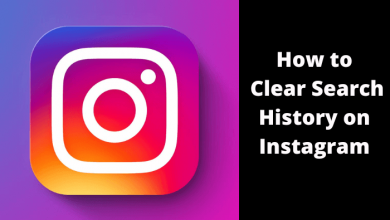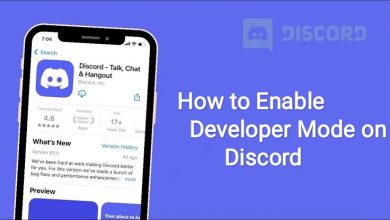Twitch is a dedicated and interactive streaming platform especially used for gamers to live stream their video games. While streaming, many users reported that there was a certain error affecting the performance and preventing the loading of content. This specific error is known as Twitch error 3000, and it also troubles users while decoding media sources.
Basically, this error occurs on web browsers, especially for users who stream live games on Google Chrome. Twitch Error 3000 refers to the decoding issue in the web browser. The Twitch website sends the code for streaming, and the browser has to decode it for streaming on its player. You may get this issue when there is an issue in decoding the website info. You can find the major causes and remedies for Twitch error code 3000 on web browsers.
Contents
- Causes for Twitch Error 3000
- How to Fix Twitch Error 3000
- Check Twitch Server
- Restart your WiFi Router
- Clear Browser Cookies and Cache
- Update Web Browser
- Enable Third-party Cookies
- Disable Hardware Acceleration
- Disable Third-party Extensions
- Switch to Incognito Mode
- Try Another Device or Browser
- Contact Twitch Support
- FAQ
Causes for Twitch Error 3000
The main reasons behind Twitch error 3000 are:
- Poor or unstable internet connection
- Outdated browser version
- Issues with devices and browsers
- Server issues
- Corrupted browser cache
- Enabling third-party extensions or add-ons
How to Fix Twitch Error 3000
If the Twitch error 300 persists while live streaming your favorite video game, you can proceed with the below-mentioned troubleshooting methods to fix the error on web browsers.
Check Twitch Server

A downfall on sever may cause Twitch error 3000. So, initially, check whether there are any issues with the Twitch server. You can navigate the Downdetector website from a PC or smartphone and check the current status. If any error continues on the server, wait for a few hours or a day to fix the issue automatically.
Restart your WiFi Router
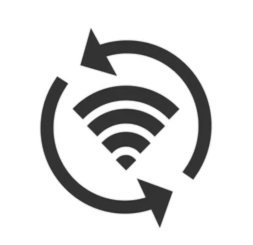
Another primary reason for Twitch error 3000 is the poor or unstable internet connection on your device. Connect your streaming device to a stable WiFi network and check the internet speed by performing a speed test. If the download speed is below 5Mbps, try to restart your WiFi router to fix the issue.
[1] Turn off your WiFi router and unplug the power cable from the wall outlet.
[2] Upon unplugging, wait for a few minutes.
[3] After that, connect the power cable back to the wall outlet and power on the router.
[4] Finally, connect your streaming device to the same WiFi and try to access the content.
Note: You can also disable the VPN services enabled on your devices to fetch a stable internet connection and to fix the issue.
Clear Browser Cookies and Cache
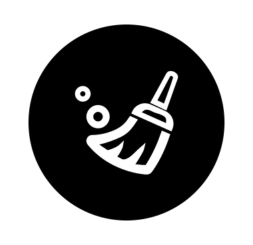
The cookies and cache files on web browsers help users to visit websites easily by saving browsing data. However, having too many corrupted cache files and cookies may slow down your device’s performance and also leads to Twitch error 3000 on web browsers such as Chrome, Firefox, and Edge.
- Clear cache on Chrome: More → Settings → Privacy and security → Clear browsing data → Select cookies and cache → Clear data.
- Clear cache on Firefox: Menu → Settings → Privacy & Security → Cookies and Site Data → Clear Data.
- Clear cache on Edge: Settings → Privacy, search, and services → Clear browsing data → Choose what to clear → Clear now.
Update Web Browser
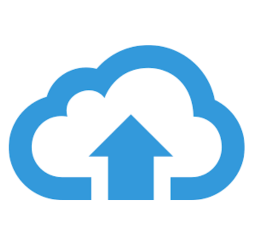
As we know, outdated web browsers can cause issues while steaming or accessing any content. Moreover, it can be the reason for Twitch error 3000. Similarly, if you’re using an outdated version of a web browser, update it to its latest version to resolve the issue.
- Update Google Chrome: More → Settings → About Chrome → Update Google Chrome → Relaunch.
- Update Mozilla Firefox: Menu → Help → About Firefox → Restart to Update Firefox.
- Update Microsoft Edge: Settings → More → Help and Feedback → About Microsoft Edge → Download and install.
Enable Third-party Cookies

Similar to every website, Twitch allows third-party cookies that store a piece of information to aid the user. There’s also a possibility that you may have blocked the cookies on your web browser. It can also cause Twitch error 3000. If you’re using Chrome web browser, you can navigate to More → Settings → Privacy and security → Cookies and other site data → Allow all cookies.
Disable Hardware Acceleration
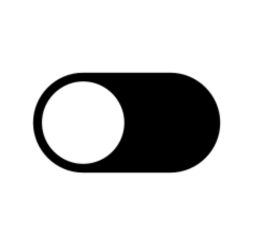
The hardware acceleration feature in Google Chrome and other web browsers utilizes your device’s GPU and initiates comprehensive tasks, including playing games. Besides its advantages, it also leads to crashing and freezing while initiating heavy tasks and causes Twitch decoding error 3000. So, disable the feature to fix the error.
[1] Head over to the address bar and enter chrome://settings/system.
[2] Then, from the web page, navigate to Use hardware acceleration when available and disable the feature.
[3] Similarly, you can enter edge://settings/system in the address bar to turn off the feature.
Disable Third-party Extensions
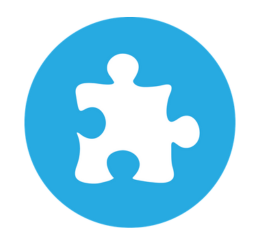
In recent days, many users have been using ad-blocker extensions for Android and desktop PCs. Blocking ads may interfere with some video streaming websites, including Twitch which mostly relies on popups and ads. If you have enabled any ad-blocker extensions, disable them to resolve the issue.
[1] Click the More icon at the menu bar and click More tools.
[2] Under More tools, select Extensions.
[3] Now, toggle off every ad blocker that you’ve enabled.
Switch to Incognito Mode

Switching to incognito mode is one of the most efficient ways to fix the Twitch media resource decoding error. Basically, using incognito mode will help users to keep their browsing history safe from other users. To enable the incognito mode, just tap the More icon at the top right and click select New Incognito Window or press Ctrl + Shift + N.
Try Another Device or Browser
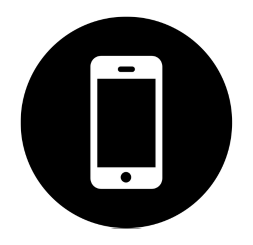
If you still get the error after implementing all the troubleshooting methods, then there may be an error on your streaming device or browser. Switch to another browser or even devices like iOS, Android, Mac, Ubuntu, Linux, Fedora, and Windows to fix the Twitch error 3000.
Contact Twitch Support

If none of the above-mentioned troubleshooting methods helps you to fix the error, then try to contact Twitch support for aid. You can take a screenshot of your issue and upload it to the contact website. After that, enter your contact details and hit Submit Case. The team will contact you within a few working days and guides you to fix Twitch error 3000. In the same way, Twitch error 1000 refers to not being able to download videos. You can follow the troubleshooting like clearing the cache and disabling hardware acceleration to resolve this.
FAQ
If the Twitch network error 2000 occurs, it results in displaying a black screen. You can disable the antivirus software or clear the DNS server to fix the issue.
Basically, an unstable or poor internet connection on your device leads to Twitch error 5000. Connect it to a stable WiFi network or restart your WiFi router to resolve the issue.