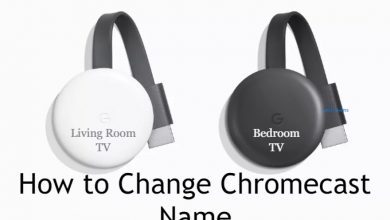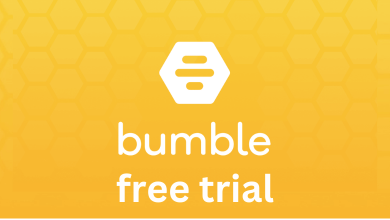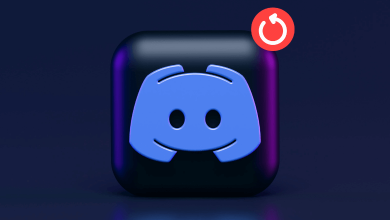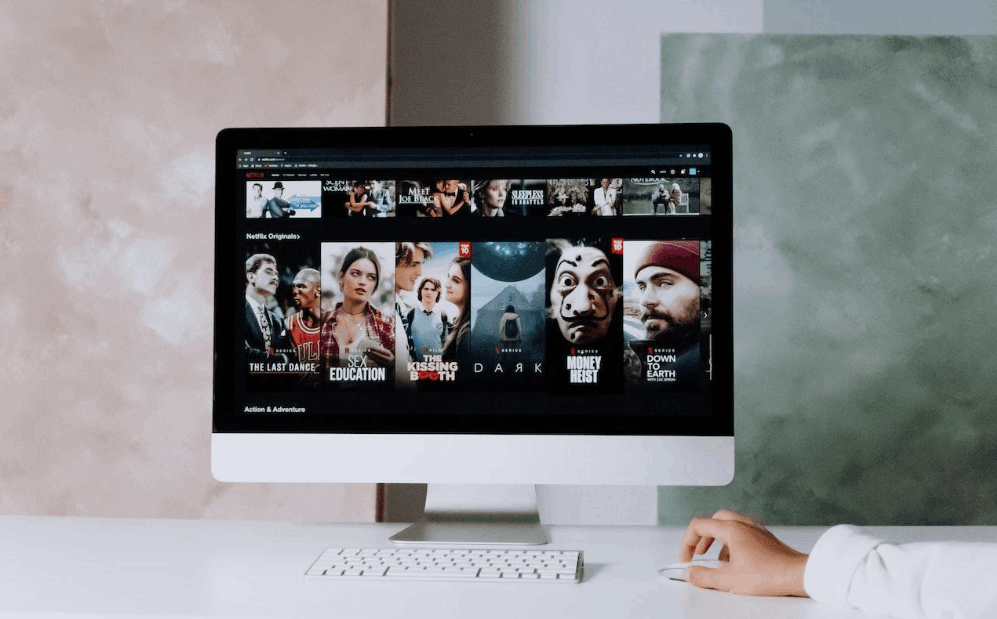Key Highlights
- Get NBA League Pass: Head to YouTube TV site → Sign in → Start Free Trial → choose subscription plan → Next → select NBA League Pass → Next: Checkout → make payment → Start watching.
- Add NBA League Pass: Open YouTube TV site or App → Sign in → Profile image → Manage your Google Account → Settings → Membership → NBA League Pass → Add → Purchase → Enjoy Streaming.
Are you a sports fanatic and want to enjoy NBA games on YouTube TV? You can add NBA League Pass on YouTube TV to watch the NBA games. YouTube TV is the best streaming service to stream live TV content across the world. To stream NBA games, you should add NBA League Pass as an add-on to your YouTube TV subscription. It is priced at $14.99 per month, and you can get a 7-day free trial.
With the subscription plan, you can watch live games, on-demand content, classic games, original shows, highlights, NBA Archives, and 24/7 NBA TV coverage. If you are not satisfied with the service, you can cancel it anytime on the YouTube TV app or site.
Contents
How to Get NBA League Pass on YouTube TV Through Browser
If you are new to YouTube TV, you need to sign up and then link the NBA League Pass to stream the matches and other content.
1. On your PC, head to the YouTube TV website on your web browser.
2. On the homepage, click on the Sign in option and then log in to your Google account.
3. After that, click on the Start Free Trial option in the prompt window.
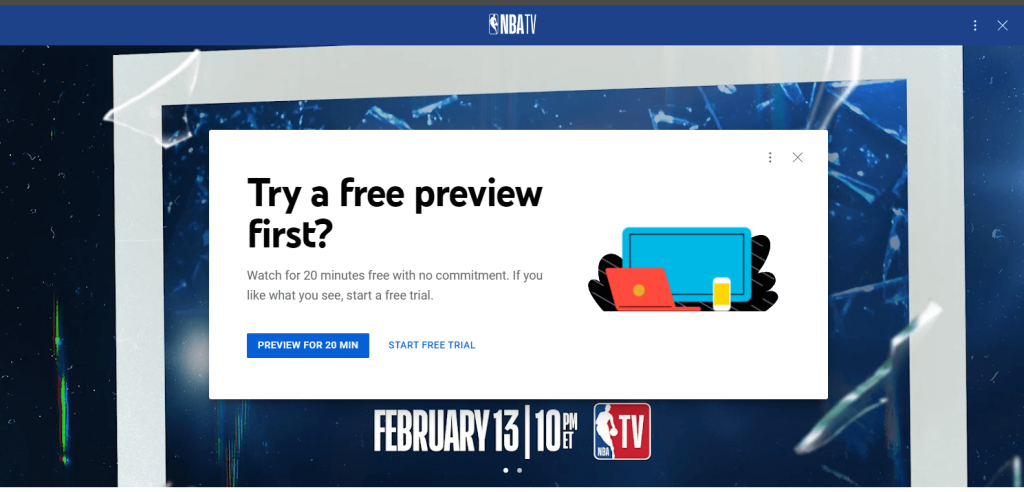
4. Enter the Zip code of your location and then choose your subscription plan.
5. After that, click the Next button at the bottom.
6. On the Add to your Plan screen, select NBA League Pass and click the check box next to it.
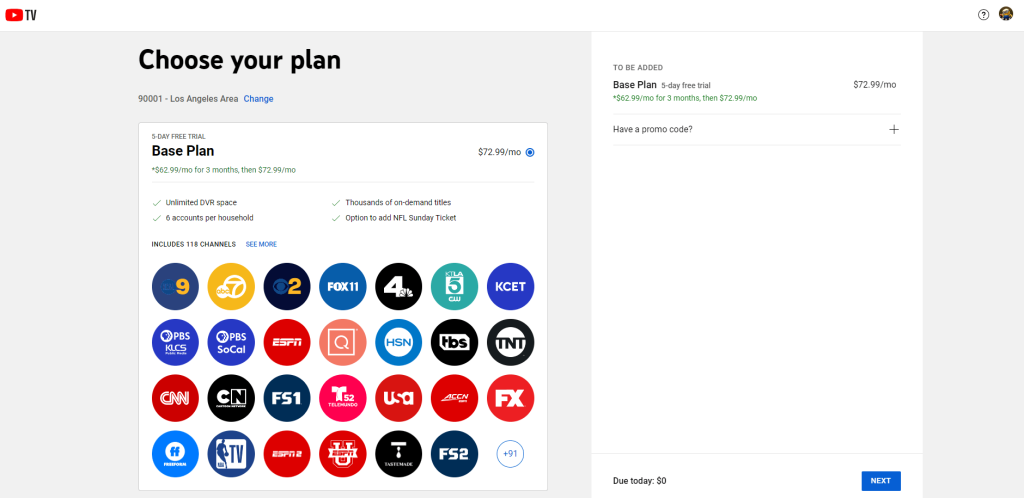
7. Then click the Next: Checkout button.
8. Now, select the payment method and provide the card details.
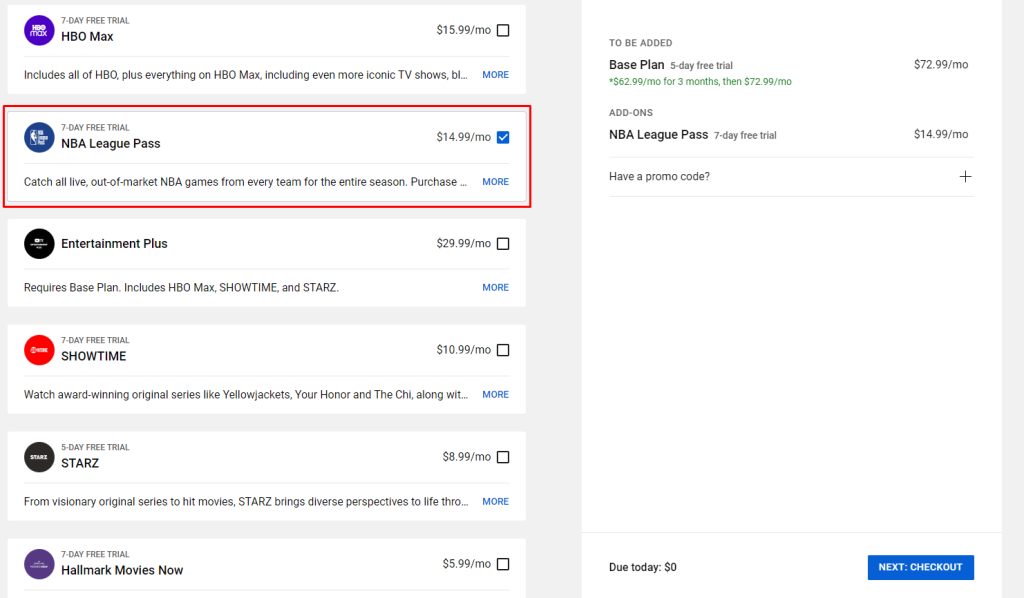
Once you made the payment, you will get a 5-day free trial on YouTube TV and a 7-day free trial on NBA League Pass.
How to Add NBA League Pass on YouTube TV App
If you are a YouTube TV subscriber, then you can link NBA Pass as an add-on to your existing subscription plan.
1. Open the YouTube TV app on your Android smartphone.
2. If prompted, then sign in to your account.
3. From the home screen, tap on your profile image and select the Manage your Google Account option.
4. Then, click on the Settings option.
5. Under the Settings window, tap on the Membership option on the left side panel.
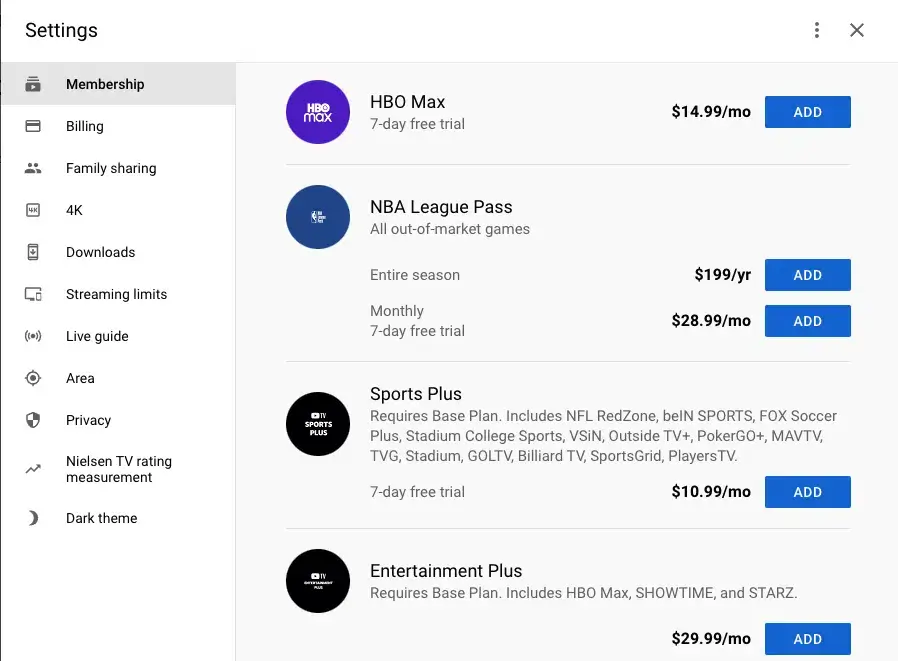
6. Now scroll down and select NBA League Pass from the list.
7. Hit Add button next to it and complete the payment process.
After a successful payment, you can start streaming your favorite games on YouTube TV for free for 7 days.
Tip! Like NBA Pass, you can also add Showtime on YouTube TV.
NBA League Pass Not Working on YouTube TV – Troubleshooting Methods
If League Pass is not working on YouTube TV, follow the possible troubleshooting methods given below to fix the issue.
- Connect your device to a strong WiFi network connection.
- Check YouTube TV Server Outage
- Clear the app cache on YouTube TV
- Update the YouTube TV app.
- Restart your streaming device
- Uninstall and reinstall YouTube TV
- Reset your streaming device
FAQ
Yes, YouTube TV has NBA League Pass as a premium add-on to watch on-demand game videos.
Launch the YouTube TV app → Profile icon → Settings → Membership → Choose NBA League Pass → Manage → Cancel → Continue Cancelling → Yes, Cancel. Once you cancel your subscription to YouTube TV, you cannot access NBA games.
No, to access NBA League Pass on YouTube TV, you should purchase it for $14.99/ month with your base subscription plan. So it is not free to access.
If you get a Blackout restriction error while streaming League Pass on YouTube TV, it means that the games are unavailable on League Pass. If you are residing in the geo-restriction location, it automatically blackouts the content, and you will get a black screen. Some games are only available on the premium plan or on National TV networks like NBA, ABC, TNT, ESPN, and many more. In such a case, you cannot access it on League Pass.