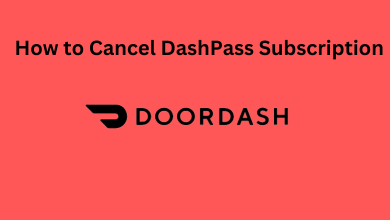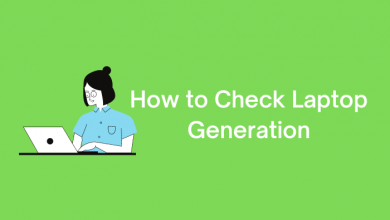Are you still writing the Wi-Fi password on a paper for future use? Are you finding hard to remember your Wi-Fi password which is made of strong characters and letters? Luckily, you can find the password easily with the help of Windows 10 computer/laptop that you connected to the Wi-Fi network. Earlier, we have shown how to view Wi-Fi passwords on Android devices. In this guide, we will explain How to Find WiFi Password on Windows 10/8/7.
Note: To view the Wi-Fi password, make sure that you’re already connected to the WiFi network or have previously connected to the Wi-Fi network. It is impossible to find passwords for unknown networks.
How to Find WiFi Password on Windows 10/8/7?
The following steps can be used to find wifi password for a network that you’re currently connected on the Windows 10 and other versions as well.
(1) Right-click the Wi-Fi icon located at the bottom right corner of the screen.
(2) Click Open Network and Sharing Center.
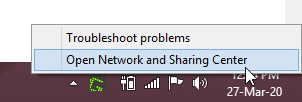
(3) On the right-side menu panel, click Change adapter settings.
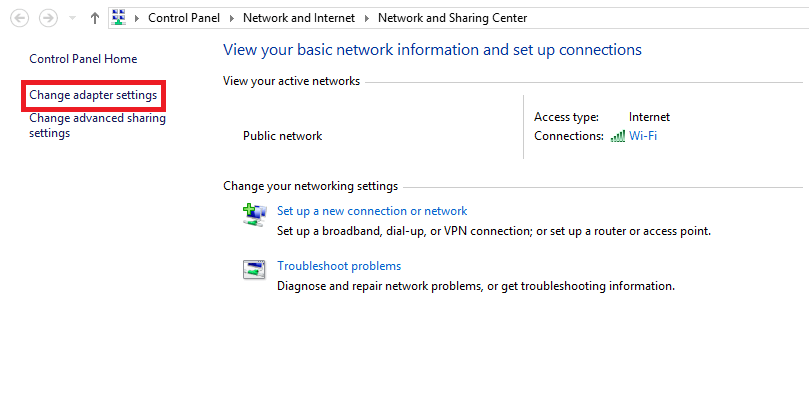
(4) Right-click the Wi-Fi section and click Status.
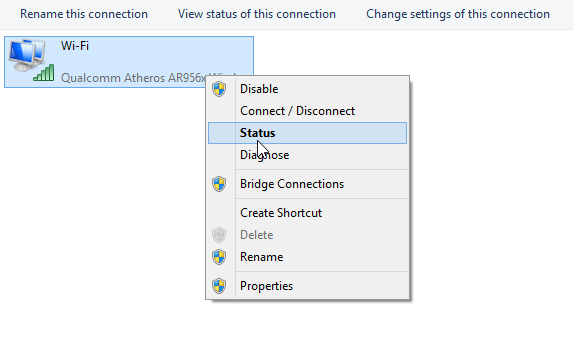
(5) Click Wireless Properties.
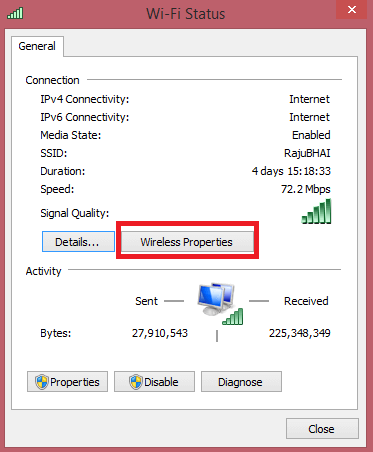
(6) Select Show characters and view the Wi-Fi password.
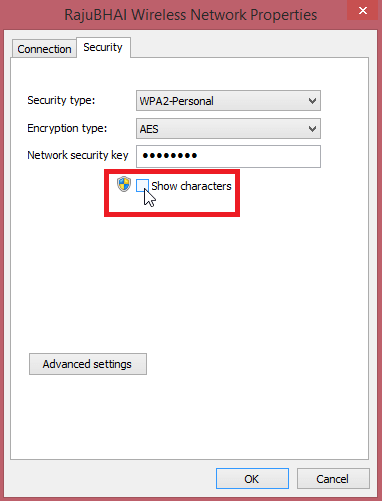
Alternative Method!
You can also access command prompt on your Windows computer or laptop to find the password for your Wi-Fi network. With this method, you can recover passwords for all the network that you connected on your PC.
(1) Type Cmd on the search bar and open the Command Prompt.
(2) Type the following command and hit the enter key.
netsh wlan show profile
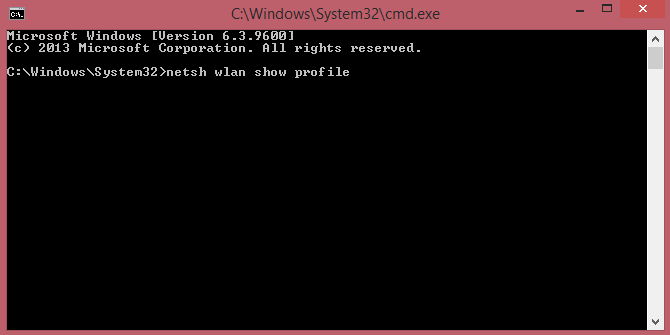
(3) All the Wi-Fi profile that you connected to the Windows 10 system will appear on the screen.
(4) Now, type the following command:
netsh wlan show profile “NAME OF THE NETWORK” key=clear
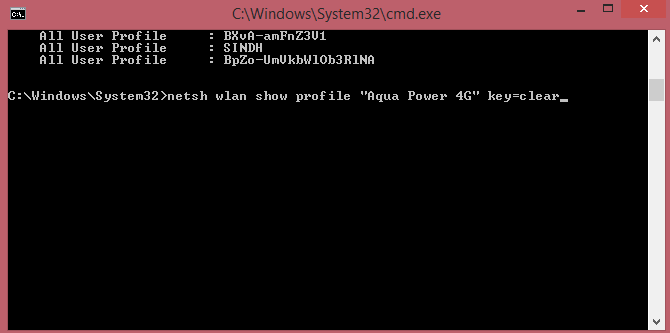
(5) All the information related to the particular Wi-Fi network will appear on the screen. You can find the password under the Security Settings section.
In addition to these two methods, you can use the third-party software to view the Wi-Fi passwords. But, it is advisable to not use that software as they are known for privacy issues. The above are the two methods to find WiFi Password on Windows 10.
Do you want to share information related to this guide? Mention it in the comments section. Follow us on Facebook and Twitter for more useful articles.