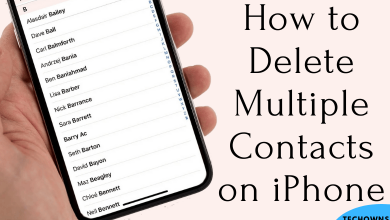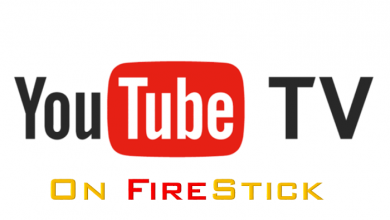Google Chrome is one of the most widely used browsers in the world. Though Google Chrome is not available for Android Smart TVs and TV Boxes, you can sideload the browser using its APK file. With third-party installers, you can get the Chrome browser on Android TV without any fuss. Here are some methods to install Google Chrome on Android TV.
Contents
How to Install Google Chrome on Android TV Using Downloader
Downloader is the best third-party installer to get sideloaded APK files. You can install the Downloader app on Android TV from the Play Store.
[1]. Open the Play Store and get the Downloader app on your TV.
[2]. After the installation, open the Settings menu on your Android TV.
[3]. Select the Device Preferences option from the Settings menu.
[4]. Choose the Security & Restrictions option.
{5}. On the next screen, tap the Unknown Sources menu and select the Downloader app.
[6]. Now, enable the Unknown Sources toggle for the Downloader app.
[7]. After that, open the Downloader app and click Allow to close the pop-ups.
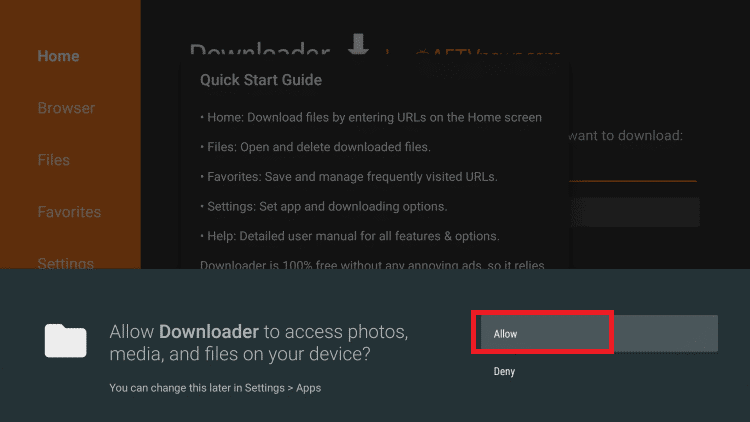
[8]. Click the Search Bar and enter the Chrome APK for Android TV URL (https://rb.gy/9bpvkq)
[9]. Then, click the Go button to download the APK file.
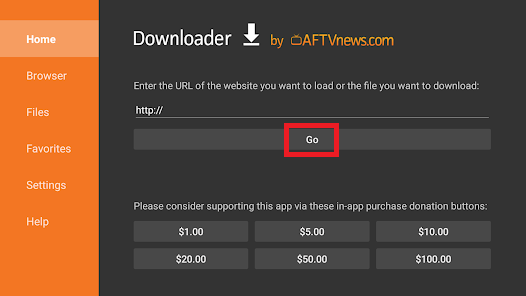
[10]. Now, tap the Install button to get the Chrome browser on Android TV.
How to Install Google Chrome on Android TV Box using ES File Explorer
[1]. On your Android TV, go to the Play Store app.
[2]. Use the search bar to search for ES File Explorer and install it.
Note: You need to buy the premium version of ES File Explorer ($9.99 per month) to install APK files.
[3]. Once ES File Explorer is installed, open it and go to the Network tab on the left side of the screen.
[4]. Select New in the bottom menu to add a new network location.
[5]. In the path field, enter the Chrome APK URL (https://rb.gy/9bpvkq) and in the Name field, enter Chrome.
[6]. Click Download Now to download the Google Chrome APK file.
[7]. After downloading, select the Install button. Now, Google Chrome will be installed on your Android TV.
Download Google Chrome from ES File Explorer using USB Drive
[1]. Download the Chrome browser APK file on your PC and copy it to a USB device.
[2]. Connect the USB device to your Android TV.
[3]. Now, open the ES File Explorer on your Android TV and select the USB drive option.
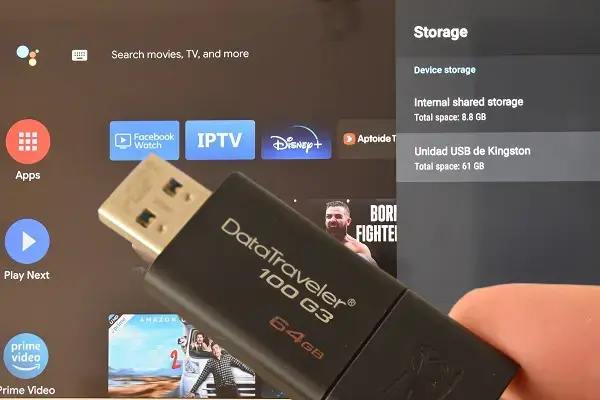
[3]. After opening the USB drive option, select the Chrome APK file and install it.
[4]. If your Android TV restricts unknown sources for security reasons, Open Settings → Security & Restrictions → Unknown Source and give access to an unknown source.
How to Use Google Chrome on Android TV
Any apps that are sideloaded onto your Android TV won’t be directly visible on its home screen. To access them, you need an app like Sideload Launcher.
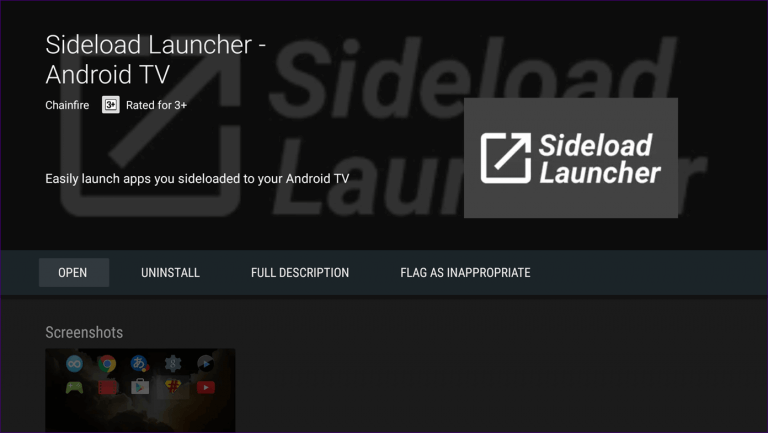
Sideload launcher is an app that allows you to easily access and launch apps that are not available on the Android TV home screen. Sideload launcher creates a new row of icons on your Android TV’s home screen, allowing you to quickly and easily launch sideloaded apps.
[1]. Go to Google Play Store.
[2]. Now type Sideload Launcher in the search bar.
[3]. Install the Sideload Launcher on your Android TV.
[4]. Open the app and launch Google Chrome.
[5]. Now, you can surf the internet on your Android TV.
Google Chrome Alternatives
Android TVs don’t come with a pre-installed web browser because it is primarily designed for streaming purposes rather than web browsing. But you can install web browsers from the Google Play Store. Here are some best web browsers for Android TV,
[1]. TV Web Browser
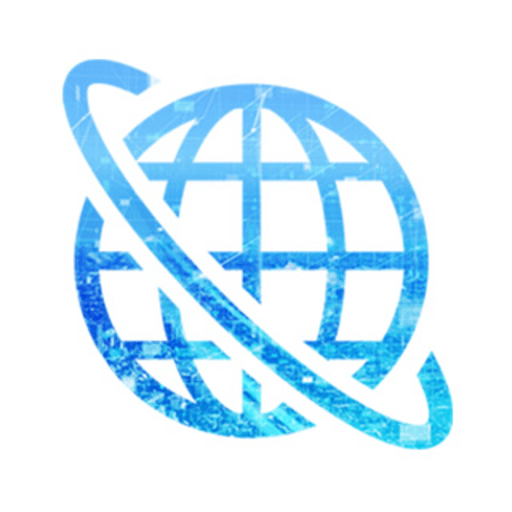
TV Web browser is designed specifically to be used on television and it is designed to navigate using a TV remote. The TVWeb Browser is available on the Google Play store. The browser supports voice commands and voice search.
[2]. TV Bro

TV Bro is another browser to use on Android TV. You can easily control this browser with your Android TV remote. This browser supports voice search and it includes tabs, bookmarks support, browsing history, and support for shortcuts. This app is available on Google Play Store.
[3]. Puffin TV
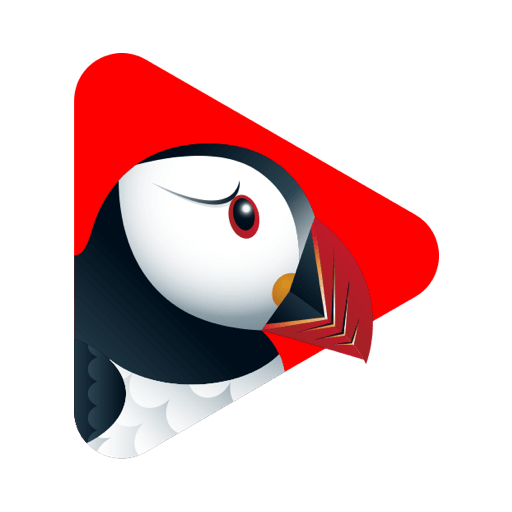
Puffin TV is a web browser designed specifically for TV devices. It also includes privacy and security features, such as built-in ad blockers and protection against malicious websites. This app provides an easy-to-use interface and it has a large, easy-to-navigate cursor.
FAQ
Google Chrome is a widely used web browser on desktop and mobile devices, it may not be as well-suited for use on a TV screen with remote control.