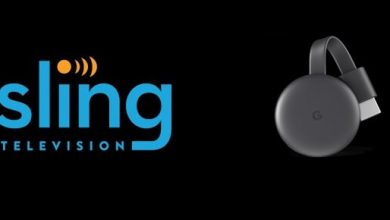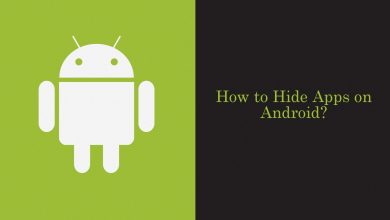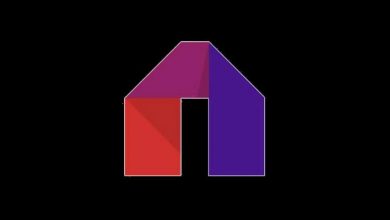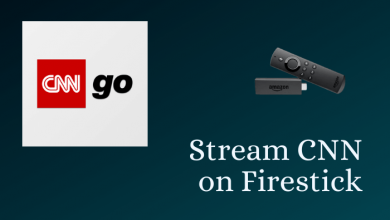Notepad is a pre-installed note-taking application for Windows 11 & 10 computers that comes with the default white background. If you want, you can customize the appearance of Notepad by enabling dark mode in the app settings.
If you’re someone who spends more time on Notepad for personal and office purposes, the white background may cause eye irritation issues in low light conditions. So, enable the dark mode on Notepad and use the application for an extended period of time.
Additionally, the dark mode also provides better contrast between text and background by making it easier to read and navigate your text documents.
Contents
How to Enable Dark Mode on Notepad [Windows 11]
After updating your Windows PC from Windows 10 to Windows 11, you will have the built-in option to enable dark mode on the Notepad platform.
[1] Turn on your Windows 11 PC and navigate to the home screen.
[2] From there, click the Windows button on your keyboard and launch the Notepad application from the search bar.
[3] Once launched, click the Settings (Gear) icon at the top right corner of the screen.
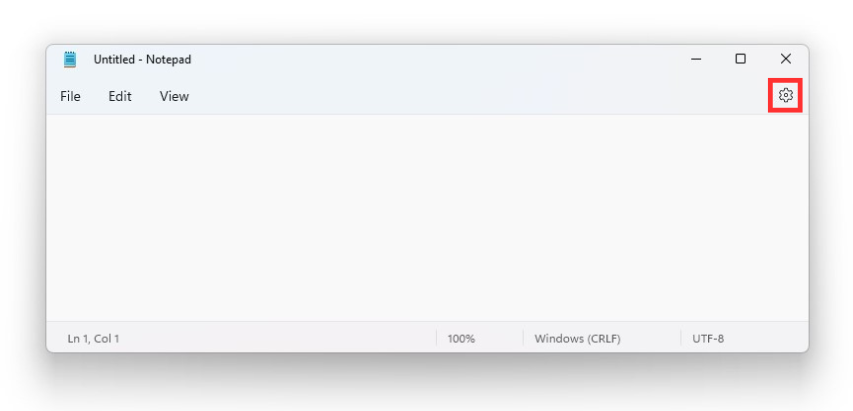
[4] After that, select App Theme from the list of options.
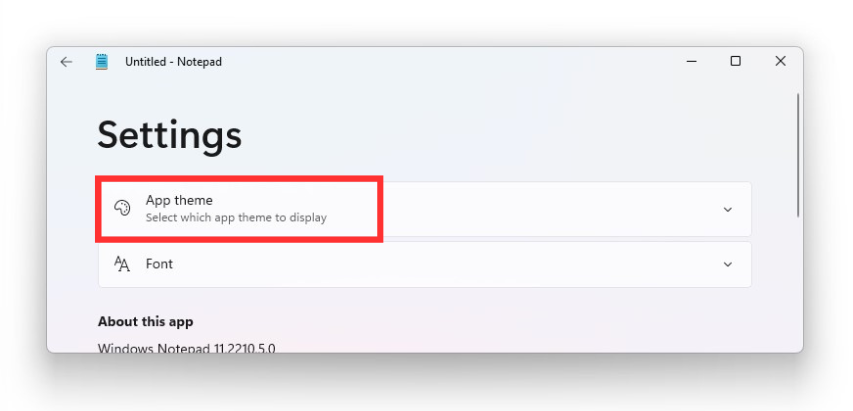
[5] Under App Theme, choose Dark.
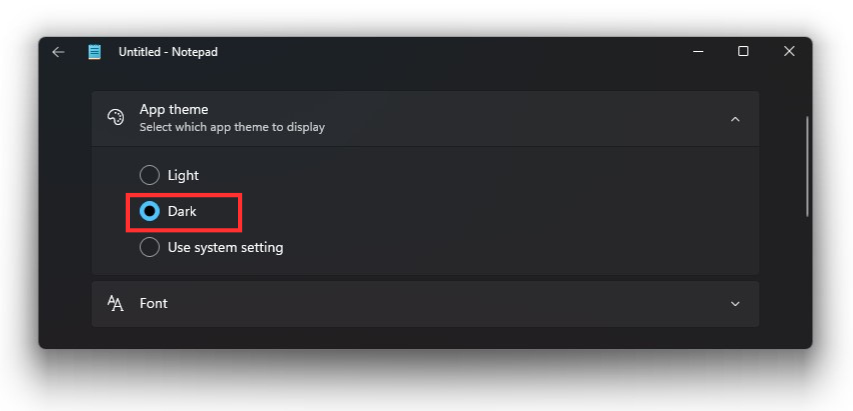
Now, you’re done. The entire Notepad will appear with a dark theme instead of the default light one.
Alternative Way to Enable Notepad Dark Theme on Windows 11
[1] Press Windows + I to launch Settings.
[2] Scroll down and select the Personalization option from the left pane.
[3] Select Colors.
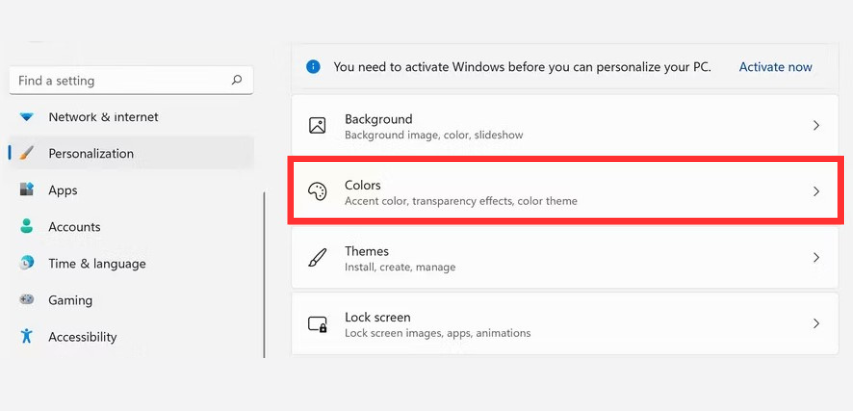
[4] Click Choose Your Mode and choose Dark from the available themes.
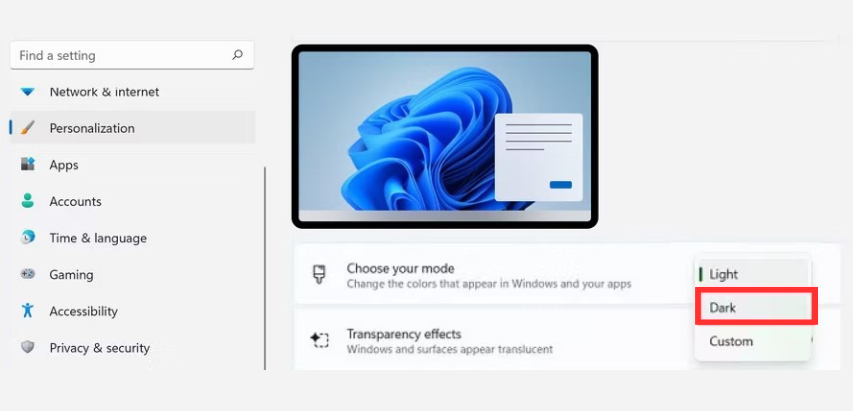
[5] Open the Notepad application and navigate to Settings → App Theme and choose Use System Settings to enable the dark theme.
How to Enable Dark Theme on Notepad [Windows 10]
Unlike Windows 11, there’s no built-in option to enable dark mode on Notepad in Windows 10. On the contrary, you can use the High contrast feature in the ease of access settings to bring dark mode.
[1] Press Windows + I and launch the Settings application.
[2] Select Ease of Access from the following window.
[3] Select the High Contrast option from the left pane.
[4] After that, toggle on Turn on High Contrast option.
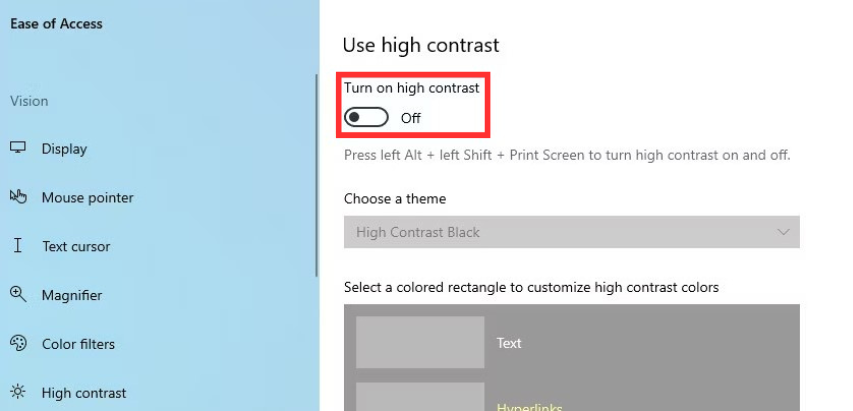
[5] Finally, your entire desktop will turn to the dark theme. Now, you can launch the Notepad application to get the dark mode experience in Windows 10.
How to Enable Dark Mode on Notepad++
Notepad++ is a free and open-source platform and the best replacement for Notepad. It supports tabbed editing that allows working with multiple files in a single window.
In case, If you’re using the Notepad++ application instead of the built-in Notepad, you can follow the below procedure to enable dark mode in the Notepad++ platform.
[1] Open the Notepad++ application and navigate to Settings.
[2] Under Settings, click Style Configurator
[3] After that, from the following window, navigate to Select Theme.
[4] Expand the option and choose Dep Black from the list of available themes.
[5] Then, hit Save & Close to display the dark theme on Notepad++.
How to Fix Dark Mode Not working on Notepad
If you’re having any issues while enabling dark mode on Notepad, you can perform some actions to eradicate the errors on both Windows 10 & 11.
- Update Windows – Make sure you’ve updated the Windows version because you can’t get the built-in dark mode on old versions of Windows.
- Disable Third-party Extensions – Sometimes, third-party dark mode extensions may interfere with the system settings. So, disable and remove all the dark mode extensions to fix the issue.
- Update Notepad++ – If you’re using Notepad++, check if the app is updated to its latest version. Because the outdated versions may lack some of the new features.
- Restart Your Windows PC – If none of the troubleshooting methods helps you to fix the issue, then restart your Windows PC to eliminate all the bugs and glitches that are affecting the device’s performance.