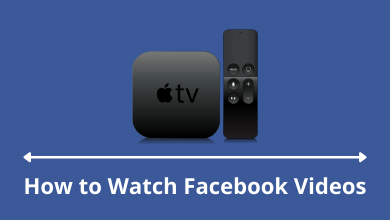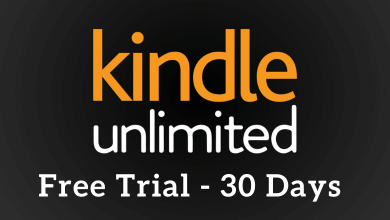Photography has attained a great reach with the highest-quality camera. However, at times we fail to capture the image without any flaws. The most commonly faced issue is capturing a blurred image. Whether you moved your camera or the object got shaken, the result is a blurred image. At times, it may be due to insufficient focus. For whatever reasons, you can possibly unblur the image you captured. This feature is available on lots of photo editing tools that support digital manipulation can fix it up. Here are the photography tools that work best in class and helps you unblur the image.
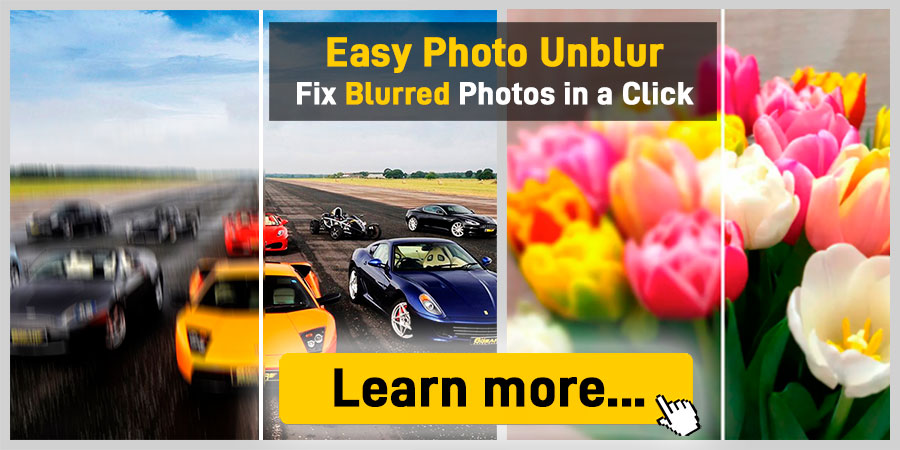
Contents
How to Unblur an Image?
There are lots of software available in the market with which you can unblur an image. We have give the procedure to fix blur using popular tools.
Unblur an Image using Photoshop
With Photoshop, you can get rid of unblur images easily. Here is the procedure to deblur an image.

(1) Open the Photoshop and select the image you want to edit.
(2) Select Filter option and choose Shake Reduction.
(3) Wait for Photoshop to work on the image for sometime.
(4) Finally, preview the image differences to see the difference.
Did you know? Photoshop is one of the best photo editors for Mac.
Other Way !
Open the photo using Photoshop > Duplicate its background > select Filter, Other & High pass. Then set it to 10% > select blend mode of the layer > set opacity till you find the image clear.
Unblur an Image using Photoshop Elements
If you own Elements by Photoshop, then you can work on your ublur image.
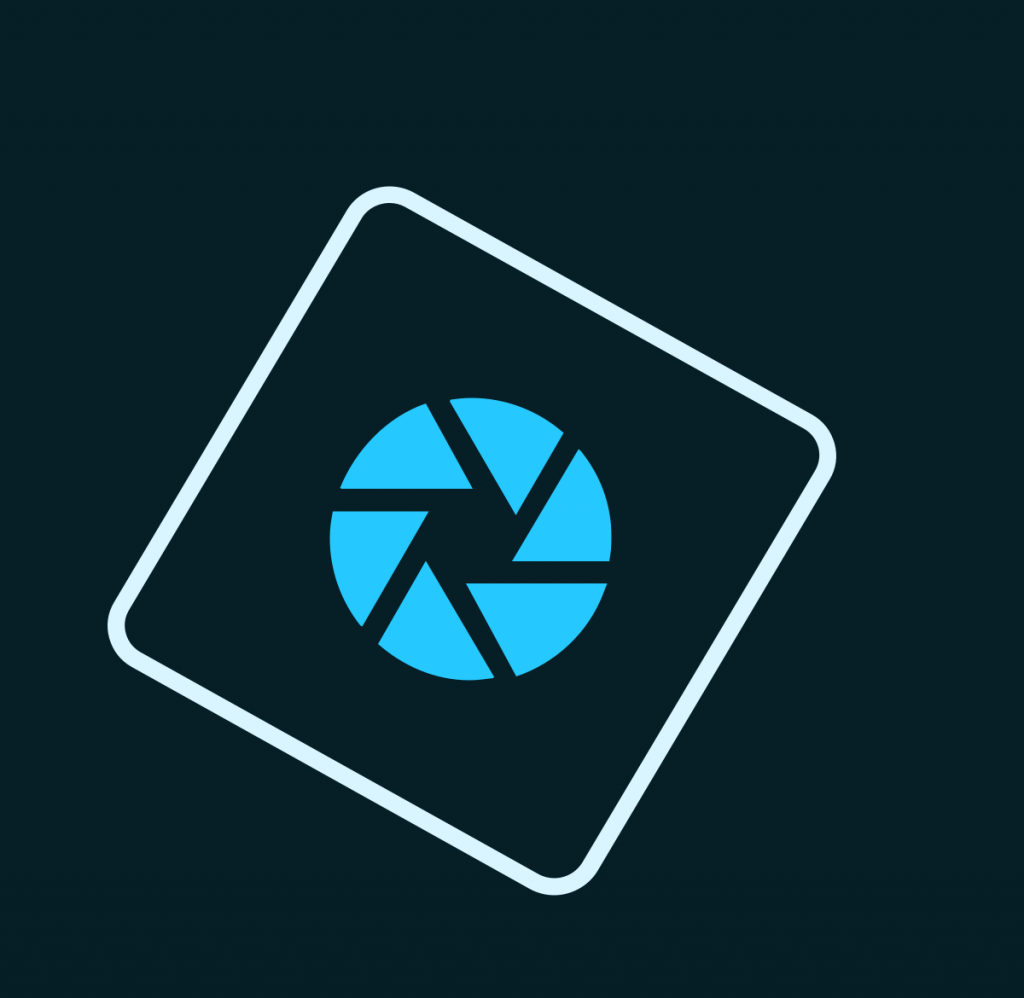
(1) Launch the blurred photo using Photoshop Elements.
(2) Choose Filters menu > select Enhance.
(3) Click on Unsharp Mask.
(4) Now adjust the radius and amount till the image sharpen.
Unblur an Image using GIMP
If you aren’t ready to spend some bucks or if you don’t have Photoshop, then get GIMP to fix blur on the image.

FYI: GIMP is a free and open-source photo editing tool with powerful features.
(1) Launch GIMP and open the image you want to unblur.
(2) Choose Blur or Sharpen from the Toolbox.
(3) Drag the pointer over the image to sharpen it. Else, select a portion to sharpen just the specific parts alone.
GIMP is one of the best photo editor tools for Android devices.
Unblur an Image using Paint.Net
Working on an unblur image using Paint.Net will help you better at no cost.

(1) Launch Paint.Net on your device at first.
(2) Select Browse/Add Image button to open the photo.
(3) Choose Effects option > Picture and Sharpen under Effects tab.
(4) Now, move the slider in the Sharpen popup in the unblurred section of the image.
(5) Click OK and Save. Wait for the process to complete and your photo will be normal.
Note: Paint.Net will make noise to the image while working on the blur area. You can, however, reduce it by using the Effects and Noise Reduction feature.
Unblur an Image using Snapseed
Those having Snapseed on mobile can use it to unblur the images effortlessly without relying on PC.
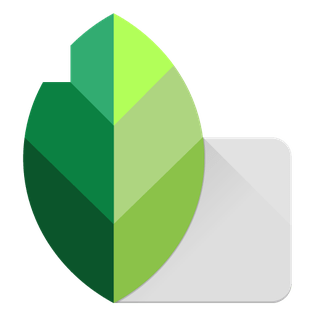
(1) Launch Snapseed on your device.
(2) Upload a blur image into it.
(3) Select Details option.
(4) Tap on Sharpener and then select Structure.
(5) Finally, click on Unblur.
Unblur an Image using Movavi Photo Editor
Yet another free photo editor available for PC includes Movavi Photo Editor. It helps you efficiently unblur the photos.

(1) Open Movavi Photo Editor on your device.
(2) Click on Browse for Images button to add a blur image.
(3) Open Adjust tab and move the Sharpness slider till you find the image is sharp.
(4) Then, drag the Details slider to adjust the textures.
(5) Click on Save button to deblur the image.
Unblur an Image Online
There are lots of online photo editing tools available and you can use any of them to unblur an image. Some of the most common and popular tools includes,
- Fotor
- Blurity
- Photo Sharpen
- Lunapic
Most of the online photo editing tools will have a menu icon and clicking on it will show you a long list of editing options. You can look for the Sharpness slider or tool to unblur an image.
You can try any of the photo editing tools as we mentioned above to unblur the image. All it takes is a minute or two and you will get your image as you want it to be. Stay up-to-date with the latest articles by following us on Twitter and Facebook.