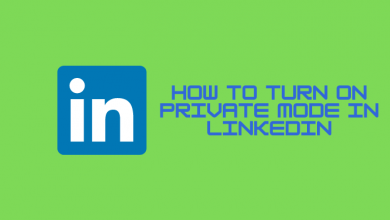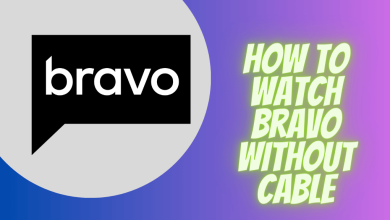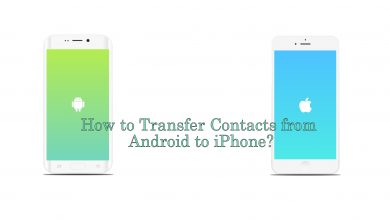Key Highlights
- You can use pre-set statuses to keep your profile on Microsoft Teams mobile app active.
- Unfortunately, there is no direct way to keep Teams active on the desktop. But you can follow the alternative ways to keep it active.
Microsoft Teams doesn’t have a built-in feature to keep the status active always. Putting your Microsoft Teams in the background for a minute and working on other platforms will change the status from Available to Away automatically. Moreover, you can’t change the Microsoft Teams app’s settings if your computer is in sleep mode. Still, you can try the workarounds to keep Microsoft Teams active.
Contents
How to Change User Presence on Microsoft Teams Mobile App
You can use the pre-set statuses on Microsoft Teams to let the group members know your status. Additionally, it helps Microsoft’s AI Engine identify what you are currently doing. For instance, Cortana will change the status of a meeting if you have scheduled a meeting in the Outlook calendar. You can follow the below-mentioned steps to change the status manually.
1. Open Microsoft Teams on your device.
2. Tap the Profile icon.
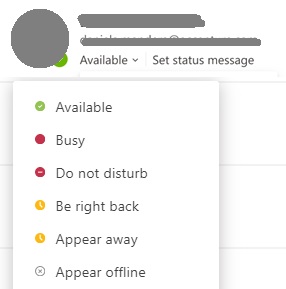
3. Tap the current status.
4. Select Available from the drop-down menu.
5. Next, click the Duration tab.
6. Select the status you want to change and set the time.
7. Finally, tap the Done button.
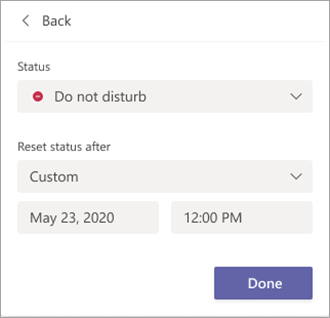
Tip! Update Microsoft Teams to the latest version on your device to keep the software stable and to get new features.
How to Keep Microsoft Teams Active on Desktop
As mentioned previously, there is no option to keep Microsoft teams active. Alternatively, you can try the possible ways to keep your Microsoft Teams active by not letting your Windows or Mac sleep.
Windows
You can install the Caffeine app on your Windows to maintain the computer awake and the Microsoft Teams status active.
1. Install the Caffeine app from a trusted source on the internet.
2. Go to the Downloads section to extract the download.
3. Click the extracted program twice to launch Caffeine.
4. Next, complete the installation process.
5. The Caffeine icon will appear on the toolbar.
6. Place the cursor on the Caffeine icon.
7. Choose Indefinitely from the menu to keep your Microsoft Teams active for a long time.
Mac
For Mac, you can install the Amphetamine app to protect your device from falling asleep for some time.
1. Turn on your Mac and ensure it is connected to the internet.
2. Navigate to the App Store and search for Amphetamine.
3. Select the app from the search results and click the Get button to install.
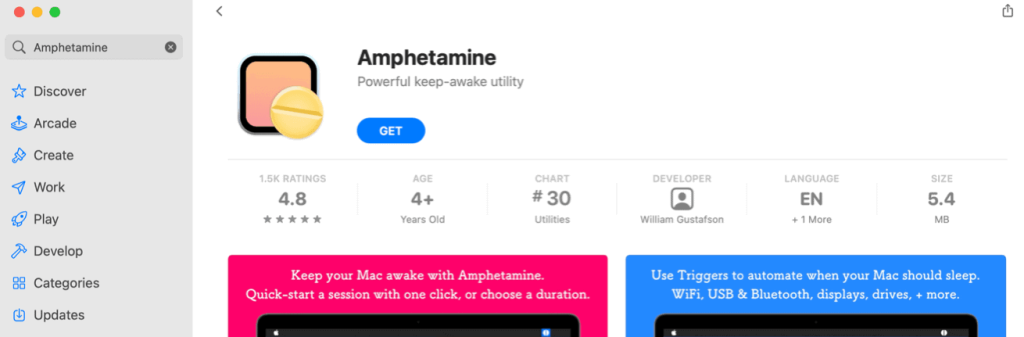
4. Once installed, the Amphetamine app icon will appear on the toolbar.
5. Now, click the icon and set the time for your Mac to be active.
Changing Power Settings on Windows
Also, by adjusting the power settings on your Windows, you can maintain the status always Available on Microsoft Teams.
1. Navigate to Settings on your Windows by pressing the Windows + I keys on the keyboard.
2. Click System from the menu.
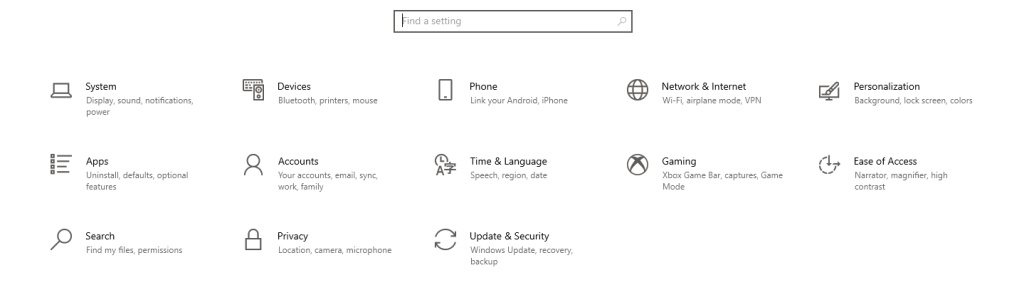
3. Select Power and battery from the menu on your Windows.
4. Next, choose the Screen and sleep option and change the setting to ensure your device doesn’t sleep automatically.
Pre-set Statuses on Microsoft Teams
- Available
- Out of office
- Busy
- In a Meeting
- On a call
- Focusing
- Away
- Offline
- Do not disturb
- Be right back
- Offline
Frequently Asked Questions
Yes. You can enable dark mode on Microsoft Teams.