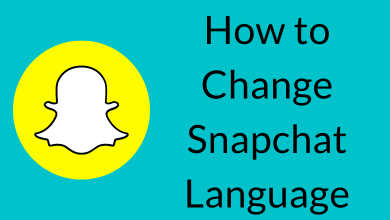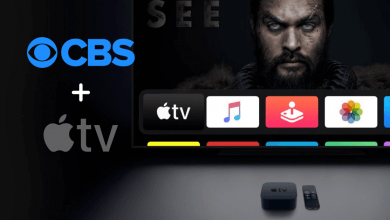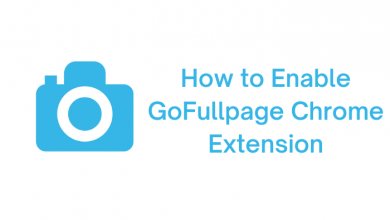Error codes in Disney Plus are not a new thing. The most common Disney Plus error code is 142, which appears due to poor internet connection and server issues. If you are getting this error code frequently, there are several ways to fix this. When we encountered this error code, we followed the below-mentioned solutions to fix the issue.
Contents
- Reasons for Disney Plus Error Code 142
- How to Fix Disney Plus Error Code 142
- Check the Internet Connection
- Restart the Disney Plus App
- Check the Server Status of Disney Plus
- Sign Out and Sign In to Disney Plus
- Update Disney Plus App
- Uninstall Disney Plus
- Disable VPN
- Clear Disney Plus App Cache
- Use Other Devices and Browser
- Get Customer Support
- FAQ
Reasons for Disney Plus Error Code 142
Below are the common reasons for the Disney Plus error code 142.
- Weak internet connection
- Disney Plus Server is down
- Outdated Disney Plus app
How to Fix Disney Plus Error Code 142
You need to try the below-mentioned troubleshooting methods one by one to fix the error code. The Disney Plus error code 142 is common for all devices like Firestick, Smart TV, and smartphones. You can use these fixes for any device.
Check the Internet Connection
The primary troubleshooting method you need to try when the error code 142 appears is to check the internet connection. You should have a stable internet connection to stream your favorites from Disney Plus. If you find the network is weak, you need to restart your router or modem. To restart your router, disconnect the cables from your router and wait for a few seconds. Plug back the cables and check whether the error code 142 disappears.
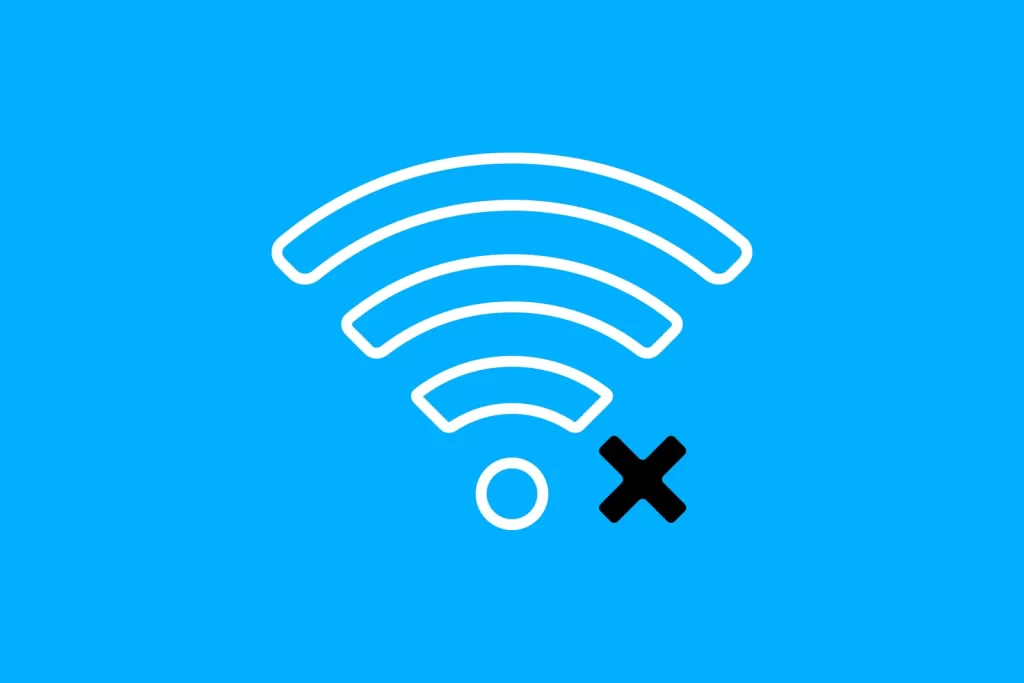
To stream video content on Disney Plus, you need a 5 Mbps connection for HD content and 25 Mbps for 4K UHD content. Make sure that you are meeting the specified speed to stream Disney+ without any error codes.
Restart the Disney Plus App
Next, you need to close the Disney Plus app and open it again to fix the issue. It may help you to resolve the Disney Plus error code 142 problem. If the problem is not fixed, you can move on with the next fix.
Check the Server Status of Disney Plus
Another common reason is Disney Plus server is down. So it is good to check the server status of your Disney Plus on the official Downdetector website. If you find the server is down, you need to wait till it gets back. If there are no issues with the server, try the next fix.
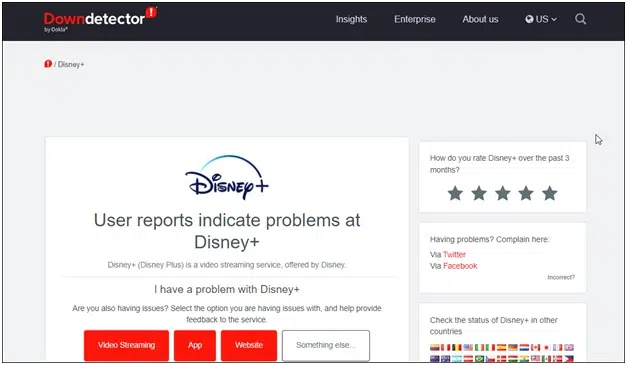
Sign Out and Sign In to Disney Plus
If the error code persists, sign out from your Disney Plus account on all your devices. Wait for a few minutes and sign in to Disney on your device. This is to ensure that your Disney+ account is not signed to unknown devices. In most cases, it will resolve the issues with your account. If not, try updating the app.
Update Disney Plus App
Make sure you are using the latest version of the Disney Plus app. Because using the old version of Disney Plus causes these types of issues and error codes. Check for updates on Disney Plus and update the app if needed. With the updated version, you won’t get error codes. If you are still getting the error code, uninstall the app and install it again.
Uninstall Disney Plus
The next fix is to uninstall and reinstall the Disney Plus app. Navigate to the Apps section on your device and select the Disney Plus app. Press the Menu button and choose Uninstall from the menu to remove the app. Remember uninstalling the app will not cancel the Disney Plus subscription plans. So once the app is uninstalled, reinstall it again on your device from the official app store. Now, check if the error persists or not. If you are getting the same error, check if there are any VPN connections.
Disable VPN
In case you are using a VPN or proxy server, you need to disable it while streaming content on Disney Plus. The proxy servers may cause issues with the files. Disney+ has some geo-restricted content. So, using VPN or proxy sites may affect your streaming. Disable the VPN to resolve the error. If you can’t fix the error, try the next fix.
Clear Disney Plus App Cache
If you have not cleared the Disney Plus app cache, you need to clear it to solve the error code. You can follow the below-mentioned steps to clear the app cache on your smartphone.
1. Navigate to Settings and select the Apps option.
2. Select Disney Plus from the list of apps.
3. Choose Storage usage and click the Clear Cache option.
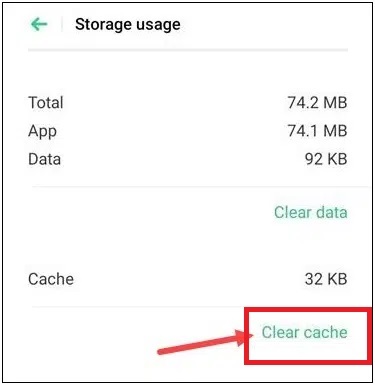
4. After clearing the cache files, check if the error code is appearing or not. If you are still getting the error code, go to the next fix.
Tip: Clearing the cache files will also fix the error code 42 on Disney Plus.
Use Other Devices and Browser
There are possibilities for the error code will appear on particular devices and browsers. So you can try using the Disney Plus app on any other device or browser to resolve the issue. If you are
Get Customer Support
If you have tried all the above fixes and still the error code 142 disappears, you can contact the Disney Plus help center. You can contact them via phone (888-905-7888) or Twitter (@DisneyPlusHelp). Hope the customer representative will help you to fix the problem.
FAQ
If you try to stream a video title on Disney Plus using VPN, you will get the error code 73. You can fix the error code 73 on Disney Plus by disabling the VPN.