YouTube is one of the most used streaming services among people. While streaming videos, YouTube will save cache files on your device to load the app quickly. Sometimes, it may become corrupted and cause the app to load very slowly. You have to clear the cache files of YouTube regularly to increase the performance of the app and device. Clearing the cache files is the first solution you must try out when YouTube is not working properly.
After clearing the YouTube cookie and cache files, some settings you have configured on the app or YouTube website will be reset to the default.
Contents
How to Clear YouTube Cache on Smartphone
On Android Smartphones, you can clear the cache memory directly from the device settings. On iPhone or iPad, you need to offload the app.
Android
1. Open Settings on your Android smartphone.
2. Select Apps on the settings page.
3. Locate YouTube and click it on.
4. Select Storage and click on Clear Cache.
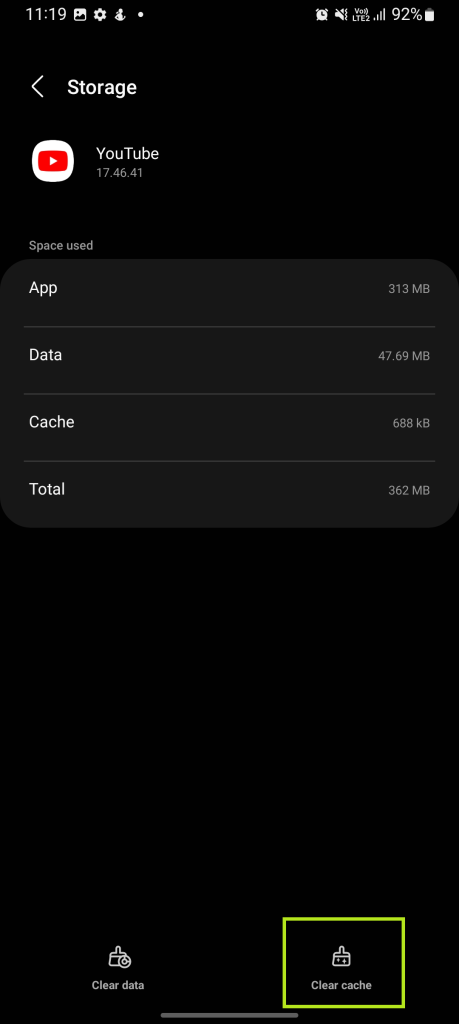
iPhone/iPad
1. Open the Settings icon on your iPhone/iPad.
2. Select General and click on iPhone Storage.
3. Scroll down and locate the YouTube app.
4. Now, click on the Offload App option.
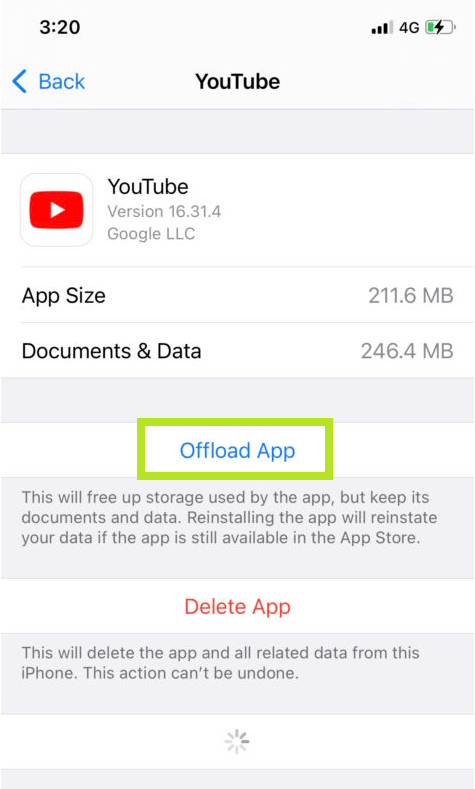
The offload option will delete the app, including the cache files from your iPhone. But it will keep the documents and data on your device.
How to Clear YouTube Cache on Web Browsers
If you’re accessing the YouTube web version (https://www.youtube.com/) via browsers on a PC, you have to clear the cache files of the respective browser you’re using.
Chrome
1. From the home page of your Chrome, click on the three-dotted icon.
2. Select More Tools and click on Clear Browsing Data. Alternatively, you can press Ctrl + Shift + Delete.
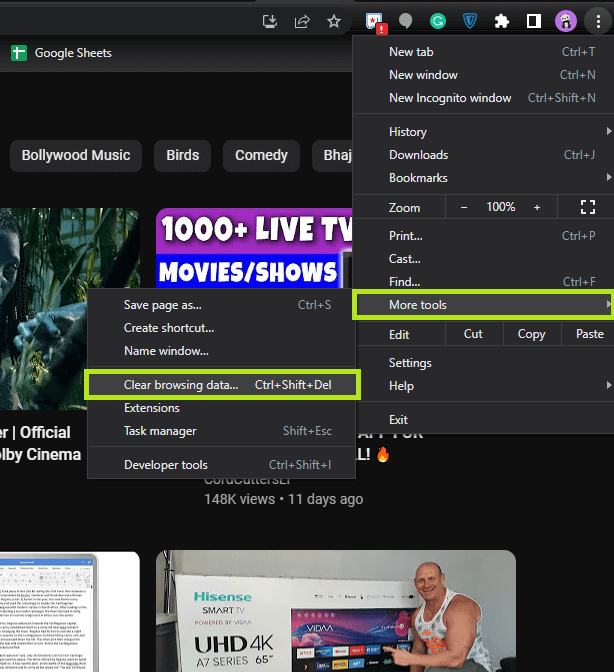
3. Select Cached Images and files.
4. Finally, tap on the Clear Data button.
Firefox
1. Click on the Menu icon (three horizontal lines) on the Firefox home page and choose Settings.
2. Select Privacy and Security.
3. Click on Clear Data from the Cookies and Site Data section.
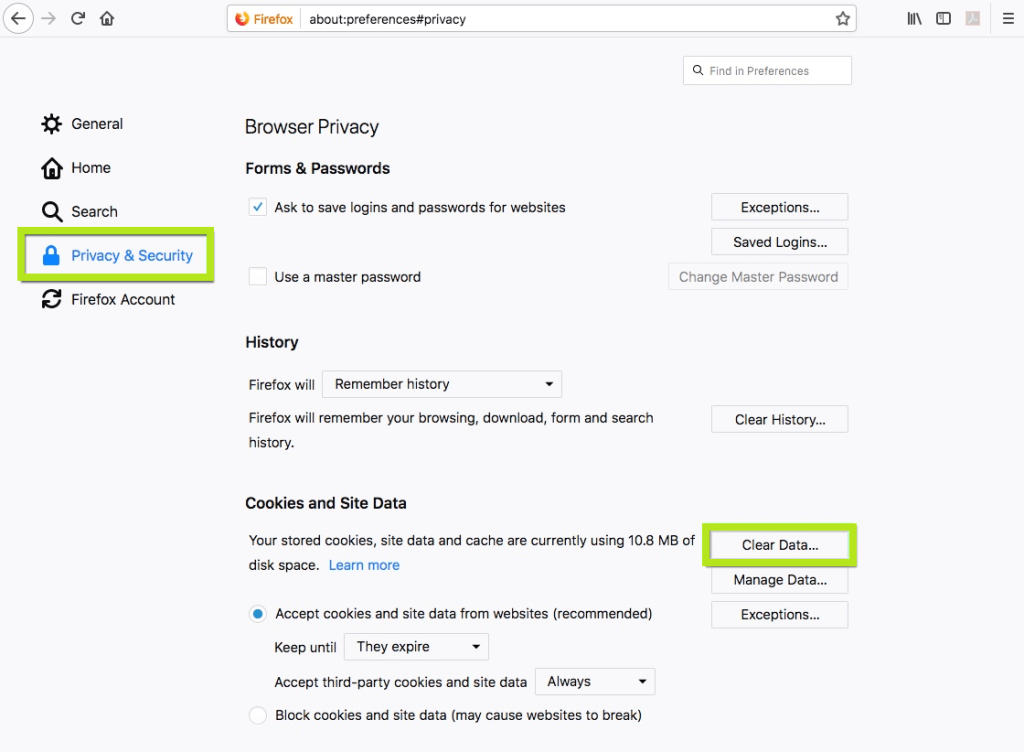
4. Navigate to the Cookies and Site Data section and click on the Clear Data button.
5. Confirm the process by clicking on Clear again.
Edge
1. From your Edge home page, click on the three-dotted icon.
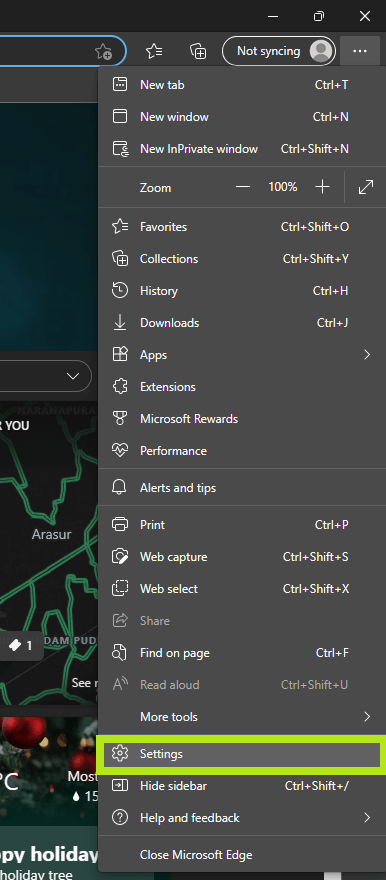
2. Click on Settings.
3. On the settings page, navigate to the Privacy, search, and services section.
4. Scroll down and select Clear Browsing Data Now.
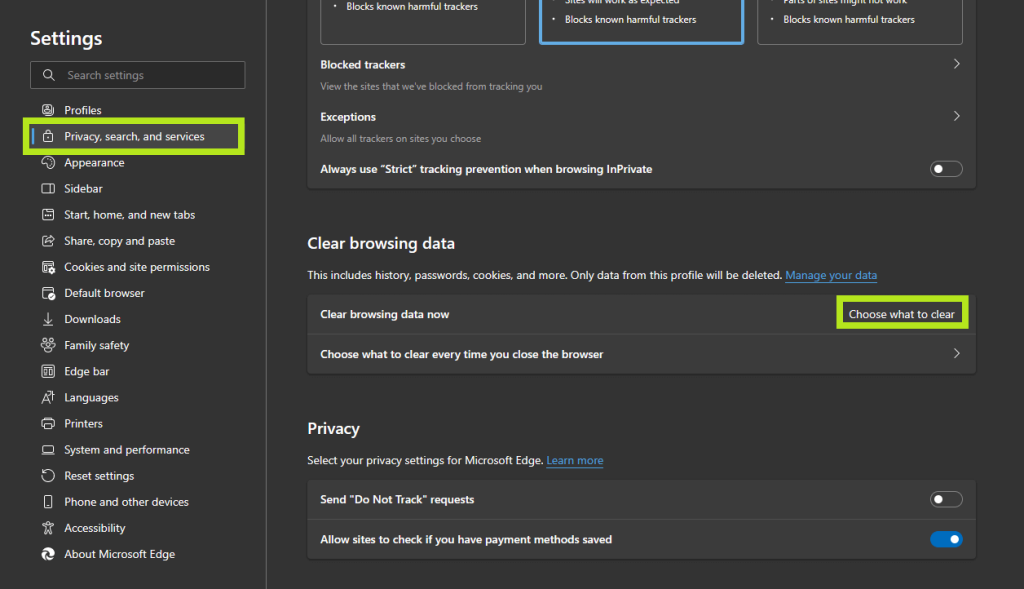
5. Click on Choose What to Clear and check the items you want to delete.
6. Select Clear Now and confirm the process.
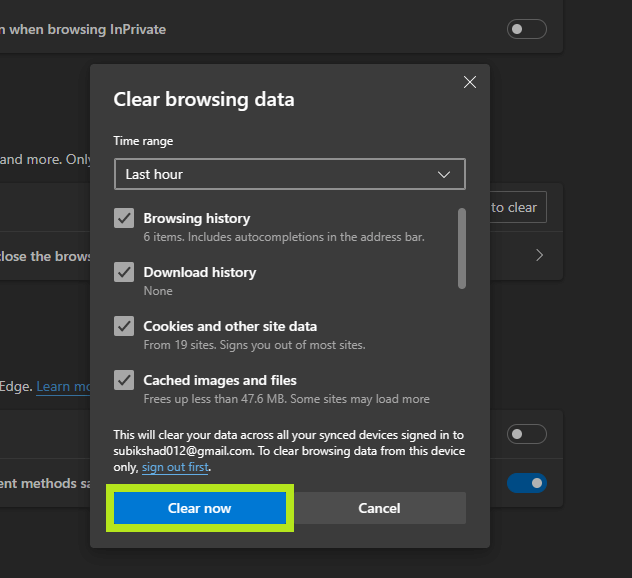
Safari
1. Open the Safari Menu and choose Preference.
2. Click on the Privacy tab and choose Manage Website Data.
3. Now, search for YouTube from the list of websites.
4. Select it and click on Remove.
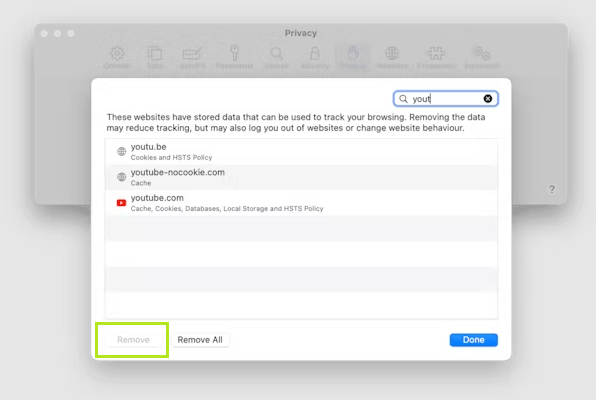
How to Clear YouTube Cache on Smart TVs
Most Smart TVs offer the option to delete the app cache for all the applications. If the option is not offered, you have to uninstall the app and reinstall it again.
Android Smart TV
1. Turn on your Android TV and click on the Settings icon.
2. Scroll down and select the Apps section.
3. Now, select the YouTube app.
4. Click on the Clear Cache option.
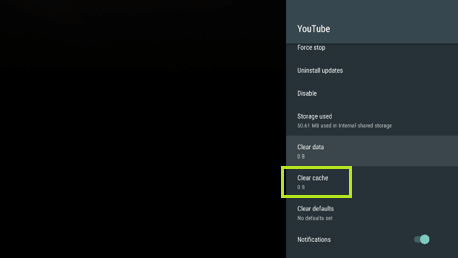
5. Select OK and confirm the process.
LG Smart TV
1. Press the Home button on your LG Smart TV remote.
2. Go to System Settings and click on the Apps icon.
3. You can see the list of installed applications.
4. Click on YouTube and select Storage.
5. Click on the Clear Cache button and confirm the process.
Samsung Smart TV
1. Click on the Home button on your Samsung TV remote.
2. Select the Settings icon and click on the Broadcasting option.
3. Click on Expert Settings and select HbbTV Settings.
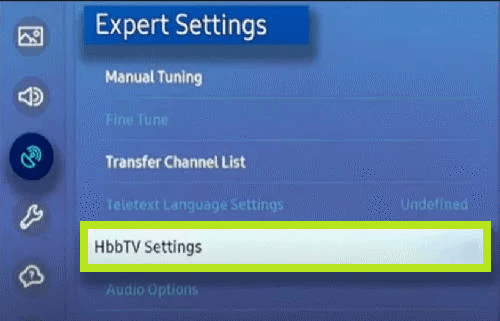
4. At last, click on Delete Browsing Data.
5. Confirm the process by clicking on Delete again.
How to Clear YouTube Cache on Streaming Devices
Clearing the cache memory will improve the performance of your streaming device. It is always good to clear them if you are a heavy YouTube user.
Apple TV
You cannot clear the app cache on your Apple TV. Uninstalling and reinstalling the YouTube app on Apple TV is the only possible way to do it.
Roku
You can clear the YouTube cache on your Roku in two methods. One is restarting your Roku, and the other one is clearing the entire cache files on Roku.
Grab your Roku remote and press the following buttons in order.
- Home – 5 times
- Up – 1time
- Rewind – 2 times
- Fast Forward – 2 times
All the cache files, including the YouTube app, will clear on your Roku.
Firestick
1. Click on the Settings option from your Fire TV home page.
2. From the settings page, click on the Applications tile.
3. Select Manage Installed Applications and select YouTube.
4. Click on Clear Cache and complete the process.
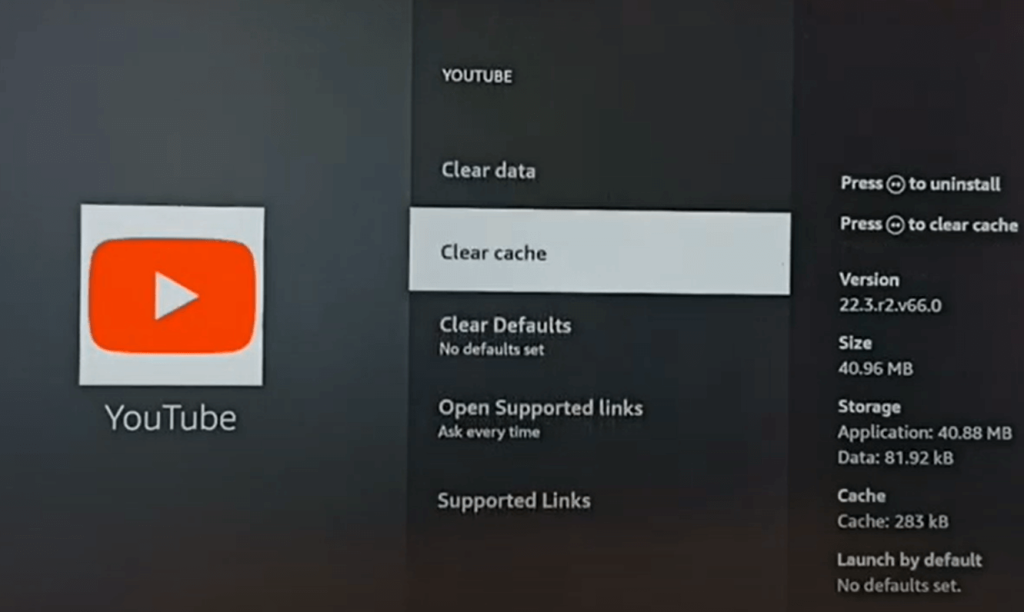
Frequently Asked Questions
You have to clear the cache memory every 30 days. It will increase the performance of your device and the respective app.



